YouTube TV is a popular streaming service that brings live TV to your fingertips. With a vast selection of channels, it caters to diverse viewing preferences—from sports to news and everything in between. One of its standout features is accessibility, allowing everyone to enjoy content comfortably. Among these features are captions, which can enhance comprehension and engagement. However, not everyone prefers to have captions on, and that's perfectly okay! Let’s dive into the accessibility features and how they can enhance your viewing experience.
Why You Might Want to Turn Off Captions
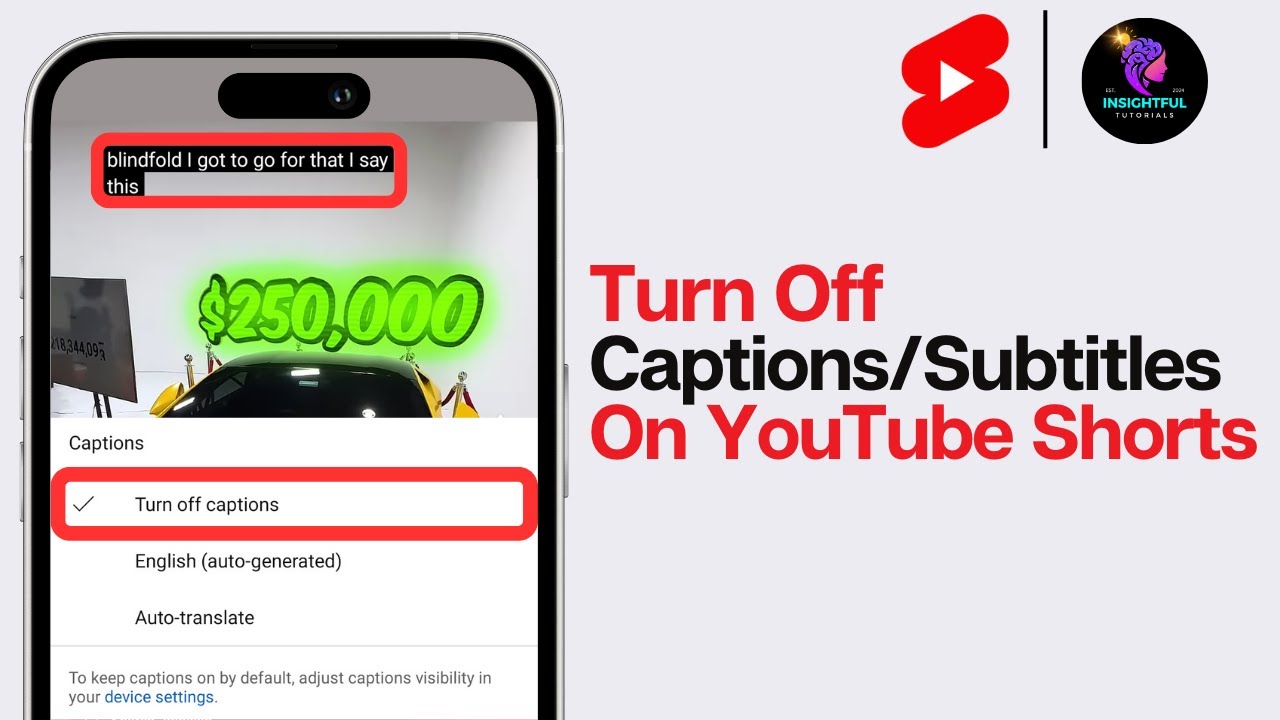
While captions can be incredibly helpful, there are several reasons you might choose to turn them off:
- Distraction: Captions can sometimes draw attention away from the visuals, making it hard to focus on the action or the emotions on screen.
- Readability Issues: Depending on your device or the quality of the captions, they can be difficult to read due to font size, background contrast, or timing.
- Personal Preference: Some viewers simply prefer a clean screen without text overlay, especially during dramatic scenes or visually stunning moments.
- Language Barriers: If the captions are in a language you’re not fluent in, they can create confusion rather than enhance understanding.
- Audio Quality: Sometimes, the audio is clear enough that captions feel redundant. If you can hear the dialogue perfectly, captions might just clutter the screen.
It’s important to tailor your viewing experience to your liking. If turning off captions makes your time on YouTube TV more enjoyable, then go for it! Everyone has different preferences, and finding what works best for you can enhance your overall enjoyment of the content.
Also Read This: How Much Revenue Can 13 Billion YouTube Views Produce?
3. Step-by-Step Guide to Disable Captions on YouTube TV
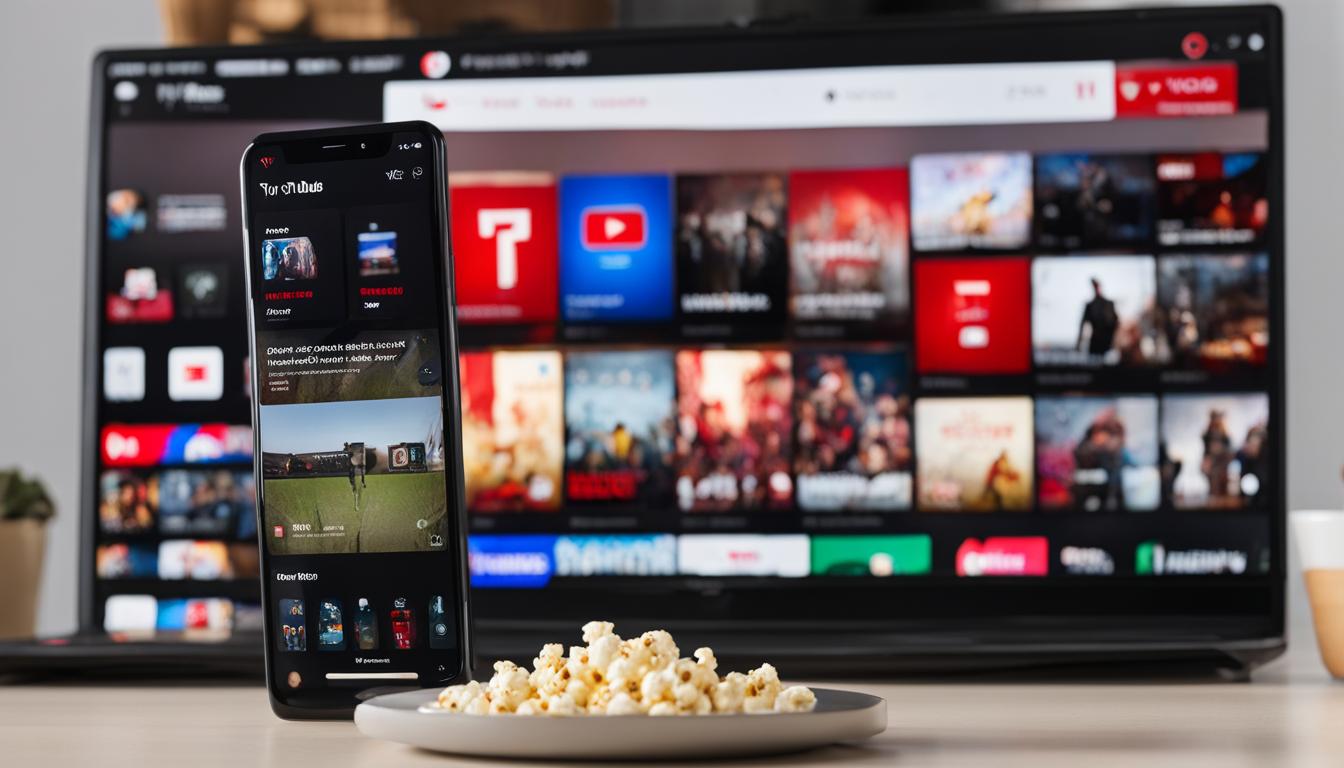
So, you’ve decided that the captions are just not your thing while enjoying your favorite show on YouTube TV. No worries! Disabling those captions is a breeze. Here’s a simple, step-by-step guide to get you back to an uninterrupted viewing experience:
- Launch YouTube TV: First things first, fire up the YouTube TV app on your device or head to the website on your computer.
- Select Your Show: Find and select the show or movie you want to watch. This can be done by browsing through the library or using the search function.
- Access the Player Controls: Once the video starts playing, hover over the screen (if you're on a computer) or tap the screen (for mobile devices) to reveal the player controls.
- Find the CC Icon: Look for the “CC” icon, which stands for Closed Captions. It generally appears on the bottom right corner of the screen.
- Toggle the Captions Off: Click on the "CC" icon. If captions are currently on, selecting this option will turn them off. You might see a message confirming that captions are disabled.
- Enjoy Your Show: That’s it! You’re all set. Sit back, relax, and enjoy your show without any distractions from the captions.
It’s truly that simple! Whether you’re watching a thrilling action movie or a heartfelt drama, disabling captions can enhance your viewing experience. Just remember, if you ever decide you want them back on, simply repeat these steps and toggle the captions back on!
Also Read This: How to Remove a YouTube Account: Managing Your Digital Footprint
4. Alternative Ways to Manage Captions on YouTube TV
While turning captions on and off is straightforward, YouTube TV also offers a few alternative ways to manage your viewing preferences when it comes to captions. Here’s how you can further customize your experience:
- Adjust Caption Settings: If you want to keep captions but tweak how they appear, like changing the font size or color, you can do this in the settings. Navigate to the Settings menu on the app or website, and look for the Captions section. Here, you can personalize the appearance of captions to suit your taste.
- Use Voice Commands: If you’re using a smart TV or a device that supports voice commands, simply say “Turn off captions” or “Disable captions” while watching. This can be quicker than navigating through menus!
- Check Live Broadcasts: For live events or broadcasts where captions are automatically generated, you might not have the option to disable them easily. However, you can follow the same steps to try toggling them off. If they persist, it may be due to the live nature of the broadcast.
- Explore Accessibility Features: YouTube TV also provides various accessibility settings for those who may need them. If you find that the current captioning isn’t working for you, exploring these features can offer additional support.
Managing captions on YouTube TV is all about enhancing your viewing pleasure. With these alternative methods at your fingertips, you can easily find a balance that works for you—whether that’s using captions for some shows and none for others, or customizing how they look when you do use them. Enjoy your viewing!
Also Read This: How to Check If a YouTube Channel Is Monetized
5. Troubleshooting Common Issues with Captions
Disabling captions on YouTube TV should be a smooth process, but sometimes technology has a mind of its own! Here are some common issues users encounter and how to fix them:
- Captions Won't Turn Off: If you've followed the steps to disable captions but they persist, try refreshing the app or web page. Sometimes a quick restart can resolve glitches!
- Captions Appear Incorrectly: If the captions are showing up but are not syncing with the audio or appear garbled, check your internet connection. A weak connection can affect streaming quality.
- Subtitles Not Available for Some Programs: Not every content on YouTube TV has captions available. If you’re watching older shows or certain live events, captions might not be provided.
- Settings Resetting: If your caption settings keep resetting, ensure you’re logged into your account. Sometimes, using a guest mode or different device can lead to this issue.
For even more assistance, visit the YouTube TV help center or reach out to their support team. They can provide specific troubleshooting steps based on your device and settings.
6. Conclusion and Tips for a Better Viewing Experience
Disabling captions on YouTube TV can dramatically enhance your viewing experience, especially if you find captions distracting. By following the straightforward steps, you can quickly tailor your viewing setup to your liking.
Here are some final tips to enhance your time spent on YouTube TV:
- Adjust Your Screen Settings: Sometimes it’s not just about the captions! Adjust the brightness, contrast, and color settings on your TV for optimal viewing.
- Use a Good Quality Sound System: A decent sound system can help you focus on the dialogue, making the need for captions less critical.
- Create a Cozy Viewing Environment: Get comfy! Dimming the lights and arranging your seating can make a significant difference.
- Explore Accessibility Options: YouTube TV also offers options for audio descriptions for those who might need them, providing an inclusive experience.
With a little tweaking, you can create a personalized viewing environment on YouTube TV that suits your preferences. Enjoy your shows without distractions and immerse yourself in the content like never before!
 admin
admin








