Capturing screenshots on your Samsung Galaxy S4 can be incredibly useful, especially when you want to save content from Dailymotion videos. Whether you’re sharing a memorable moment, saving a funny scene, or capturing a tutorial, knowing how to take screenshots effectively is key. In this post, we’ll explore the basics of capturing screenshots, along with tips tailored for Dailymotion videos specifically. Let’s dive in!
Understanding Screenshot Basics on S4 Devices
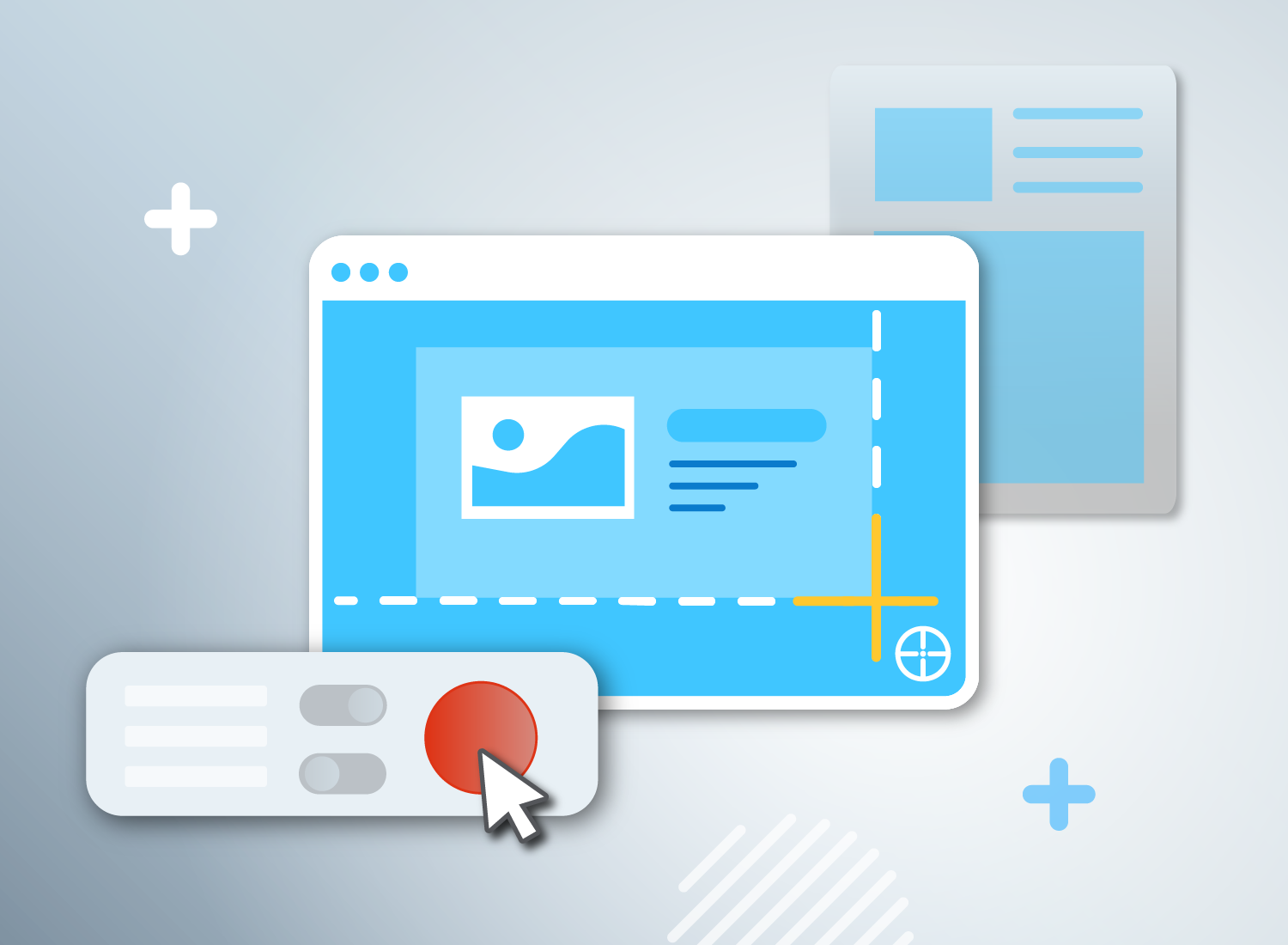
Taking screenshots on your Samsung Galaxy S4 is a straightforward process, but it helps to understand the various methods available. Here’s a breakdown of how you can easily capture what's on your screen, along with some handy tips.
1. Using the Hardware Buttons
The most common way to capture a screenshot on your S4 is by using the hardware buttons:
- Navigate to the screen you wish to capture.
- Press and hold the Power and Home buttons simultaneously for about 1-2 seconds.
- You’ll see a quick animation, and a notification will appear, confirming that the screenshot has been taken.
After you capture a screenshot, it will automatically be saved in your gallery, making it easy to access and share!
2. Palm Swipe to Capture
If you prefer a more intuitive method, the Galaxy S4 offers a palm swipe feature:
- Go to Settings > Motion.
- Ensure that Palm swipe to capture is enabled.
- Now, simply swipe the edge of your hand across the screen from right to left or left to right.
This is not only a fun way to take screenshots but also eliminates the need to press multiple buttons, especially in tricky situations like watching videos.
3. Finding Your Screenshots
After you’ve captured your screenshots, locating them is quite easy:
- Open the Gallery app.
- Navigate to the Screenshots folder.
- Your screenshots will be displayed here, ready for you to view, edit, or share!
4. Tips for Capturing Screenshots from Dailymotion Videos
When capturing screenshots specifically from Dailymotion videos, consider the following:
- Pause the video at the exact moment you want to capture. This ensures you get a clear image without any blurriness.
- Use the hardware button method if the palm swipe doesn’t work effectively while playing videos.
- Pay attention to video quality; a high-definition video will result in a better screenshot.
Now that you’re familiar with the basics of taking screenshots on your Galaxy S4, you’ll be ready to capture your favorite moments on Dailymotion smoothly. In the next section, we’ll explore how to share and edit your screenshots to get the most out of your captures!
Also Read This: How to Do Makeup Step by Step Video on Dailymotion: Learn with Easy Tutorials
3. Accessing Dailymotion Videos on Your S4 Device
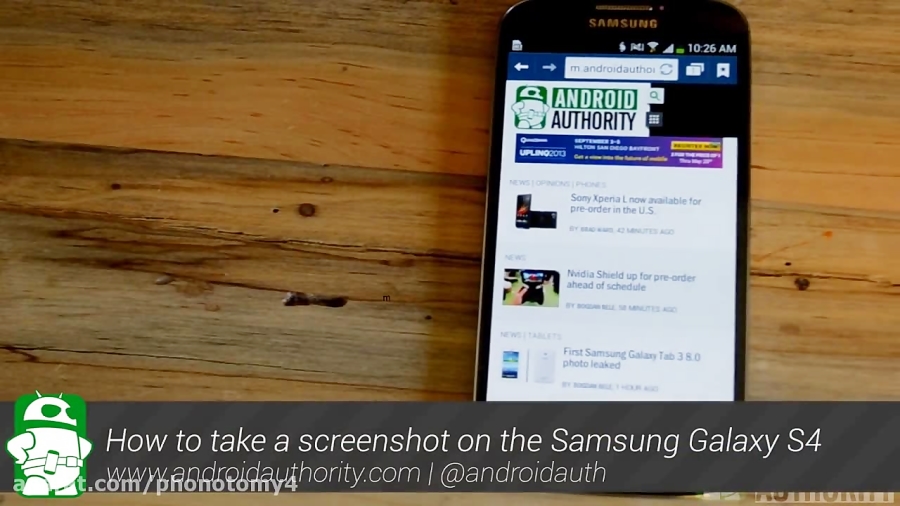
So, you're ready to dive into the world of Dailymotion videos on your Samsung Galaxy S4, but how do you get started? It’s actually pretty simple! The Dailymotion app is user-friendly, and you can also access videos directly through your web browser. Here’s how to do it in a few easy steps:
- Download the App: If you haven’t already, head over to the Google Play Store and download the Dailymotion app. It’s free and takes just a few moments to install.
- Open the App: Once the installation is complete, tap the icon to open the app. You’ll be greeted with a clean interface showcasing trending videos and categories.
- Search for Videos: Use the search bar at the top of the screen to type in what you're looking for. Whether it's funny cat videos, music clips, or movie trailers, there's something for everyone.
- Explore Categories: If you’re not sure what you want to watch, take a stroll through various categories like “Music,” “News,” or “Sports." It’s a great way to discover new content!
Alternatively, if you prefer to use your web browser, simply type www.dailymotion.com in the address bar. You'll find the same vast array of videos, and you can search or browse just like in the app.
Once you find a video you want to watch, just tap on it. The video will load, and you'll be ready to enjoy! But there’s one other thing you might want to do while watching your favorite videos, and that’s capturing screenshots. Let’s move on to how you can do that!
Also Read This: Relax and Lose Your Curls Naturally with Dailymotion Techniques
4. Steps to Take a Screenshot While Watching Dailymotion Videos
Capturing a screenshot on your S4 device while watching Dailymotion videos is super easy! Whether it’s a funny scene, a stunning image, or something you want to share with friends, just follow these simple steps:
- Get the Video Ready: Start by playing the Dailymotion video you want to capture. Pause it at the exact moment you want to screenshot.
- Find the Right Buttons: To take a screenshot on the Galaxy S4, you need to press two buttons at the same time. The combination is the Power button (usually on the right side) and the Home button (the round button at the bottom center of your screen).
- Press and Hold: While the video is paused, press and hold the Power button and the Home button at the same time. You’ll hear a shutter sound or see a quick animation, which indicates you've successfully taken the screenshot.
- Check Your Gallery: Your screenshot will automatically be saved to your phone's Gallery app. Open the app, and you should see your screenshot in the “Screenshots” folder.
And voilà! You've captured a moment from your Dailymotion video. You can share this screenshot via social media, messaging apps, or simply save it for your own collection.
Do remember that while sharing screenshots, be mindful of copyright issues and only share content that you have permission to use. Enjoy capturing those special moments!
Also Read This: Don’t Break the China on Dailymotion Watch Now
5. Troubleshooting Common Screenshot Issues
Taking a screenshot on your S4 device should be a seamless experience, but sometimes you might run into issues. Here are some common problems and how to fix them:
- Screenshot Not Saving: If your screenshots aren’t appearing in your gallery, first check your device's storage. If it’s full, your device won't save new screenshots. Try deleting some unused apps or media.
- Screenshot Captured but Not Showing Up: Sometimes, there might be a lag in saving the screenshot. Give it a moment and then check your gallery again. If it’s still not there, try a different method of capturing the screenshot.
- Unable to Take Screencast: If you’re trying to capture a video but nothing happens, ensure that the volume buttons or the Palm Swipe feature are functioning correctly. Sometimes a reboot of your device can resolve minor software issues.
- Black Screen or Blank Screenshot: When recording Dailymotion videos, a black screen may appear. This is most often due to copyright protection. If you see this, it means that the video you're trying to capture has restrictions in place and can't be recorded.
- App Freezes When Taking a Screenshot: If your device freezes when you attempt to take a screenshot, close unnecessary apps running in the background. You'd be surprised how much this can help!
If you continue to encounter issues after trying these troubleshooting steps, consider checking online forums or contacting Samsung support for further assistance. Sometimes, a simple software update can resolve lingering bugs.
Also Read This: Creating Jewellery at Home: Watch Tutorials on Dailymotion
6. Best Practices for Sharing Screenshots
Once you've captured that perfect screenshot of your Dailymotion video, you’d want to share it! Here are some best practices to ensure your screenshots make an impact:
- Check Copyright Rules: Before sharing, make sure that you’re not infringing on any copyrights. Dailymotion may have restrictions on sharing video content directly, so focus on sharing your own original commentary or reactions.
- Edit for Clarity: Use image editing tools to highlight key areas of your screenshot. Adding arrows or text can direct viewers’ attention to what you want them to see. Apps like Canva or Adobe Spark are great for this.
- Use Appropriate File Formats: Save your screenshots in popular formats like PNG or JPEG. These formats are widely accepted and maintain quality when shared on social media or blogs.
- Stay Within Size Limits: When sharing on platforms like Twitter or Instagram, be mindful of size limits. Resize your images to meet platform specifications to ensure they display correctly.
- Add Context: Don’t forget to write a caption or add context to your screenshot. Whether it's a funny moment or an important scene, a little context can go a long way in engaging your audience.
By following these practices, not only will you be sharing content effectively, but you'll also be fostering a more engaged online community. Happy sharing!
Conclusion
In conclusion, capturing screenshots on your S4 device while watching Dailymotion videos can be a straightforward process. By following the methods outlined above, you can conveniently save important moments from your favorite videos. Here are the key takeaways:
- Shortcut Method: Utilize the hardware buttons for quick snapshots.
- Gesture Control: Enable motion settings for more intuitive captures.
- Third-Party Apps: Consider using applications for advanced screenshot options, such as scrolling captures or editing tools.
Remember to always respect copyrights and fair use when sharing or using screenshots of Dailymotion content. Enjoy capturing your favorite highlights with ease!
 admin
admin








