CapCut is a popular video editing app that offers a wide range of tools to help you create stunning videos and images. One of the most useful features is the ability to stretch an image. Stretching an image in CapCut can be useful when you're working with photos and want to adjust their size to fit a specific area or ratio. This feature is easy to use, and in this guide, we will show you how to do it step-by-step. Whether you're adjusting an
Why You Might Want to Stretch an Image in CapCut
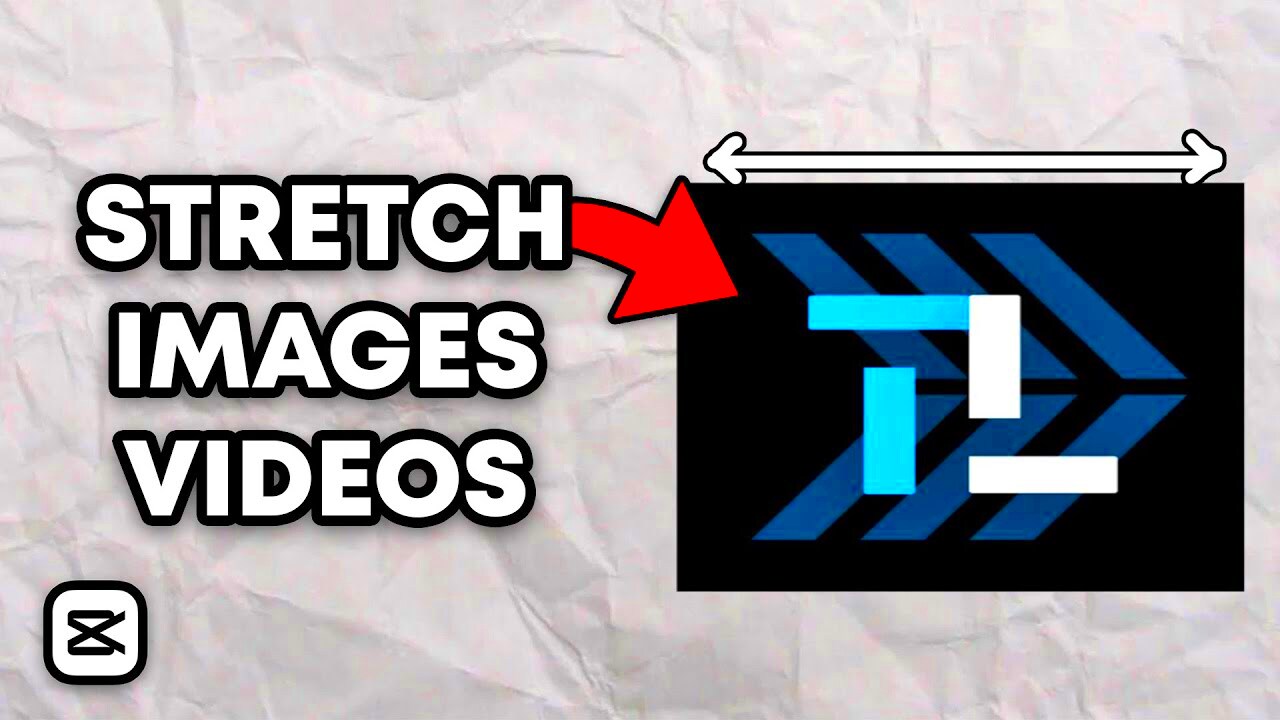
Stretching an image in CapCut can serve various purposes depending on your needs. Here are some common reasons why you might want to stretch an image:
- Fit an Image to a Specific Aspect Ratio: If you're working with different video dimensions or need to fit an image into a certain frame size, stretching can help adjust the proportions.
- Enhance Visual Appeal: By stretching the image, you can create more dynamic visuals, particularly if you want the image to cover the entire screen or fit a unique layout.
- Fix Image Distortion: Sometimes, an image might appear stretched or squished due to the original size or aspect ratio. CapCut's stretching tool can help correct this distortion.
- Background Customization: If you want to fill in the background of a video or create a seamless look, stretching an image to cover the entire frame can be a great solution.
Overall, stretching an image in CapCut gives you the ability to adjust images to meet the needs of your video project without compromising quality.
Also Read This: Mastering YouTube TV: The Ultimate Guide to Recording Series and Managing Your Shows
Step-by-Step Guide to Stretching an Image in CapCut
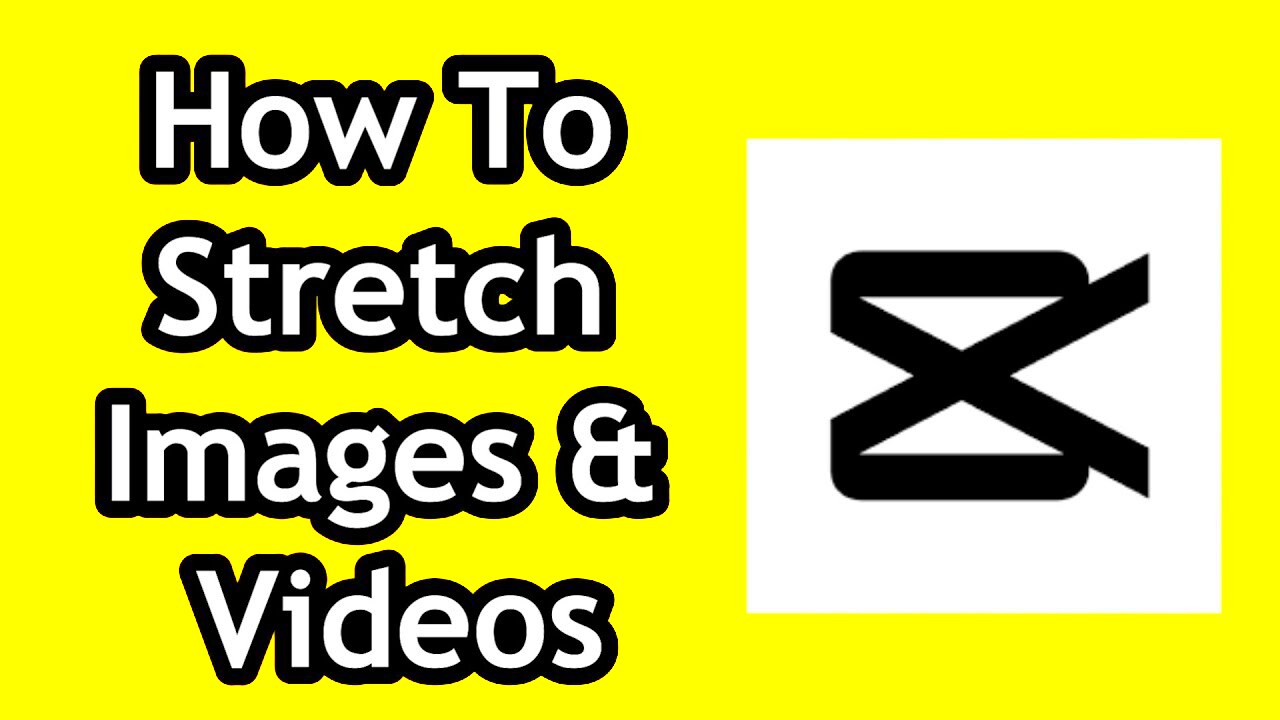
Stretching an image in CapCut is simple. Follow these steps to get started:
- Open CapCut and Import Your Image: First, launch CapCut and start a new project. Tap the "Import" button to select the image you want to stretch from your device.
- Add the Image to the Timeline: Once your image is imported, drag and drop it into the timeline at the bottom of the screen. This is where you will apply the stretching effect.
- Select the Image on the Timeline: Tap on the image in the timeline to bring up the editing options.
- Adjust the Image's Size: Use the image resizing tool to drag the corners of the image. To stretch it, you can increase or decrease the size horizontally or vertically.
- Use the 'Crop' Option for Precision: If you need the image to fit exactly within a particular frame or ratio, use the crop tool to adjust the dimensions while keeping it centered.
- Preview the Image: Once you've adjusted the image size, preview the result to make sure it looks good. You can always go back and make further adjustments if needed.
- Save Your Work: After you've finished stretching the image, save your work and export the video with the edited image. CapCut lets you choose from different file formats for easy sharing.
With these simple steps, you can easily stretch any image in CapCut to fit your project’s requirements, whether you need to adjust the image for a thumbnail, background, or other uses.
Also Read This: How to Use YouTube for Karaoke by Turning Your Channel into a Karaoke Hub
How to Adjust the Image Proportions in CapCut
When editing images in CapCut, adjusting the proportions is key to ensuring the image fits well within your video or project. Image proportions refer to the relationship between the width and height of an image. If an image doesn't match the aspect ratio of your video, it might look stretched or distorted. CapCut provides an easy way to adjust the proportions without losing image quality. Here’s how you can adjust the proportions of your image in CapCut:
- Select the Image: Tap on the image in the timeline to bring up the editing tools.
- Access the Aspect Ratio Tool: Once your image is selected, go to the "Format" option. This tool allows you to select different aspect ratios, such as 16:9, 9:16, 4:3, or custom ratios.
- Choose a Desired Ratio: Choose a ratio that fits the frame of your project. For example, if you’re working with a vertical video, you may want to use a 9:16 ratio. For horizontal videos, 16:9 is common.
- Resize and Position the Image: After selecting the ratio, you can drag the corners of the image to resize it. CapCut will automatically keep the proportions intact while resizing.
- Manual Adjustments: If you need more precise control, you can manually crop the image by adjusting its size and position. Be sure to check the preview to see how the image fits.
With these steps, you can ensure that the image proportions align perfectly with your video’s aspect ratio, maintaining a clean, professional look.
Also Read This: How to Speed Up Video Uploads on YouTube
Different Ways to Stretch an Image Using CapCut's Editing Tools
CapCut offers several tools to stretch an image depending on what you're aiming for. Whether you need a slight adjustment or a dramatic stretch, the app provides options to make these changes quickly and easily. Here’s how you can stretch an image in different ways:
- Resize Tool: This is the most straightforward method. After adding the image to the timeline, simply tap on the image and drag the corners to stretch it horizontally or vertically. This method can distort the image if stretched too much, so use it carefully.
- Crop Tool: The crop tool can be used in conjunction with stretching. Crop the image to focus on the part you want to stretch, then resize it using the resizing handles. This is a good way to stretch an image without distorting important elements.
- Keyframe Animation: For more dynamic stretching effects, you can use keyframes to animate the image. Place keyframes at different points in your timeline and adjust the image’s size at each keyframe. This creates a stretching effect over time, which can be great for transitions or creative effects.
- Fit to Screen: If you want the image to cover the entire screen without leaving gaps, you can use the "Fit to Screen" option. This automatically stretches the image to fill the screen but can cause distortion, especially if the image has a very different aspect ratio.
Each method has its own benefits and best-use cases. Depending on your project, you can experiment with different tools to achieve the desired result. Always keep in mind that excessive stretching can lead to a loss of quality, so make adjustments gradually.
Also Read This: Inverting 2D Image Colors
Tips for Maintaining Image Quality While Stretching
When stretching an image in CapCut, one of the most common concerns is maintaining its quality. Stretching an image too much can cause pixelation or blurriness, which may make it look unprofessional. Here are some tips to help you stretch images without compromising their quality:
- Use High-Resolution Images: The higher the resolution of the original image, the better it will withstand stretching. A higher resolution image has more pixels, so it can be resized or stretched without significant loss in quality.
- Avoid Over-Stretching: While it's tempting to stretch images to fit your frame, avoid stretching them too much. Try to maintain the original aspect ratio as much as possible to prevent distortion and pixelation.
- Resize Gradually: Instead of stretching an image all at once, resize it gradually to avoid any sudden loss of quality. CapCut allows you to make precise adjustments, so take your time to stretch the image slowly and check the quality at each step.
- Use Image Editing Software for Pre-Processing: Before uploading images to CapCut, you can use photo editing software like Photoshop or GIMP to resize and adjust the image. This way, you can control the quality of the image before it’s stretched in CapCut.
- Apply Sharpening Effects: After stretching, you may notice that the image appears slightly blurry. You can use CapCut’s sharpening tools to bring back some of the clarity, though this won’t fully restore the original quality.
- Consider Aspect Ratio Matching: To avoid stretching images too much, ensure they match the aspect ratio of your video project. If the image is the wrong size, try to find one with similar dimensions rather than stretching a mismatched one.
By following these tips, you can stretch images in CapCut while keeping them looking sharp and professional. Remember, the key is to strike a balance between resizing the image and maintaining its original quality.
Also Read This: How to Convert an Image to PDF on an iPhone
Common Mistakes to Avoid When Stretching Images
Stretching images in CapCut is a great way to customize your project, but it’s important to do it carefully to avoid common mistakes. If you stretch an image too much, you may end up with poor quality visuals or distortions that hurt the overall look of your video. Here are some common mistakes to avoid when stretching images in CapCut:
- Over-Stretching the Image: One of the biggest mistakes is stretching the image too far. When you stretch an image beyond its natural size, you risk making it pixelated or blurry. It’s always better to keep the stretching subtle and only adjust the size slightly to maintain clarity.
- Ignoring the Aspect Ratio: If you don’t consider the aspect ratio of your image, it might get stretched in a way that makes it look unnatural. Always try to match the aspect ratio of the image to the video frame you’re working with.
- Stretching an Image with Low Resolution: Stretching low-resolution images will only highlight their pixelation. It’s essential to use high-quality, high-resolution images so that stretching doesn’t result in poor visual quality.
- Forgetting to Preview the Image: It’s easy to make adjustments without seeing the final result. Always preview the stretched image before finalizing your edits to make sure it looks good within the context of your video.
- Not Considering the Image’s Composition: Stretching an image too much can distort key elements of the composition, such as faces or important details. Be mindful of what’s important in the image and avoid stretching it in a way that harms its focal points.
- Using the Wrong Tool for the Job: Sometimes stretching an image might not be the best option. Instead, try resizing or cropping the image if stretching leads to undesirable results. Experiment with different editing tools in CapCut to find the best fit.
By avoiding these mistakes, you can ensure that your images stay sharp and high-quality, no matter how much you adjust them in CapCut.
Also Read This: How to Rotate an Image in Lightroom Classic for Better Composition
How to Save and Export the Edited Image from CapCut
After you’ve stretched and edited your image in CapCut, it’s time to save and export it. Fortunately, CapCut makes it easy to export your work in various formats, ready for sharing or further use. Here’s how you can save and export your edited image from CapCut:
- Step 1: Complete Your Edits: Before exporting, make sure your image is perfectly edited. This includes checking the stretch adjustments, crop, filters, and any other changes you’ve made.
- Step 2: Tap on the Export Button: Once your edits are done, tap on the export button, usually located in the top-right corner of the screen. This button will lead you to the export options.
- Step 3: Choose the Export Settings: CapCut gives you a few export settings, such as video resolution (e.g., 720p, 1080p) and frame rate. Select the appropriate options based on your project needs.
- Step 4: Select Image Format: Depending on your project, you can choose to export the image as part of a video, or if it's just an image, select the image file format (JPEG, PNG, etc.).
- Step 5: Save or Share: After choosing the settings, tap the "Export" button to save the image. You can either save it directly to your device or share it via social media platforms, cloud storage, or messaging apps.
Saving and exporting your image properly is crucial for ensuring that it retains its quality and is ready for use. CapCut makes this process easy and efficient, so you can focus on your creative work without worrying about technical details.
Also Read This: The Simplest Way to Download Likee Videos on Any Device – No Installation Required
FAQ
Here are some frequently asked questions (FAQ) about stretching images in CapCut to help clear up any confusion:
- Can I stretch any image in CapCut? Yes, you can stretch any image in CapCut, but keep in mind that some images might lose quality if stretched too much, especially those with lower resolution.
- Will stretching an image distort it? Stretching an image too much can cause distortion, making it look pixelated or blurry. To prevent this, stretch images gradually and avoid large adjustments.
- How can I keep my image quality intact while stretching? Use high-resolution images, avoid over-stretching, and consider resizing or cropping instead of stretching if needed. You can also use CapCut’s sharpening tools to enhance the image quality after stretching.
- What is the best image aspect ratio for CapCut videos? The ideal aspect ratio depends on your video format. For most standard videos, a 16:9 aspect ratio works well. For vertical videos (like Instagram Stories), use a 9:16 ratio.
- Can I export my edited image as a standalone photo? Yes, you can export your image from CapCut as a standalone photo in formats like PNG or JPEG. Just ensure you select the correct export option for images.
If you have any more questions or need further help, don’t hesitate to reach out to CapCut's support team or explore more tutorials on image editing.
Conclusion
Stretching images in CapCut is a simple yet powerful technique that can help enhance your video projects. Whether you're looking to fit an image into a specific frame, create unique visual effects, or adjust the proportions of a photo, CapCut’s intuitive tools make it easy to do. By following the tips and techniques outlined in this guide, you can stretch your images without compromising their quality, ensuring a polished, professional result. Always remember to consider the resolution, aspect ratio, and gradual adjustments to avoid distortion. With these practices in mind, you can take full advantage of CapCut’s image editing features to elevate your content. So go ahead, experiment with stretching images, and make your videos even more engaging and visually appealing!











