If you've ever tried to adjust the size of an image on your iPhone, you may have noticed that stretching it can sometimes lead to undesirable results. Whether you're creating a custom wallpaper or editing photos for a project, stretching an image can seem like a simple task. However, to avoid distorting the
Understanding the Basics of Image Stretching
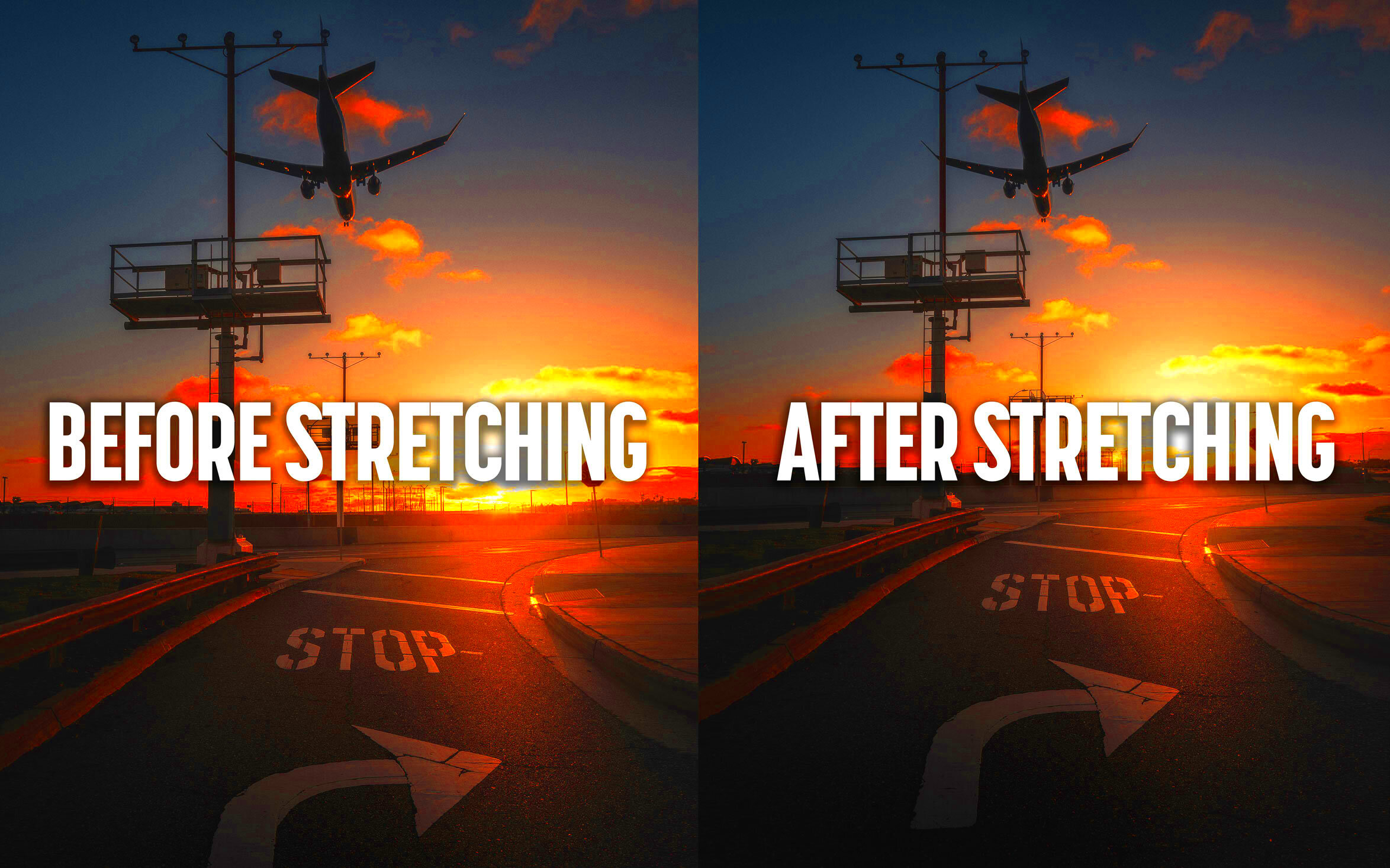
Image stretching refers to the process of altering an image’s dimensions, typically by increasing its width or height, to fit a specific space. On the iPhone, this can be done using editing tools available in the Photos app or third-party apps. However, it’s important to understand that stretching an
There are two main types of image stretching:
- Proportional Stretching: This maintains the image’s aspect ratio, meaning the width and height are changed in the same proportion.
- Non-Proportional Stretching: This changes the width and height independently, often causing distortion.
When stretching an image, it’s essential to choose the method that suits your needs and ensures that the final image maintains its visual integrity.
Also Read This: Alamy Alternative: Exploring Other Stock Photography Platform
Why Stretching an Image Might Cause Distortion
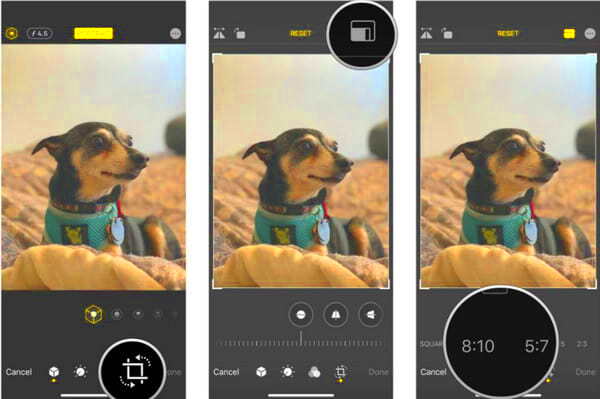
Stretching an image without care often leads to distortion because it alters the image’s pixel distribution. Every
Here’s why distortion happens:
- Loss of Resolution: When you stretch an image beyond its original size, the image loses pixel density. This reduces its clarity and sharpness.
- Aspect Ratio Imbalance: If the image is stretched unevenly, the proportions of objects in the image change. This can make things look stretched or squished.
- Unintended Scaling: In some cases, stretching an image without proper scaling tools can make the image appear unnatural and distorted.
To avoid distortion, it's essential to stretch the image proportionally or use specialized tools that preserve the image quality. In the next sections, we’ll explore ways to stretch images without causing these issues.
Also Read This: How to Set Up Rumble for Easy Viewing on Your Television
Steps to Stretch an Image Without Causing Distortion
Stretching an image without distortion can seem tricky, but with the right approach, it’s entirely possible. The key is to ensure that you maintain the image’s proportions while adjusting its size. Here’s a step-by-step guide to help you stretch an image without ruining its quality.
- Choose the Right Tool: First, decide whether you want to use built-in iPhone tools or third-party apps. For simple adjustments, the Photos app on iPhone offers useful editing tools.
- Preserve Aspect Ratio: When stretching an image, always ensure that the aspect ratio (the width-to-height ratio) is locked. Many apps allow you to constrain the proportions, so the image doesn’t stretch unevenly.
- Use the Crop Tool: In the Photos app, you can use the crop tool to adjust the image’s dimensions. While cropping, make sure to tap the aspect ratio lock icon (if available) to keep the image from distorting.
- Zoom In and Out: If you need to stretch the image slightly, use pinch gestures to zoom in or out. This method allows you to stretch the image uniformly without affecting the quality too much.
- Test the Final Image: After stretching, carefully inspect the image. If you notice distortion, it’s best to undo the action and try again using a different method or tool.
By following these steps and using tools that preserve image integrity, you can stretch your images without distortion. Just remember, small adjustments go a long way in keeping the image sharp and clean!
Also Read This: Effortless Ways to Speed Up Your YouTube Video Uploads
Using iPhone's Built-In Tools for Image Adjustment
Your iPhone offers several built-in tools that can help you stretch images without causing distortion. These tools are simple to use and come with features that help maintain the image’s original quality. Let’s take a closer look at the tools you can use in the Photos app to adjust and stretch images on your iPhone.
The most useful tool for stretching an image is the Crop feature. Here’s how to use it:
- Open the Photos App: Start by selecting the image you want to adjust.
- Tap Edit: Once the image is open, tap the “Edit” button in the top-right corner of the screen.
- Use the Crop Tool: Tap the crop icon, which looks like a square with arrows around it. This will bring up the resizing options.
- Lock Aspect Ratio: To avoid distortion, ensure that the aspect ratio lock is activated. This will maintain the proportions while you adjust the image.
- Adjust the Image: Pinch or drag the corners of the image to stretch or compress it. The crop tool allows you to make precise adjustments without changing the overall quality.
- Save Your Changes: Once you’re happy with the result, tap “Done” to save your stretched image.
By using these built-in tools, you can stretch images quickly and without distortion. While more advanced edits may require third-party apps, the Photos app provides a solid foundation for basic image adjustments.
Also Read This: Choosing the Best Platform for Your Content on Twitch or YouTube
Apps to Help Stretch Images on iPhone Without Distortion
If you want more advanced options for stretching images on your iPhone, there are several apps available that offer additional features. These apps provide more control over the image-editing process, allowing you to stretch your images while minimizing distortion. Here are some popular options to consider:
| App Name | Features |
|---|---|
| Snapseed | Snapseed offers a range of image-editing tools, including a feature to stretch images without distortion. It allows you to adjust the width and height while maintaining proportions. |
| Pixelmator | Pixelmator provides precise control over image resizing and stretching. It includes tools for stretching images proportionally and offers a variety of other editing features. |
| Stretch My Photos | Stretch My Photos is designed specifically for resizing images. It helps users stretch photos without affecting the quality or causing significant distortion. |
| Canva | Canva is a versatile app for creating graphics and editing images. It allows users to resize and stretch images while keeping their proportions intact. |
Each of these apps offers different features, but they all provide tools to help stretch images on your iPhone without compromising the quality. You can choose one based on your needs and level of experience with photo editing.
Using these apps, you can stretch images with greater accuracy and precision, giving you more control over the final result.
Also Read This: Transforming Color Images to Black and White in Photoshop
Common Mistakes to Avoid While Stretching Images
Stretching an image on your iPhone can be a tricky process, especially if you’re trying to avoid distortion. While it's easy to make adjustments, there are several common mistakes that many users make without realizing it. By being aware of these errors, you can achieve a better result without compromising the image’s quality. Here are some common mistakes to avoid when stretching images:
- Ignoring Aspect Ratio: One of the biggest mistakes is not locking the aspect ratio. Stretching an image unevenly, by altering the width and height independently, can result in a distorted and unnatural-looking photo. Always ensure that the aspect ratio is locked when resizing.
- Stretching Too Much: Another common mistake is stretching the image too far beyond its original size. Doing this can lead to pixelation, where the image becomes blurry or jagged. Instead, make small adjustments to maintain the image’s quality.
- Not Using the Right Tool: Using the wrong tool for the job can lead to poor results. If you need fine control over image adjustments, using the basic crop tool in the Photos app might not be sufficient. Consider using third-party apps like Pixelmator or Snapseed for more advanced resizing options.
- Overlooking Resolution: Stretching an image reduces its resolution, which can lead to a loss of quality. Always check the resolution of your image before stretching it. If it’s already low-resolution, stretching it further will only worsen the problem.
- Not Checking the Image After Editing: Sometimes, after stretching, it’s easy to overlook imperfections. Always review your image closely before saving it to ensure no distortion or quality loss occurred during the process.
By avoiding these mistakes, you can stretch images effectively on your iPhone without sacrificing quality or clarity.
Also Read This: How to Make a Creative Shopping Bag with Paper
How to Check If Your Image is Distorted After Stretching
Once you've stretched an image, it’s important to check whether it’s been distorted. Distortion can sometimes be subtle, but it’s usually noticeable when you look at the image closely. Here are some steps to help you check if your image has been distorted after stretching:
- Zoom In: Start by zooming in on your image to see the finer details. Distortion is often visible in the form of pixelation or blurriness, especially around the edges of objects.
- Check for Warping: Look for areas of the image that appear stretched, squished, or misshaped. This is particularly noticeable with objects like faces, text, or straight lines, which can become warped if the image isn’t stretched proportionally.
- Compare with the Original Image: If possible, compare the stretched image with the original one. This will give you a clear idea of how much distortion has occurred. Pay close attention to proportions and alignment.
- Use a Grid: Some apps, like Snapseed, allow you to overlay a grid on the image. This can help you spot any changes in the image’s proportions and ensure that the elements are aligned properly.
- Inspect Text and Faces: If your image contains text or faces, these are often the first areas to show distortion. Text may appear blurry or stretched, and faces may look elongated or distorted. Make sure these elements remain clear and proportional.
If you find any distortion after stretching, it’s best to undo the changes and try again using a more precise method, such as using an aspect ratio lock or a different editing app.
Also Read This: How Long Are YouTube Shorts in 2024
FAQ Section
Here are some frequently asked questions that can help clarify common doubts about stretching images on iPhone:
- 1. Can I stretch an image without losing quality?
- Yes, you can stretch an image without losing quality if you maintain its aspect ratio and avoid excessive stretching. Using high-resolution images and advanced editing tools can also help maintain the image’s quality.
- 2. How do I avoid pixelation when stretching an image?
- To avoid pixelation, try not to stretch the image beyond its original resolution. Instead, use apps that offer better control over resizing and keep the image’s aspect ratio intact to preserve its clarity.
- 3. Is there a way to stretch an image proportionally on iPhone?
- Yes, iPhone’s Photos app and several third-party apps offer tools that allow you to stretch images proportionally. Look for options that lock the aspect ratio while you resize the image.
- 4. Which app is best for stretching images on iPhone?
- Apps like Snapseed, Pixelmator, and Canva are great for stretching images on iPhone. They offer advanced editing tools that help preserve image quality while resizing and stretching.
- 5. Can I stretch images without distorting faces or text?
- Yes, by carefully stretching images using proportional resizing tools and checking the image regularly, you can avoid distorting faces or text. Apps with grid overlays are also useful for ensuring proper alignment.
Conclusion: Mastering Image Stretching on iPhone
Stretching images on your iPhone can be a useful skill when creating custom content, wallpapers, or social media posts. While the process seems simple, it requires a careful approach to avoid distortion. By understanding the basics of image stretching, using the right tools, and following the proper steps, you can achieve the desired result without compromising the quality of your images.
Always remember to preserve the aspect ratio to maintain proportionate dimensions and avoid unnecessary distortion. Whether you're using the built-in Photos app or a third-party app, make sure to check the image for any signs of warping or pixelation after stretching. The key to mastering image stretching on iPhone is to experiment with small adjustments and utilize apps that offer more control over the resizing process.
With practice and the right tools, you'll be able to stretch images effectively while keeping their quality intact, ensuring your visuals always look sharp and professional.

 admin
admin








