Have you ever wanted to share your favorite shows with friends while chilling together online? Well, if you're a fan of YouTube TV, you're in luck! Streaming YouTube TV on Discord has become a popular way to enjoy your top picks with pals, making virtual hangouts feel a little more like the real deal. So, grab your snacks and let’s dive into this guide on how to stream
What You Need to Get Started
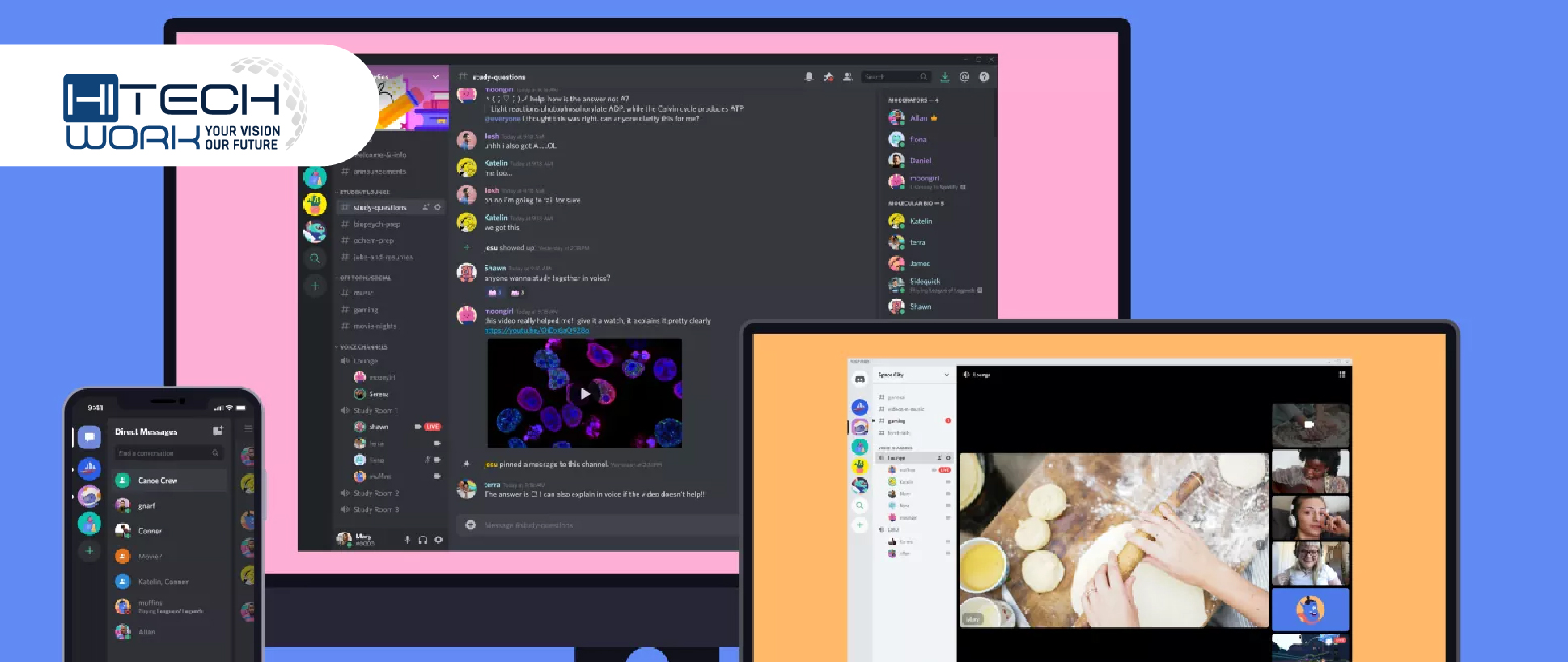
Getting everything set up to stream YouTube TV on Discord is easier than you might think! Just a few essential tools and tweaks, and you'll be sharing your binge-watching experiences in no time. Let's break it down:
1. Discord Account
First things first, you'll need a Discord account. If you don’t have one yet, you can easily sign up for free! Just head to the Discord website, click on “Sign Up,” and follow the prompts.
2. YouTube TV Subscription
You’ll also need a valid YouTube TV subscription. This means you should have access to all your favorite channels and shows. If you haven't subscribed yet, don't worry! You can try it out with their typical free trial option.
3. A Reliable Internet Connection
Streaming requires a good internet connection. Aim for at least 5 Mbps for smooth playback. If you're having lag issues, consider resetting your router or connecting via Ethernet instead of Wi-Fi for a more stable connection.
4. Discord App or Web Version
You can either download the Discord app on your computer or use the web version. While both options work well, the app tends to offer a smoother experience with fewer glitches.
5. Screen Sharing Permissions
It’s essential that you have the right permissions in the Discord server you want to share your stream with. You can either create your server or voice channel, or be an admin of an existing one! Make sure that you, as a streamer, have the permissions to share your screen.
With these requirements in place, you’ll be all set for the streaming adventure ahead! So gather your friends, decide what to watch, and let the fun begin!
3. Step-by-Step Guide to Streaming YouTube TV on Discord
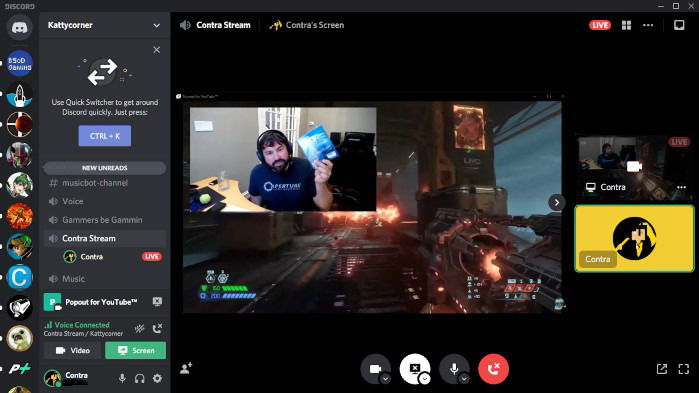
Ready to binge-watch your favorite shows with friends on Discord? No worries—streaming YouTube TV on Discord is a breeze! Just follow these simple steps:
- Set Up Your Discord Server: If you don't have a server yet, create one by clicking the "+" icon on the Discord homepage and choose "Create My Own." You can customize it however you like!
- Join a Voice Channel: Navigate to the text and voice channels on your server. Click on any voice channel to join; it’s usually best to use a channel that can accommodate all your friends.
- Open YouTube TV: Head over to the YouTube TV website or app. Make sure your streaming device (laptop, PC, etc.) is set up correctly and logged into your YouTube TV account.
- Share Your Screen: In Discord, look for the "Screen" button at the bottom left corner of your window (it looks like a monitor). Click it, and then select the window where YouTube TV is open.
- Choose Streaming Options: Before hitting "Go Live," you can select between "Window" or "Screen." Both work, but "Window" is recommended for better performance.
- Start Streaming: Click "Go Live" to begin streaming to your friends! They'll be notified, and they can join the fun by watching your screen share.
- Engage with Friends: Don’t forget to chat! Use the voice channel to talk about what you’re watching, make jokes, or share reactions together.
And voilà! You’re all set to enjoy an awesome viewing party with your pals!
4. Tips for a Smooth Streaming Experience
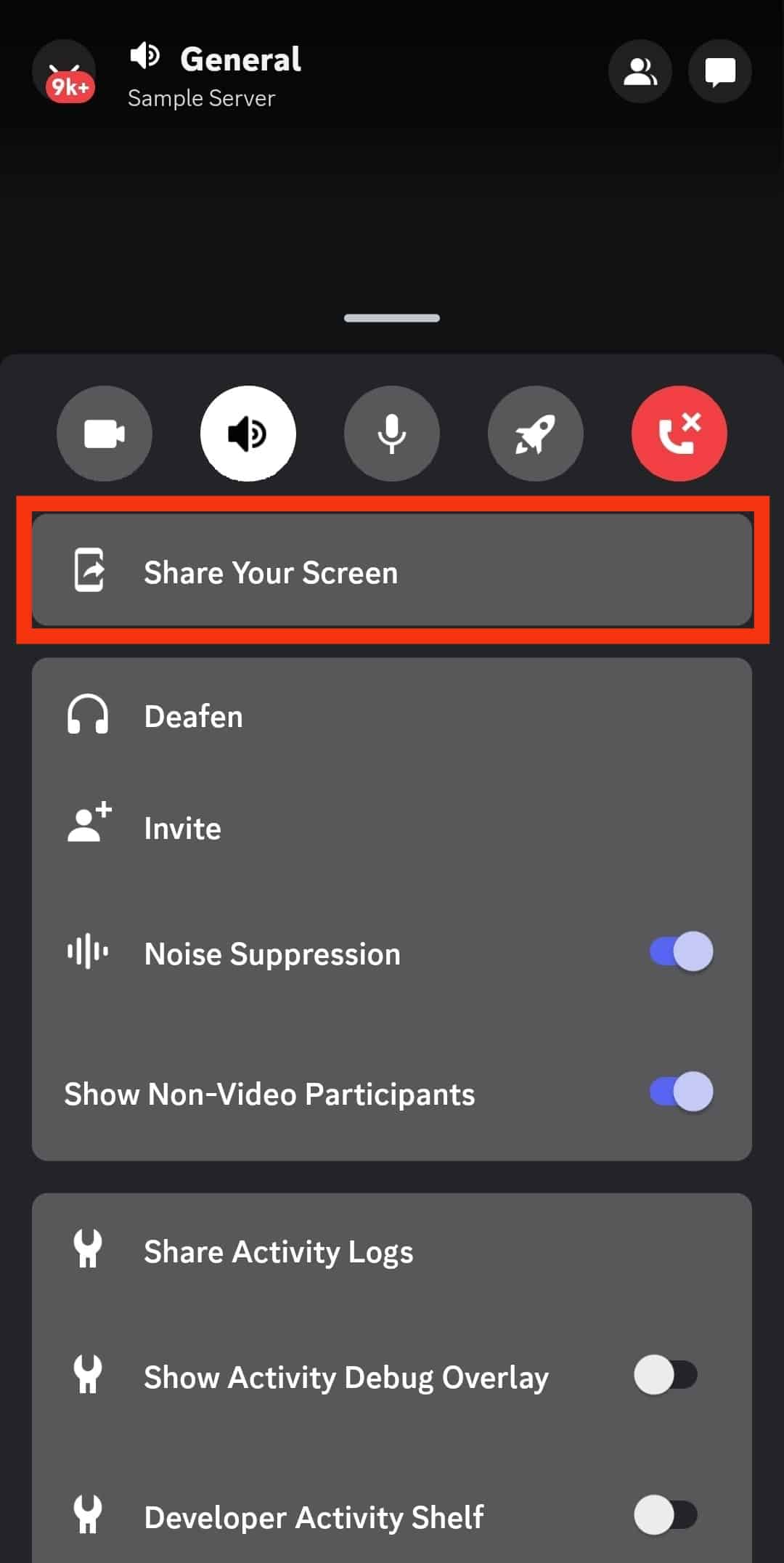
To ensure that your YouTube TV streaming experience on Discord is as smooth as possible, consider these handy tips:
- Good Internet Connection: A stable and fast internet connection (at least 5 Mbps for each participant) is crucial. Conduct a speed test beforehand to avoid interruptions.
- Adjust Stream Quality: If your streaming is lagging, lower your YouTube TV video quality by adjusting the settings. Sometimes, 720p is enough to keep things running smoothly.
- Limit Other Bandwidth Uses: To reduce lag, try to minimize other devices streaming or downloading content on your network while you're hosting a viewing party.
- Use Appropriate Settings: Ensure that your Discord settings are optimized for screen sharing. In “User Settings,” go to “Voice & Video” and check your video settings.
- Toggle Hardware Acceleration: Sometimes, turning off hardware acceleration in Discord can lead to smoother performance—experiment and see what works best for you!
- Inform Your Friends: Let your friends know about any potential quality changes. Clear communication can keep everyone in the loop and maintain a fun atmosphere!
By keeping these tips in mind, you'll create an enjoyable streaming experience for everyone involved. Happy watching!
Common Issues and Troubleshooting
Streaming YouTube TV on Discord can sometimes come with its fair share of hiccups. Let’s dive into some common issues you may face and how to troubleshoot them effectively.
- No Audio or Video: This is one of the most common complaints. Ensure that the video is playing correctly in your web browser before you start sharing. If it works there but not in Discord, check your audio settings by clicking on the gear icon in the Discord voice settings. Make sure your output device is set correctly.
- Lagging Stream: If your stream is laggy or choppy, consider checking your internet connection. Both your upload speed and Discord’s server location can affect streaming quality. If possible, connect via Ethernet rather than Wi-Fi for a steadier connection.
- Discord Crashing: If Discord crashes when you attempt to share your screen, this might be due to a lack of system resources. Ensure that your computer meets the necessary requirements and try closing other applications that might be consuming a lot of your CPU and RAM.
- Permissions Issues: Sometimes, Discord might require permission to access certain applications, including your browser. Check your Discord settings and ensure that the application you're trying to stream is allowed.
- Incompatible Browser: Not all web browsers are created equal, especially when it comes to streaming. Google Chrome tends to work best with YouTube TV, so consider switching if you’re using a different browser.
By being aware of these common issues, you'll be better prepared to tackle any obstacles that come your way while streaming YouTube TV on Discord. Remember, some patience and a bit of troubleshooting can go a long way!
Conclusion
Streaming YouTube TV on Discord isn't just a novel way to enjoy your favorite shows; it's also a fantastic way to share those moments with friends and family, even if they’re miles apart. When done right, it can lead to some unforgettable virtual hangouts filled with laughter and entertainment.
In this blog post, we covered everything from setting up your accounts to troubleshooting common issues. Here’s a quick recap of the key steps:
- Ensure that you have a reliable internet connection.
- Open YouTube TV in a supported browser, preferably Google Chrome.
- Start a voice or video call on Discord and select the screen-sharing option.
- Allow your friends to join in and enjoy watching together.
So, gather your friends, pick a binge-worthy show, and get ready for an evening full of entertainment! If any issues arise, remember the troubleshooting tips we discussed, and don’t hesitate to experiment with your settings to find what works best for you. Happy streaming!
 admin
admin








