If you've ever wanted to enjoy your favorite tracks from YouTube Music using your Alexa device, you're in luck! Streaming YouTube Music on Alexa might seem a bit tricky at first, but with the right steps, you can easily get your groove on. In this blog post, we'll guide you through the whole process, ensuring that you can effortlessly access millions of songs, playlists, and music videos via voice command. So, let’s dive right into it!
Requirements for Streaming YouTube Music on Alexa
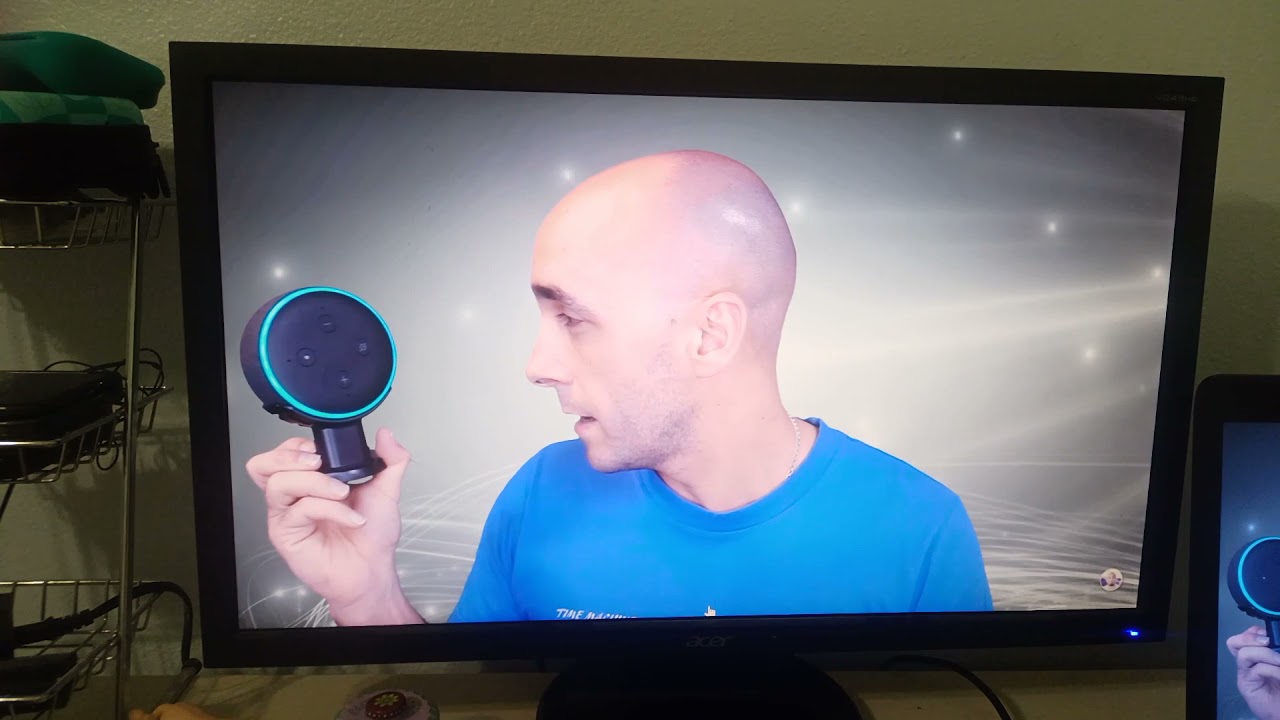
Before you can start streaming YouTube Music on your Alexa device, there are a few essential requirements you need to meet. Let’s take a look at what you’ll need:
- An Alexa Device: This could be an Echo Dot, Echo Show, or any other compatible Alexa speaker. Ensure that your device is set up and connected to Wi-Fi.
- YouTube Music Account: You need an active YouTube Music account. You can sign up for a free version, but premium subscribers get additional benefits like ad-free listening and offline playback.
- Alexa App: Download and install the Amazon Alexa app on your smartphone or tablet. This app is crucial for linking your YouTube Music account and managing your streaming preferences.
- Compatible Mobile Device: You’ll need either an Android or iOS device to control the setup and manage the skills within the Alexa app. Make sure your mobile device has the latest updates installed.
- Skills and Devices Setup: Familiarize yourself with how to enable skills on Alexa. This includes navigating to the “Skills & Games” section in the Alexa app, where you can search for and enable the YouTube Music skill.
Once you have all these requirements in place, you're ready to start streaming! Just a few setups and voice commands, and you'll be enjoying your favorite tunes in no time.
Also Read This: Can You Legally Watch Me Before You Full Movie on YouTube
Linking Your YouTube Music Account
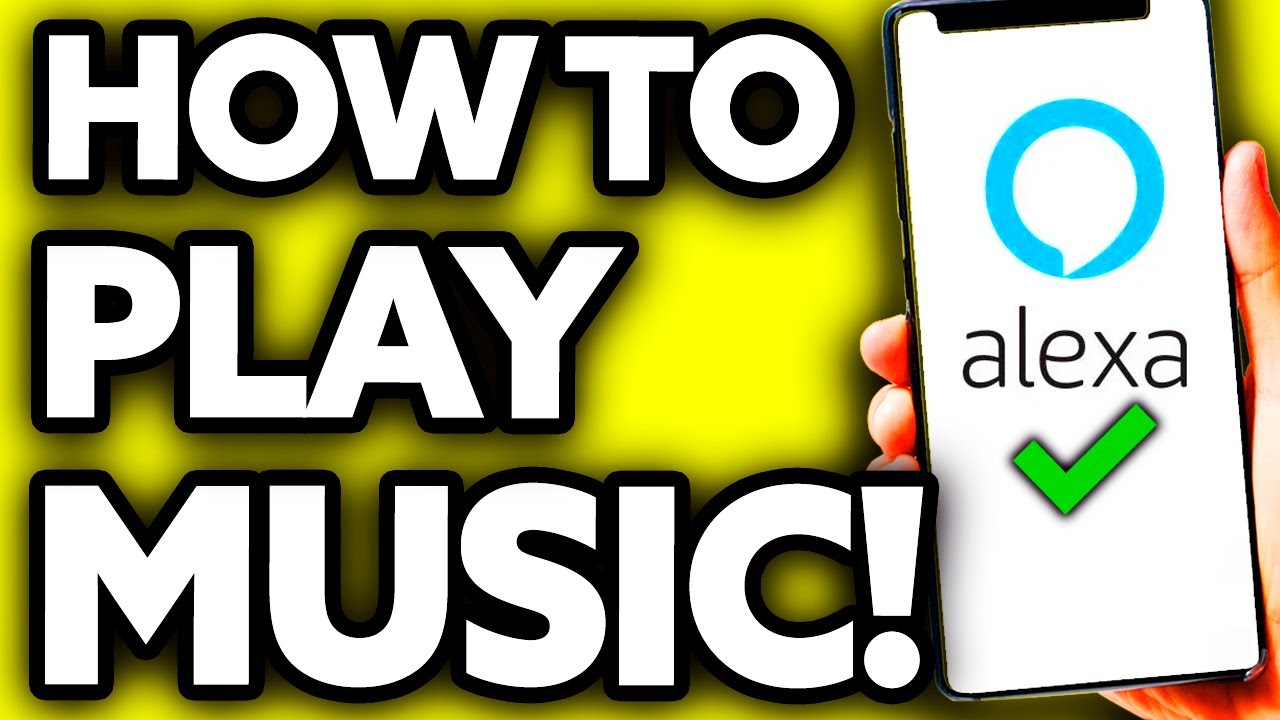
Linking your YouTube Music account to Alexa is a straightforward process that lets you enjoy your favorite tracks through voice commands. Let's walk through the steps together!
- Open the Alexa App: Start by launching the Alexa app on your smartphone or tablet. If you haven’t installed it yet, you can find it in the App Store or Google Play Store.
- Go to Settings: Tap on the menu icon (usually represented by three horizontal lines) located in the top-left corner of the screen, then select “Settings” from the menu.
- Select Music & Podcasts: In the Settings menu, scroll down to find and tap on “Music & Podcasts.” This section allows you to manage your music services.
- Link New Service: Here, you will see options to link different music services. Tap on “Link New Service.” Look for YouTube Music among the available options.
- Sign In: Once you select YouTube Music, you’ll be prompted to sign in to your account. Enter your credentials and authorize Alexa to access your YouTube Music account.
- Set as Default (Optional): If you want YouTube Music to be your default music service, tap on “Default Services” in the Music & Podcasts settings and select YouTube Music.
And there you have it! Your YouTube Music account is now linked to Alexa, ready to respond to all your music requests with just your voice.
Also Read This: How to Remove YouTube from Your TV and Stop Using the App Completely
How to Use Voice Commands with Alexa
Using voice commands with Alexa is one of the best features of your Amazon device. Once your YouTube Music account is linked, you can simply ask Alexa to play your favorite tunes. Here’s how to get started:
- Basic Commands: You can start with simple requests like:
- "Alexa, play [song title] on YouTube Music."
- "Alexa, play my [playlist name] playlist."
- "Alexa, shuffle my music."
- Explore Genres or Artists: Want to discover new music? Just ask:
- "Alexa, play some pop music on YouTube Music."
- "Alexa, play music by [artist name] on YouTube Music."
- Control Playback: You can control your playback with these commands:
- "Alexa, pause."
- "Alexa, skip this song."
- "Alexa, volume up."
- Playlist Management: Want to add a new song to your playlist? Just say:
- "Alexa, add [song title] to my playlist."
With these commands, you’ll be grooving to your favorite tracks in no time! Enjoy the convenience of streaming YouTube Music hands-free with Alexa by your side.
Also Read This: Linkedin Top Companies to Work for 2023
Troubleshooting Common Issues
Let's face it: technology can sometimes feel more frustrating than fun, right? If you're running into issues while trying to stream YouTube Music on your Alexa device, you're not alone! Here’s a handy guide to help you troubleshoot some common snags.
1. Music Won't Play:
If you encounter a situation where Alexa refuses to play music, try the following:
- Check Internet Connection: Ensure your Alexa device is connected to Wi-Fi. You can say, "Alexa, how’s the Wi-Fi?" to get started.
- Default Music Service: Make sure YouTube Music is set as a default service. You can adjust this in your Alexa app by heading to 'Settings' > 'Music & Podcasts' > 'Default Services.'
- Skill Activation: Double-check that the YouTube Music skill is enabled. You can say, "Alexa, enable YouTube Music," to make sure.
2. Commands Not Recognized:
If Alexa doesn’t understand your commands, try articulating your requests clearly. Keep in mind that Alexa recognizes commands better when they’re simple and direct.
3. Playback Issues:
If the music skips, pauses, or has low quality, consider these steps:
- Restart your Alexa device.
- Ensure your YouTube Music app is up to date on your smartphone.
- If the issue persists, try unplugging the device for 10 seconds, then plug it back in.
By following these troubleshooting tips, you should be back to enjoying your favorite tunes in no time!
Conclusion
Streaming YouTube Music on Alexa opens a whole new world of musical enjoyment. With just a few simple steps, you can access millions of songs, playlists, and recommendations—all through voice commands! It’s like having your own personal DJ right in your living room.
In this blog post, we’ve covered everything from setting up the necessary accounts to troubleshooting those pesky common issues. Here’s a quick recap:
- Link your YouTube Music account to Alexa through the app.
- Set up skills to allow Alexa to interface with YouTube Music.
- Use simple commands to get the music playing.
Of course, technology has its quirks, and it’s essential to know how to troubleshoot any hiccups you might encounter. The good news? With a little patience and the tips we've provided, you can turn those frustrations into music bliss! So go ahead, crank up the volume, and let the good times roll. Happy listening!
 admin
admin








