Streaming movies with friends can be one of the most enjoyable ways to spend an evening. And when it comes to ease and accessibility, you can't beat combining YouTube and Discord. Whether you want to catch up on the latest blockbusters or revisit classic films, sharing them on Discord can create a fun, interactive experience. This guide will walk you through everything you need to know to stream YouTube movies on Discord, making sure you're set up for a seamless movie night.
Requirements for Streaming YouTube Movies on Discord

Before you dive into the movie streaming fun, there are a few requirements you'll need to meet. Don't worry, it's pretty straightforward! Here’s a breakdown:
- A Discord Account: First things first, you’ll need an active Discord account. If you don’t have an account, signing up is easy and free. Just head to the Discord website, register, and confirm your account.
- A Discord Server: For smooth streaming, it’s best to have your own Discord server where you can invite your friends. You can create one by clicking on the "+" icon on the left sidebar and following the prompts.
- Access to YouTube: Make sure you or your friends have access to YouTube. Some movies may be behind paywalls or may have region restrictions, so be aware of this.
- Screen Sharing Permissions: Ensure that you have proper permissions to screen share in your Discord server. Server administrators can adjust permissions so that members can share their screens without any hassle.
- A Stable Internet Connection: Streaming requires a good internet connection to avoid interruptions. A wired connection can provide more stability compared to Wi-Fi.
- A Compatible Device: You can stream from a desktop, laptop, or any device that can run Discord and open YouTube. Make sure your device is up-to-date for the best performance.
Once you've ticked all these boxes, you’ll be ready to kick off a fun-filled movie night with your friends on Discord!
3. Setting Up Your Discord Server
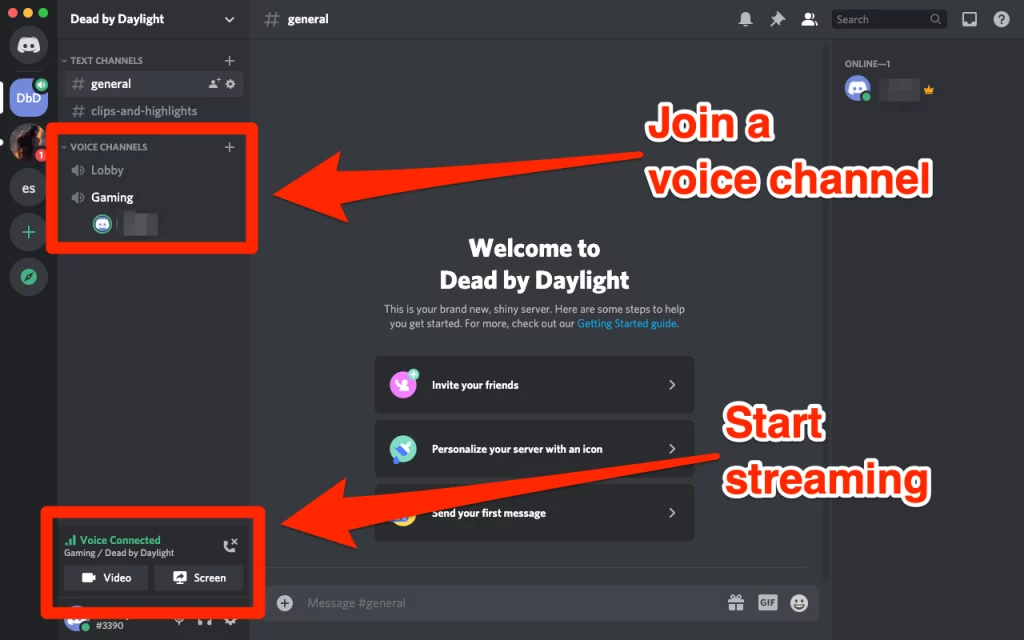
So, you want to stream YouTube movies on Discord? Awesome! Before we dive into that fun stuff, you need to make sure your Discord server is all set up. Don't worry; it's super easy!
Here’s a step-by-step guide to guide you through the setup:
- Create Your Server:
If you don't have a Discord server yet, click on the '+' icon on the left sidebar. Choose 'Create My Own' and pick whether you want a server for you and your friends or for a larger community. Give it a fun name!
- Channels Setup:
Create specific channels for different activities. For movie streaming, it's good to have:
- Text Channel: For chatting and sharing links
- Voice/Video Channel: Where the magic happens!
- Permissions:
Make sure your channel settings allow members to join and speak in the voice channel. Click on the gear icon next to your channel, go to 'Permissions', and set 'Connect' and 'Speak' to 'Allow'!
- Role Creation:
If you have a larger group, consider creating roles like 'Viewer' and 'Moderator'. This helps manage your community and gives everyone a clear idea of their responsibilities!
Once your server is ready, you're all set to head to the next step of sharing those YouTube movies with friends!
4. How to Share Your Screen on Discord
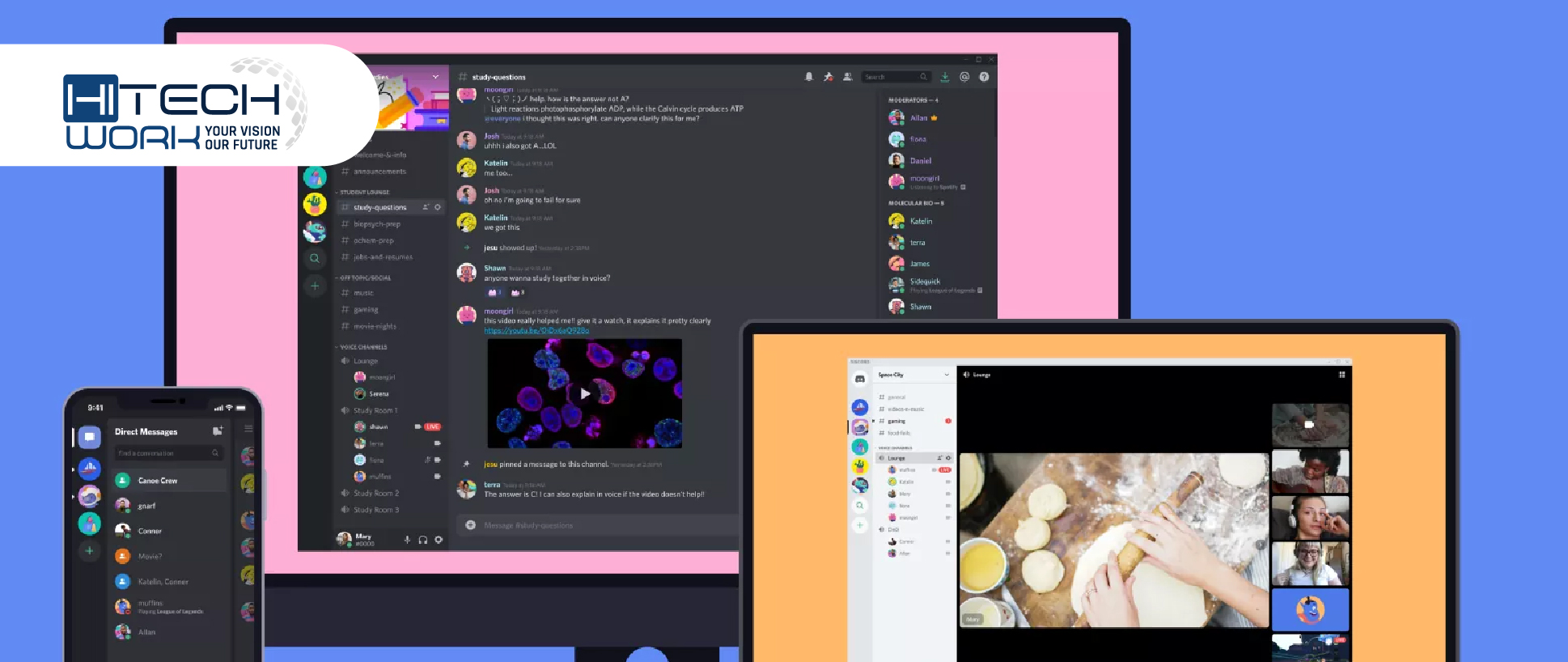
Now that your server is all set up, it’s time to get to the good stuff—sharing your screen to stream those amazing YouTube movies! Here’s how you can do it:
- Join Your Voice Channel:
Head over to the voice channel you set up for movie streaming. Just click on it to join in, and make sure your microphone and camera are ready to go.
- Open YouTube:
Open the YouTube video you want to watch. It’s best to have it in full-screen mode for the best viewing experience.
- Share Your Screen:
Here's the exciting part! Click the 'Screen' button located at the bottom of the Discord window. This will open up a prompt showing your available screens or applications. Choose the screen where your video is playing (or the specific window with the YouTube tab).
- Adjust Settings:
Before you start the stream, make sure Audio is enabled. This ensures your friends can hear the movie as well. You can adjust stream quality settings here based on your internet speed.
- Hit 'Go Live':
Once everything looks good, press the 'Go Live' button. Your friends will now see the magic happening on their screens, ready to enjoy the movie with you!
That’s it! You’re now on your way to hosting epic movie nights on Discord. Just grab some popcorn, sit back, and enjoy the show with your pals!
Playing YouTube Movies: A Detailed Guide
So, you want to enjoy some YouTube movies with friends on Discord? That's a fantastic idea! Watching movies together can bring people closer, even when they're miles apart. But how do you actually stream YouTube movies on Discord? Let’s break it down step by step so you can get all your friends into the action!
First things first—ensure you have everything set up correctly:
- Discord Account: Make sure you have a Discord account, and you’re in a voice channel of your choice.
- Web Browser: Use a compatible browser like Chrome or Firefox for playing YouTube videos.
- YouTube Video: Have the YouTube movie link ready that you want to stream.
Now, let’s get into the nitty-gritty of streaming:
- Open Discord: Head over to your Discord app and join a server where your friends are hanging out.
- Join a Voice Channel: Click on a voice channel to jump in. This is where the magic happens!
- Screen Sharing: Click the “Screen” icon located at the bottom of your Discord window.
- Select Your Browser: Choose the browser window where you have the YouTube movie open. Make sure to check the box that says “Share Audio” to get the full movie experience!
- Hit Share: Click on the 'Go Live' button to start streaming.
- Play the Movie: Play the YouTube video, and enjoy the spectacle with your friends!
And that’s it! You've created a virtual movie night in no time. Just make sure everyone’s got some popcorn ready!
Troubleshooting Common Issues
Even the best movie nights can hit a snag or two, right? Don't let any hiccups ruin your fun on Discord. Here are some common issues you might encounter when streaming YouTube movies on Discord, along with handy tips to troubleshoot them!
- No Audio: If your friends can't hear the movie, ensure you've selected the "Share Audio" option when you choose to screen share. It can also help to check your audio settings both in Discord and your OS.
- Lag or Buffers: If playback is choppy, it could be due to your internet connection. Try lowering the video quality on YouTube or close any other bandwidth-heavy applications.
- Discord Not Responding: Sometimes the app can feel sluggish. Try restarting Discord or your device to clear up any temporary glitches.
- Permission Issues: Ensure you have the correct permissions in the Discord server. Difficulty with sharing your screen might mean you need server member or admin privileges.
Taking a moment to address these issues can save the night and keep everyone entertained. Remember, clear communication with your friends is key for an enjoyable experience. If someone has an issue, chatting about it in the voice channel can help mitigate confusion and get everyone back on track!
Now, armed with these troubleshooting tips, you’re all set for a great experience on Discord. Enjoy your movie night!
How to Stream YouTube Movies on Discord with Step-by-Step Instructions
Streaming YouTube movies on Discord has become an exciting way to enjoy films with friends and family. This guide provides a comprehensive overview of how to efficiently stream YouTube content on your Discord server. Follow these simple steps to set everything up smoothly.
Requirements
Before you start streaming, ensure you have the following:
- A computer with an updated web browser.
- A Discord account and the Discord app installed (or use the browser version).
- A reliable internet connection for smooth streaming.
- Server permissions to share your screen.
Step-by-Step Instructions
- Open Discord: Launch the Discord app or go to the website, and ensure you're logged in.
- Select a Voice Channel: Join a voice channel in your server or create a new one if necessary.
- Enable Screen Sharing: Click on the "Screen" icon located in the bottom left corner of the Discord window.
- Choose Your Source: In the sharing options, select the Chrome or browser window that has YouTube open. (Using Chrome generally offers better performance.)
- Set Your Audio: Before you share, make sure to check the box next to "Share Audio" to stream sound as well.
- Start Streaming: Click on "Go Live" to start streaming your YouTube movie to friends in the voice channel.
- Enjoy the Movie: Sit back and watch the movie with your friends while enjoying real-time reactions and discussions.
Tips for a Better Experience
| Tip | Description |
|---|---|
| Optimize Internet Connection | Ensure you have a stable and fast connection for minimal buffering. |
| Manage Permissions | Make sure participants have access to join the voice channel. |
| Adjust Discord Settings | Check audio settings to ensure sound peaks are managed properly. |
By following these steps, you can create a fun and engaging movie night on Discord, allowing you and your friends to enjoy YouTube content together seamlessly.
In conclusion, streaming YouTube movies on Discord is a user-friendly process that enhances group viewing experiences. Taking the time to prepare your setup can significantly enrich the enjoyment of watching films together, making for memorable movie nights.










