So, you’re itching to share your gaming adventures with the world? Streaming from your PS5 to YouTube is a great way to showcase your skills or just have some fun with your audience. It might sound a bit daunting at first, but don’t worry! We’re going to break it down step-by-step, making it super easy for you to start your streaming journey. Grab your controller, and let’s dive into the details!
Preparing Your PS5 for Streaming
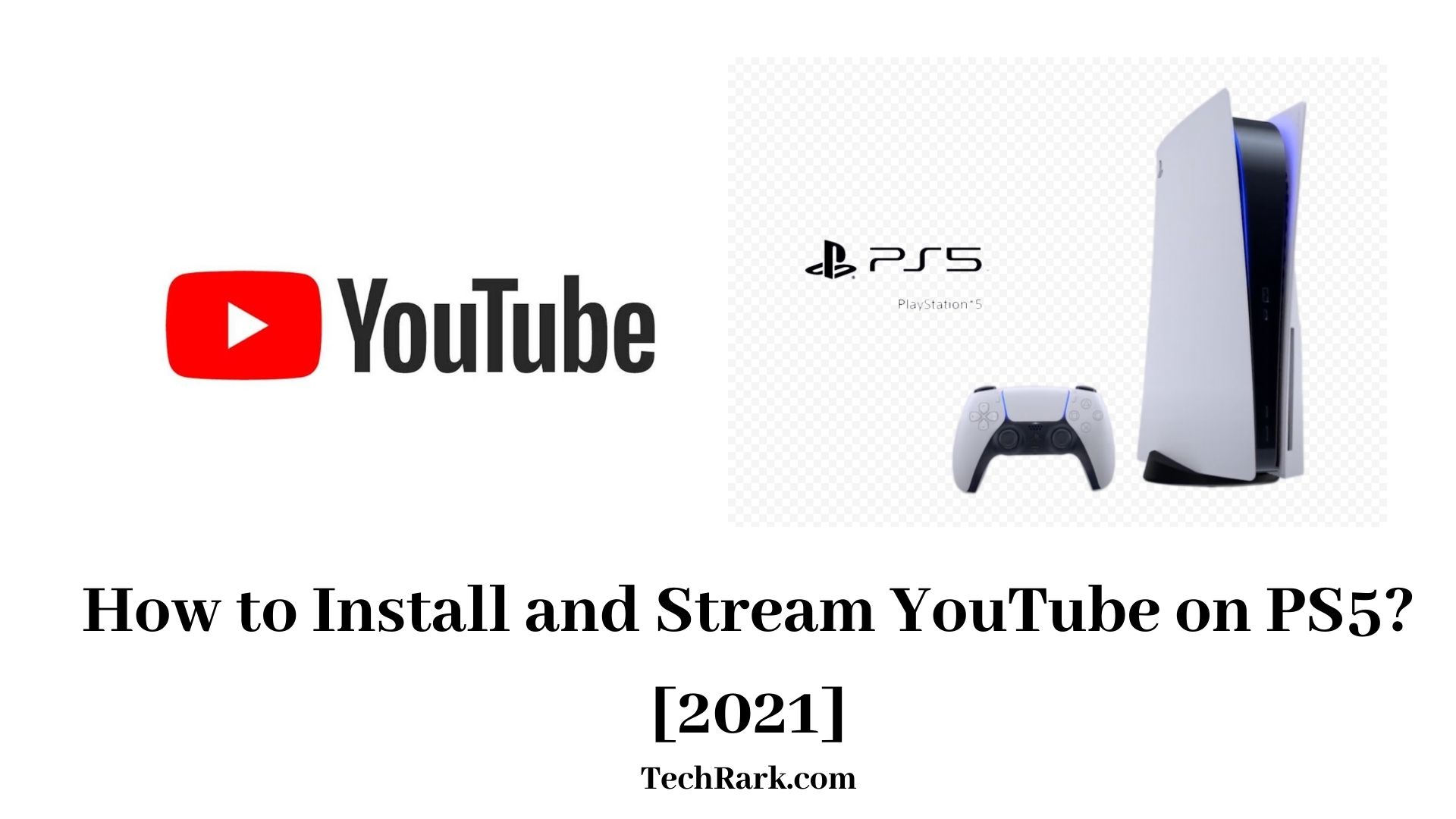
Before you can start streaming your gameplay on YouTube, you must ensure that your PlayStation 5 is set up correctly. Think of it as getting your gaming setup just right before you hit the record button. Here are the essentials to get you ready:
- Connect to the Internet: Make sure your PS5 is connected to a reliable Wi-Fi or is hardwired with an Ethernet cable for better streaming quality.
- Create a YouTube Account: If you don't already have a YouTube account, head over to the site and create one. You'll need this to stream your content.
- Link Your YouTube Account to PS5: Go to Settings > Users and Accounts > Link with Other Services and select YouTube. Follow the prompts to authorize the connection.
- Adjust Privacy Settings: Decide whether you want your stream to be public, unlisted, or private. This can be configured in your YouTube settings.
- Set Your Streaming Preferences: In the Game Base or during gameplay, you can select broadcasting options like microphone audio and camera settings.
Once you’ve completed these steps, you’re all set up and ready to go. Remember, it’s all about creating an engaging experience for your viewers, so take some time to tweak your settings to fit your style. Happy streaming!
3. Setting Up Your YouTube Account

Before diving into streaming on your PS5, it's essential to ensure your YouTube account is set up properly. If you're starting from scratch or simply need to double-check your settings, follow these easy steps:
- Create a YouTube Account: If you don’t have a YouTube account yet, head over to YouTube.com and sign up. You can do this using a Google account, which simplifies everything.
- Customize Your Profile: Once you’ve created your account, personalize your profile. Choose a unique username, add a catchy profile picture, and write a brief bio. A well-rounded profile will attract more viewers!
- Enable Live Streaming: Streaming is one of YouTube’s features, but you need to enable it first. Go to YouTube Studio, then to the Settings section. Under the Channel tab, click on Feature Eligibility. Make sure live streaming is enabled. A quick verification process might be required, so be ready to confirm your account.
- Set Up Your Preferences: Once live streaming is activated, consider what you want to share with your audience. You can adjust your channel's privacy settings, create a custom thumbnail for your stream, and set up categories for different types of content.
- Check Community Guidelines: Familiarizing yourself with YouTube’s community guidelines is crucial to avoid having your channel suspended or restricted. Make sure you know what’s allowed and what isn’t!
By following these steps, your YouTube account will be all set and ready for streaming. Having everything in order ahead of time makes the process smoother.
4. Connecting PS5 to YouTube
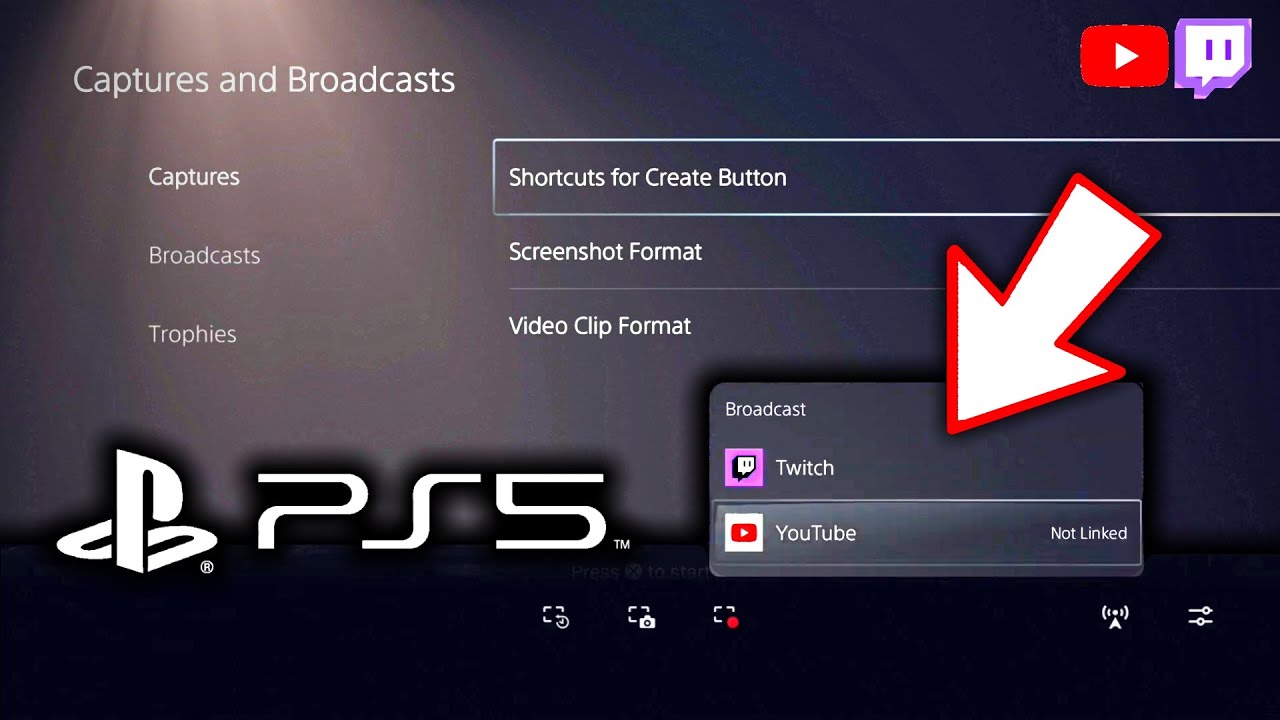
Now that your YouTube account is prepped and ready, let's get your PS5 connected. The connection process is straightforward, and it can be done in just a few steps:
- Launch PlayStation 5: Turn on your PS5 console and ensure you’re logged into your PlayStation Network account.
- Open the Settings Menu: Navigate to the Settings icon on the top right of your home screen, resembling a gear icon.
- Select Users and Accounts: From the settings menu, scroll down and select Users and Accounts. This is where you’ll manage your accounts linked to the PS5.
- Link Your YouTube Account: Under the Link with Other Services option, find and select YouTube. This will prompt you to log into your YouTube account using your credentials.
- Authorize Access: Once you enter your YouTube account info, you’ll need to authorize the PS5 to connect to your account. Confirm any prompts that appear on the screen to complete the linking process.
- Test the Connection: It’s wise to test the connection. Go back to the home screen, select the Game Capture or Share button, and choose to stream. You should see your YouTube account listed as an option!
And there you have it! With your PS5 successfully connected to your YouTube account, you’re all set to start streaming your gameplay. Next up, we’ll discuss the actual streaming process!
5. Configuring Stream Settings
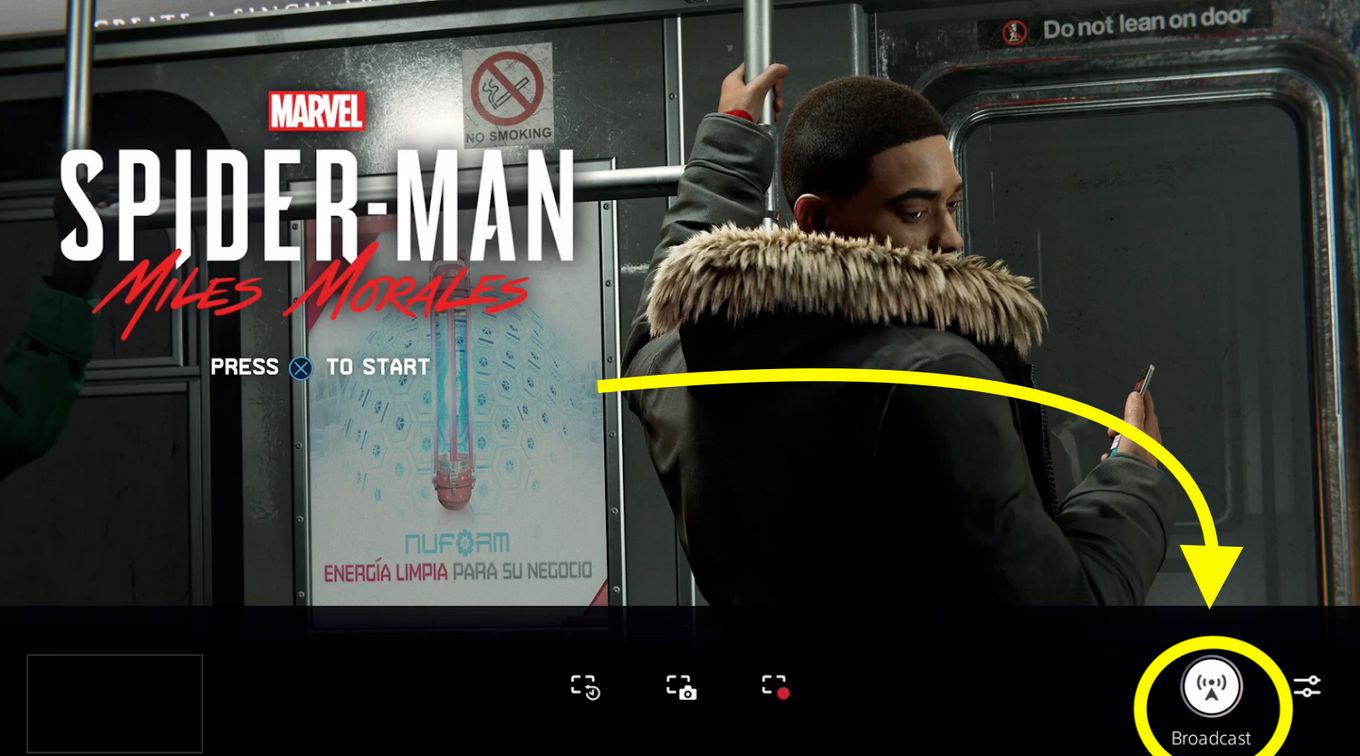
Alright, let’s dive into configuring your stream settings to ensure everything runs smoothly while you broadcast your gaming session on YouTube. Getting these settings right is crucial, as it impacts video quality, stream stability, and viewer experience. So, let’s get started!
First, you’ll want to head to the Settings menu on your PS5. Here’s how you can do that:
- Navigate to the gear icon in the top right corner of your main dashboard.
- Click on Settings, and then select Sharing and Broadcasts.
- Choose Broadcasts to access the streaming options.
Once you're in the broadcast settings, here are some configurations you should consider:
- Video Quality: Depending on your internet speed, select an appropriate resolution (720p, 1080p). 1080p provides a better viewing experience but requires a faster connection.
- Audio Settings: Ensure you’re able to capture game audio as well as your microphone. This will help engage your audience and make your streams lively.
- Make sure to enable Include Microphone Audio to interact with viewers.
- Overlay Settings: You can add a webcam overlay to your stream. This adds a personal touch, allowing viewers to see your reactions as you play.
Remember to test your settings before going live. It could save you from a stream that’s full of buffering or poor quality. Once you’ve configured everything, you're one step closer to going live!
6. Going Live on YouTube
You’ve configured your stream settings, and now the exciting part is here: going live on YouTube! It's pretty straightforward, but a little practice can help you feel more comfortable. Here’s how to begin:
Start by ensuring your YouTube account is linked to your PS5. If you haven’t done that yet, here’s how:
- Go back to the Sharing and Broadcasts settings.
- Select Link with Other Services, and choose YouTube.
Once you’ve done that, it’s time to hit the big button. Follow these steps:
- Launch the game you want to stream.
- Hit the Create button on your controller (that’s the share button, by the way).
- Choose Broadcast Gameplay and select YouTube as your platform.
- Select the Stream Title and adjust any other settings that pop up.
- When you're ready, hit Go Live!
Now, here are a few quick tips to keep in mind while streaming:
- Engage with your audience through the chat. A simple hello can go a long way!
- Watch your stream health through the PS5 interface if possible.
- Have fun! The more you enjoy yourself, the more your viewers will too.
So, are you ready to take the plunge? Don't worry if things go off the rails; it’s all part of the live streaming adventure!
7. Engaging with Your Audience
Engaging with your audience while streaming on PS5 is essential for building a community and keeping viewers interested. Here are some practical tips to help you connect better:
- Use the Chat Feature: The built-in chat function on YouTube is your best friend. Regularly check the chat for viewer comments and questions. Acknowledge viewers by name and respond to their inquiries to make them feel included.
- Ask Questions: Encourage interaction by asking your audience questions. Posing simple queries about game strategies or opinions can spark conversations and keep the chat lively.
- Run Polls: Use YouTube’s polling feature to involve your viewers in decisions, such as which game to play next or what challenges to undertake. This not only engages your audience but also makes them feel invested in your content.
- Plan Giveaways: Everyone loves free stuff! Hosting giveaways during your stream can draw in more viewers and keep them engaged. Just make sure to set clear rules and select winners during the stream.
- Be Authentic: Your viewers tune in to watch you, so be yourself! Share stories, talk about your day, or discuss your gaming journey. Authenticity helps create a personal connection, making your audience more likely to return.
Remember, building relationships with your audience takes time, so don’t get discouraged if engagement is slow at first. Keep putting in the effort, and your community will gradually grow!
8. Troubleshooting Common Issues
No one likes technical glitches, especially when you're in the middle of an exciting stream! Here’s a handy guide to solving some common problems you might encounter while streaming on your PS5:
| Issue | Possible Solutions |
|---|---|
| Streaming Lag |
|
| Audio Issues |
|
| Chat Not Working |
|
| Streaming Quality Drops |
|
Keep calm and troubleshoot! If all else fails, consider restarting your PS5 or checking out relevant forums for additional support. Most issues are temporary and can be resolved with a little patience.
How to Stream on PS5 to YouTube
Streaming gameplay on YouTube from your PlayStation 5 (PS5) is a straightforward process that can help you share your epic gaming moments with the world. Below is a detailed guide for setting up your PS5 to stream to YouTube effectively.
Before you begin, ensure you have:
- A PS5 console with the latest system software.
- An active YouTube account.
- A stable internet connection.
- A compatible capture card or the built-in streaming feature of PS5.
Follow these steps to start streaming:
- Link Your YouTube Account:
Navigate to the "Settings" menu on your PS5. Go to "Users and Accounts" then "Link with Other Services." Select "YouTube" and follow the prompts to connect your account.
- Adjust Streaming Settings:
In the "Settings" menu, go to "Sharing and Broadcasts". Here, you can configure your preferences:
- Select video resolution and frame rate.
- Choose to include your microphone audio.
- Enable camera overlays if using a camera.
- Start Streaming:
While in your game, press the Create button on your controller. Select 'Broadcast' and then choose 'YouTube'. Set your stream title and privacy settings, then select 'Start Broadcasting'.
Finally, make sure to engage with your audience by reading comments and responding to viewers in real-time. Streaming can create a community around your gameplay, so make it interactive!
Conclusion: Streaming on PS5 to YouTube is a simple yet effective way to showcase your gaming skills and connect with other gamers. By following the outlined steps, you can initiate your streaming journey and potentially grow a dedicated following on the platform.










