Hey there, YouTube enthusiasts! Have you ever found yourself engrossed in a video, only to be distracted by another one automatically starting as you scroll? If so, you’re not alone! The auto-play feature can sometimes feel more annoying than helpful. In this post, we’ll explore how to manage YouTube’s auto-play settings and stop those pesky videos from playing without your consent. Let’s dive in!
Understanding YouTube's Auto-Play Feature
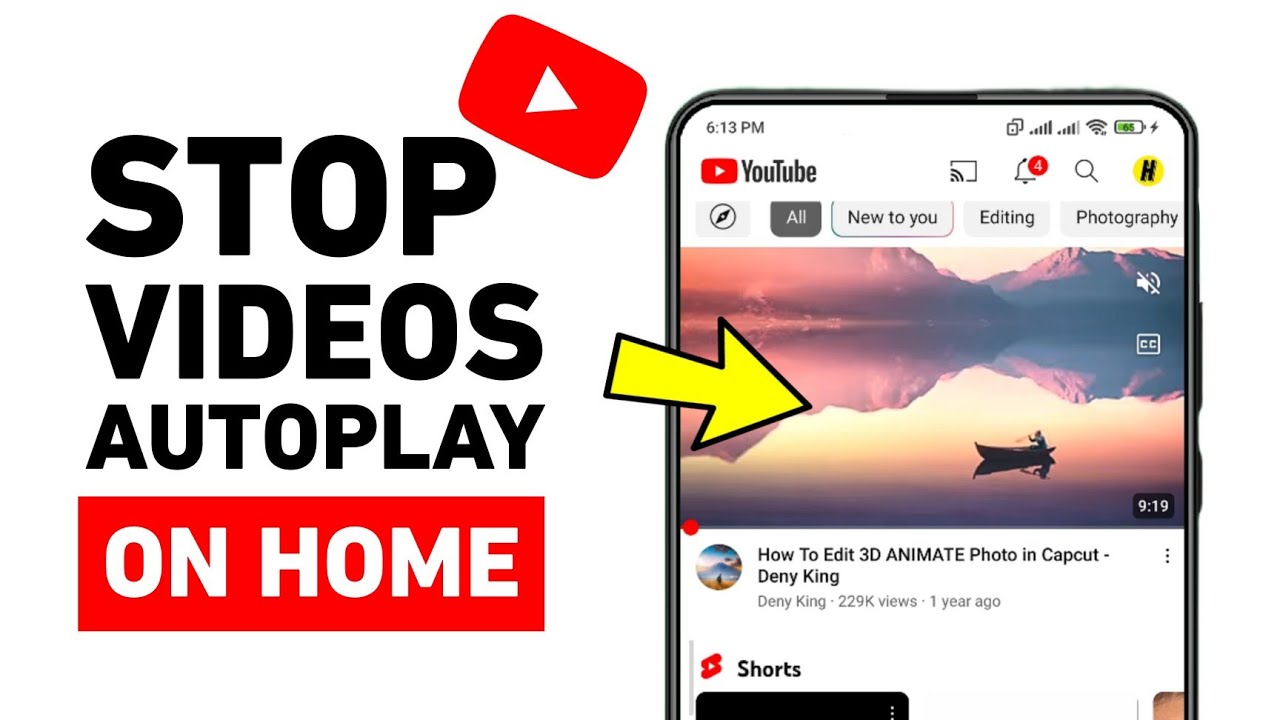
YouTube's auto-play feature is designed to keep users engaged by continuously playing videos once the current one ends. While this can be convenient when you’re in binge-watch mode, it can also be a bit overwhelming if you just want to browse without interruptions. Here’s what you need to know about how it works and how to control it.
How Auto-Play Works: When you watch a video on YouTube, you might notice that once it finishes, a related video automatically starts playing. This is thanks to the auto-play feature, which aims to keep you on the platform longer, showcasing videos that are similar to what you’ve just watched. While the algorithm attempts to personalize recommendations, it doesn’t always hit the mark, leading to unwanted distractions.
Why Do People Find Auto-Play Annoying? There are several reasons why auto-play can be bothersome:
- Distraction: Jumping from one video to another can disrupt your focus.
- Unexpected Content: The next video might not align with your interests, leading to frustration.
- Bandwidth Usage: Continuous streaming can consume a lot of data, especially for mobile users.
For these reasons, many users prefer to have more control over what they watch. Thankfully, YouTube has made it relatively easy to manage the auto-play feature, allowing you to turn it off whenever you wish.
Turning Off Auto-Play: To turn off auto-play, follow these simple steps:
- Open the YouTube app or website.
- Play any video. While the video is playing, look for the auto-play toggle button located at the bottom right of the video player.
- Simply click or tap the toggle to turn it off. You’ll see a message confirming that auto-play is disabled.
Once you’ve done this, YouTube won’t automatically play the next video, allowing you to scroll and browse without interruptions. It's a great way to regain control over your viewing experience! Whether you’re looking to catch up on your favorite channels or just explore something new, managing this feature can enhance your overall experience on the platform.
In conclusion, understanding and controlling YouTube's auto-play feature can greatly improve how you interact with the platform. By following these easy tips, you can prevent unwanted video interruptions and enjoy a more tailored YouTube experience. Stay tuned for more tips and tricks in the following sections!
Also Read This: How to Block YouTube on Safari and Limit Distractions on Your Mac
3. How Auto-Play Works on YouTube
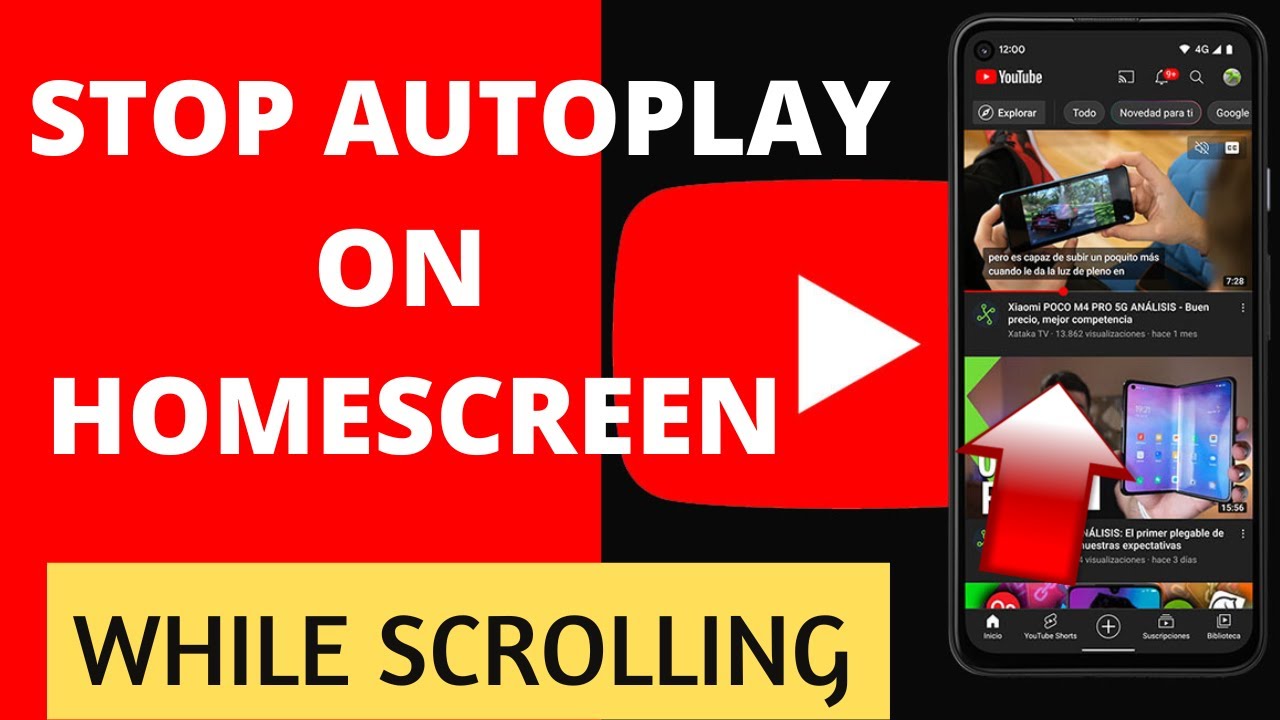
Ah, the magic of YouTube! It’s an endless ocean of videos, waiting for you to dive in. One of the coolest features YouTube offers is Auto-Play. But let’s demystify how it actually works and why it can sometimes feel overwhelming.
When you’re watching a video, and it ends, auto-play kicks in to suggest a video that it thinks you'll love based on your viewing history. Essentially, it’s like having your personal video DJ, spinning tracks based on your favorites! Here’s a quick breakdown of how it operates:
- Data-Driven Magic: YouTube leverages a robust algorithm that analyzes your watch history, likes, and interactions to serve up recommendations. The more you watch, the better it gets at predicting what you want.
- Suggested Videos: After your current video finishes, you’ll see a list of suggested videos on the right side of your screen. Auto-play will select one from that list to keep you entertained.
- Seamless Transition: The goal of auto-play is to create a seamless viewing experience. Instead of manually searching for your next video, it just continues from where you left off.
While this might sound appealing, it can also lead to unintended binge-watching sessions and scrolling through videos you didn't even want to see in the first place. This is where understanding and managing auto-play settings becomes essential. So, let’s explore how you can take control of this feature in the next section!
Also Read This: Does YouTube TV Have INSP Channel? A Guide to Available Channels on YouTube TV
4. Steps to Disable Auto-Play on YouTube
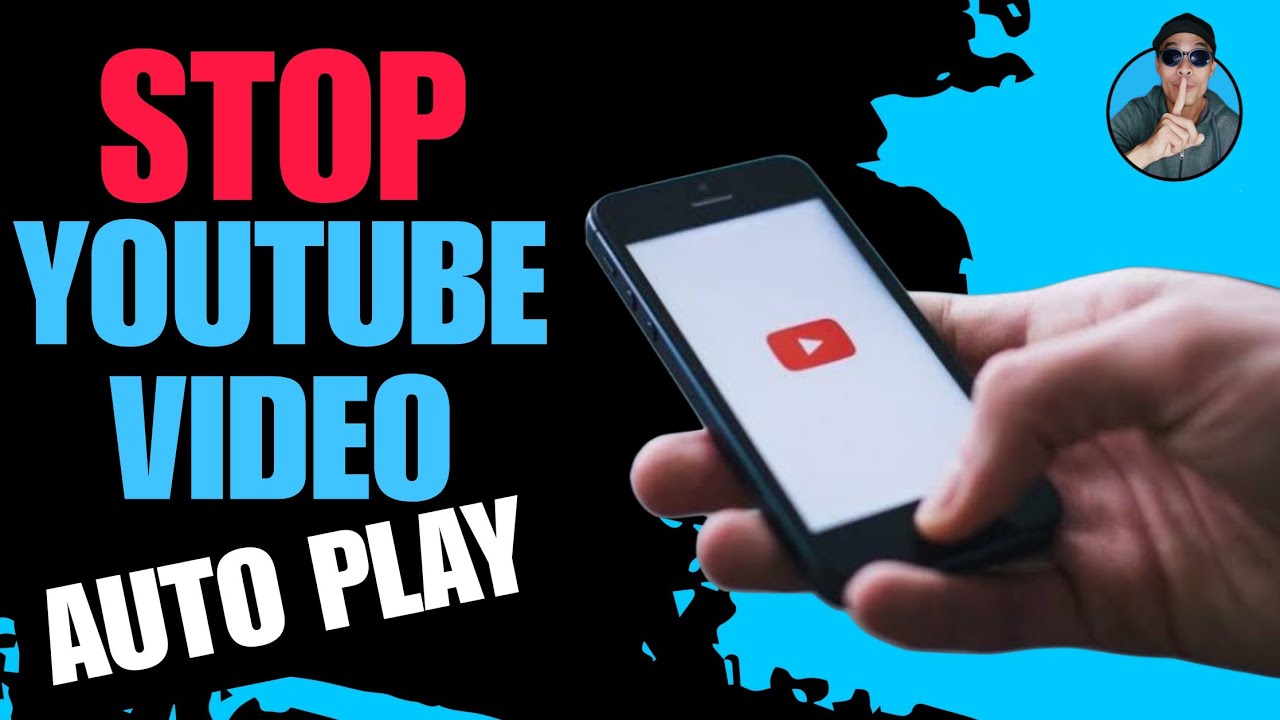
If auto-play is cramping your style and you prefer to have more control over what you watch next, don’t worry—disabling it is a breeze! Just follow these simple steps, and you'll be back in control in no time:
- Open YouTube: Launch the YouTube app on your mobile device or visit the YouTube website on your computer.
- Watch a Video: Start playing any video. You need to have a video playing to access the auto-play settings.
- Locate the Auto-Play Toggle: Once the video is playing, look for the auto-play toggle switch. On the desktop, it’s usually located at the top right corner of the video player, just below the video title. On mobile, it’s typically found beneath the video description.
- Toggle Off: Click or tap the switch to turn off auto-play. If it’s blue or highlighted, it means auto-play is enabled. Once it’s gray or unhighlighted, you’ve successfully disabled the feature!
And voila! You’ve taken a significant step towards a more mindful YouTube experience. Taking a break between videos allows you to think about what you really want to watch next. Plus, it can help curb those late-night rabbit holes we all accidentally fall into!
Feel free to revisit your settings anytime in case you change your mind about auto-play in the future. Remember, enjoying YouTube should be about having control, so make it work for you!
Also Read This: How to Block YouTube Ads on iPad and Enjoy Ad-Free Content
5. Adjusting Playback Settings on Mobile Devices
Are you tired of YouTube playing videos automatically as you scroll through your smartphone? You’re not alone! Many users find the auto-play feature a bit annoying when browsing. Luckily, adjusting your playback settings on mobile devices is pretty straightforward. Let’s break it down!
First things first, open the YouTube app on your mobile device. Once it’s up and running, follow these simple steps:
- Tap on your profile icon in the top right corner. This will take you to your account settings where the magic happens.
- From the drop-down menu, select Settings.
- Next, look for General. This section contains a collection of playback options that you can tweak to suit your needs.
- Here comes the fun part! You will see an option for Play videos in the background. You can disable this to stop automatic playback while you scroll.
- Also, find the option labeled Auto-play and make sure to turn it off as well. This will prevent videos from playing automatically when you finish watching one.
And there you have it! Now, you can scroll through your YouTube feed without worrying about videos playing unexpectedly. It’s a quick fix that can make your mobile browsing experience much more enjoyable!
Also Read This: Why Did YouTube Disable Comments? Exploring YouTube’s Policies on Comment Sections
6. How to Manage Auto-Play on Desktop
If you’re a desktop user, you might have noticed that YouTube loves to keep the content flowing by automatically playing the next video. Sometimes, it's helpful; other times, it’s just plain distracting! Fortunately, YouTube gives you the power to manage the auto-play settings with ease. Here’s how to take control!
To start, open your favorite web browser and navigate to YouTube.com. Once you're there, follow these steps:
- Make sure you’re logged into your YouTube account. You can find the login area at the top right of the page.
- Once logged in, play any video to access the player interface. You’ll notice the Auto-play toggle on the right side, just below the video player.
- To disable auto-play, simply click on the toggle switch until it turns gray. When you do this, YouTube will no longer automatically play the next video after your current one ends.
- If you’d like to turn it back on later, just go through the same steps and toggle it back to blue.
Managing the auto-play feature on desktop is a breeze, and disabling it can enhance your viewing experience, especially if you’re trying to watch something specific or need to take a quick break.
Remember, you can always change these settings back if you find that you miss the auto-play. It’s all about finding what works best for you. Enjoy your customized YouTube experience, free from the distractions of unwanted video playback!
Also Read This: Which YouTuber Are You Quiz? Fun Ways to Discover Your Creator Match
7. Additional Settings to Enhance Your YouTube Experience
If you're someone who loves diving deep into YouTube content without distractions, there are several additional settings you can tweak to enhance your viewing experience. Let’s explore these options so you can tailor YouTube to suit your preferences!
1. Notifications: YouTube loves to keep you updated with channel notifications, but that can sometimes lead to a flood of alerts. You can manage these by going to the Settings menu, selecting Notifications, and deciding what you really want to be notified about. You can opt for email notifications, push alerts on your phone, or both!
2. Restricted Mode: If you’re worried about mature content, enable Restricted Mode. This feature filters out content that may not be suitable for all audiences. To enable it, scroll down to the bottom of any YouTube page and toggle the Restricted Mode option.
3. Playback Quality: Make your viewing smoother by adjusting the playback quality settings. If you have a slower internet connection, setting the quality to 480p or 360p can minimize buffering. You can adjust these settings from the settings icon on any video while it’s playing.
4. Dark Theme: For those late-night YouTube sessions, try the Dark Theme. It’s easier on the eyes when you’re scrolling through videos in a dimly lit room. Just go to your settings, find the Appearance option, and switch to Dark Theme. Your eyes (and battery life, if you're on your phone) will thank you!
5. Watch Later: Have a busy schedule but still want to catch up on your favorite videos? Utilize the Watch Later feature. Just click on the clock icon under a video, and it will be saved for you to view at your convenience.
By tweaking these settings, you can tailor your YouTube experience—making it more enjoyable and aligned with your preferences. It’s all about creating a personal space that you love interacting with!
8. Conclusion
So there you have it! Managing YouTube's auto-play settings and making sure videos don't play while you're scrolling can greatly improve your browsing experience. It’s all too easy to get lost in the infinite rabbit hole of videos, but with a few simple adjustments, you can take control of your viewing habits.
Remember, the key to a better YouTube experience isn't just about stopping auto-play or nothing playing while scrolling. It's about understanding all the tools at your disposal to create the ideal environment for you as a viewer. So experiment with the additional settings mentioned earlier, and don’t hesitate to check back in periodically to see if any new features can enhance your experience even further.
Now that you’re equipped with all these tips, go ahead and start customizing your YouTube experience! You're not just watching; you're curating your own video journey. Happy viewing!
 admin
admin








