YouTube buffering can be pretty frustrating, right? You’re all set to immerse yourself in that latest music video or documentary, and then you’re greeted with that dreaded spinning wheel. But don’t worry! In this post, we’ll explore some effective strategies to put an end to buffering and improve your streaming quality. Let’s dive in and make your YouTube experience smooth and enjoyable!
Understanding the Causes of YouTube Buffering
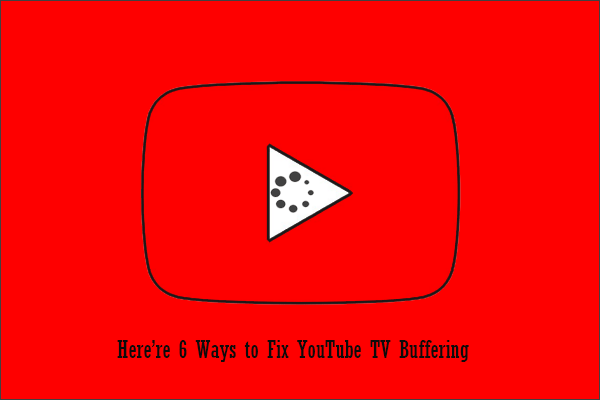
Before we dive into solutions, it’s essential to grasp what causes YouTube buffering in the first place. Here are some common culprits:
- Internet Speed: One of the primary reasons for buffering is slow internet speeds. If your bandwidth cannot keep up with the video quality you’re trying to stream, you’ll inevitably experience interruptions.
- Network Congestion: Peak usage times can cause your network to become congested. If everyone in your household is online or if your ISP has many users, your connection can slow down significantly.
- Quality Settings: Sometimes, our devices automatically adjust video quality based on the current connection. If it’s set too high for what your network can handle, buffering occurs.
- Outdated Hardware: If you’re using an older router or device, it may not be able to process streaming effectively, leading to interruptions and slow-loading times.
- Background Applications: Running other applications or devices that consume bandwidth can further slow your connection. If someone’s gaming or downloading large files while you’re streaming, buffering is almost guaranteed.
Understanding these causes is the first step towards resolving the buffering issues. By addressing these factors, you can significantly enhance your streaming quality and enjoy uninterrupted YouTube sessions!
Check Your Internet Connection
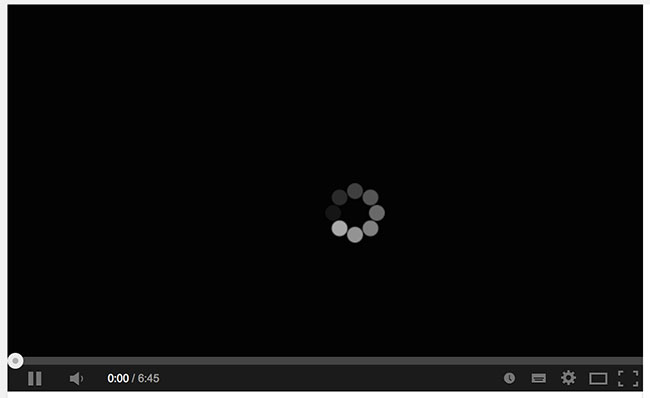
When you’re experiencing YouTube buffering issues, the first thing you should do is check your internet connection. A slow or unstable connection can significantly hinder your streaming experience. Here are a few steps you can take to ensure you have a robust internet connection:
- Run a Speed Test: Use websites like Speedtest.net to measure your internet speed. Ideally, you should have at least 5 Mbps for standard streaming and 25 Mbps for HD content.
- Check for Network Congestion: Are there multiple devices connected to your network? Too many devices streaming or using bandwidth can slow things down. Consider disconnecting some devices temporarily.
- Move Closer to Your Router: Wi-Fi signals weaken with distance. If you’re too far from your router, try moving closer or setting up in a different room.
- Use Wired Connections: If possible, connect your device directly to your router with an Ethernet cable. This can provide a more stable connection than Wi-Fi.
If your internet speed is consistently slow, it might be time to check with your Internet Service Provider (ISP) for upgrade options or potential issues with your connection.
Optimize Your Router Settings
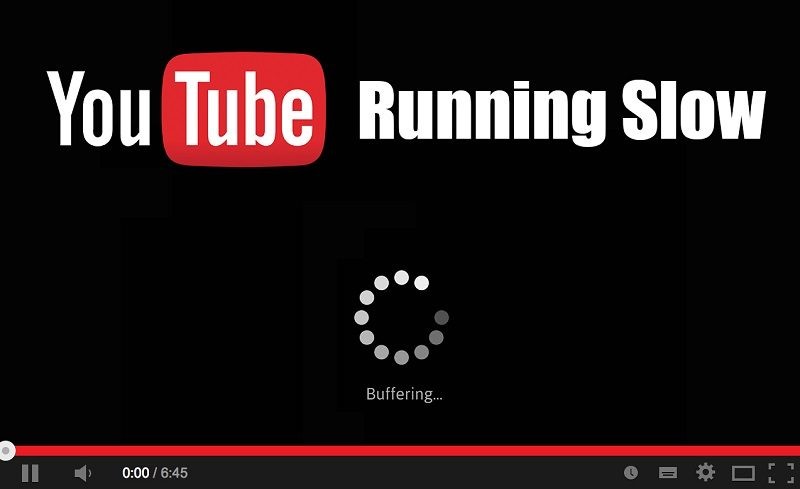
Your router settings can greatly affect streaming quality. If your internet connection is solid but you're still facing buffering issues, it might be time to dive into your router settings. Here’s how you can optimize them:
- Update Firmware: Check for any firmware updates for your router. Manufacturers often release updates that can improve performance and security.
- Change the Bandwidth Settings: If you’re using a dual-band router, switch to the 5GHz band for less interference and better speeds, especially if you are close to the router.
- Enable QoS (Quality of Service): This feature allows you to prioritize bandwidth for certain applications, like streaming services, to minimize buffering.
- Adjust Channel Settings: If you’re in a crowded area, switch your router to a less congested channel. Tools like Wi-Fi Analyzer can help you find the best channel.
Finally, restart your router periodically. A simple reboot can resolve many connectivity issues and enhance your streaming experience.
5. Adjust YouTube Video Quality Settings
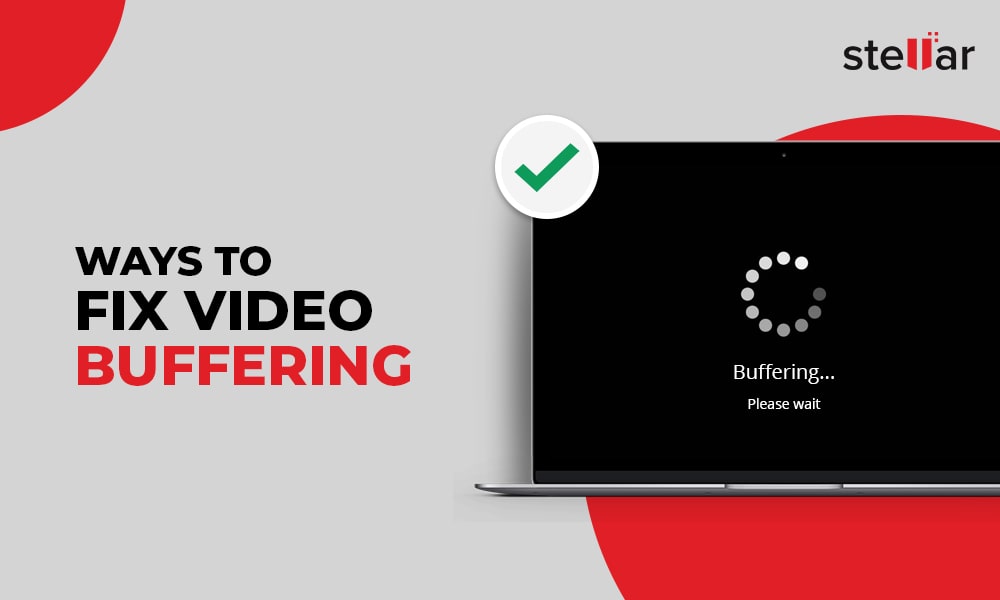
When it comes to streaming on YouTube, video quality can make or break your viewing experience. If you're struggling with buffering, one quick fix is to manually adjust the video quality settings. Sometimes, your internet connection may not allow for high-definition playback, and automatically, YouTube tries to stream in the best quality possible, which can lead to those frustrating pauses.
Here's how to adjust the quality settings:
- Open the YouTube video you want to watch.
- Click the gear icon (⚙️) located in the bottom right corner of the video player.
- Select "Quality" from the menu that pops up. You'll see various options like 1080p, 720p, 480p, and even lower quality settings.
- Choose a lower resolution, like 480p or 360p, particularly if your internet connection is not the best.
If you want to stream videos without any interruptions, opting for a lower quality is often a smart move, especially on slower connections. The good news is that you can always switch back to HD when your connection stabilizes or improves.
Also, remember to take advantage of YouTube's auto-quality feature, which adjusts the resolution based on your current connection speed. But if buffering remains an issue, going manual is your best bet.
6. Clear Cache and Cookies
Did you know that sometimes the problems with streaming can stem from your browser? Over time, your browser collects cache and cookies to help load pages faster, but this buildup can lead to issues, including buffering on YouTube. Clearing your cache and cookies can free up space and improve performance, making your streaming experience smoother.
Here’s a simple guide to clear your cache and cookies based on the browser you’re using:
For Google Chrome:
- Click on the three dots in the upper right corner.
- Select “More tools” and then “Clear browsing data.”
- Choose the time range you want to clear (e.g., last hour, last 24 hours, all time).
- Check the boxes next to “Cookies and other site data” and “Cached images and files.”
- Press the “Clear data” button.
For Firefox:
- Click the three lines in the upper right corner.
- Select “Options,” then go to “Privacy & Security.”
- Scroll down to “Cookies and Site Data” and click on “Clear Data.”
- Check the relevant boxes and click “Clear.”
Once you’ve completed this process, fire up YouTube again to see if the buffering issue is resolved. It’s a simple trick that can make a world of difference in your streaming quality. So, why not give it a try and enjoy your favorite videos uninterrupted?
7. Use an Ethernet Connection
When you're streaming your favorite videos on YouTube, nothing can be more frustrating than buffering. One of the simplest ways to improve your streaming quality is to switch from Wi-Fi to a wired Ethernet connection. You might wonder, “Why bother with a cord when I have Wi-Fi?” Well, let’s dive into this a bit.
Wi-Fi is convenient, but it can also be finicky. It’s susceptible to interference from walls, appliances, and even other electronic devices. An Ethernet connection, on the other hand, provides a stable, direct link to your router. Here's what you gain:
- Consistency: Unlike Wi-Fi signals that can fluctuate, Ethernet offers steady speeds, which is crucial for seamless streaming.
- Higher Speeds: Depending on your internet service, Ethernet connections often provide faster speeds compared to Wi-Fi, which can help in loading videos quicker.
- Reduced Latency: If you’re into gaming or live streaming, Ethernet minimizes lag, ensuring a smooth experience.
To connect via Ethernet, simply plug one end of an Ethernet cable into your computer or streaming device and the other into your router. Voila! It’s literally that simple. If you’re serious about eliminating buffering and enhancing your streaming quality, making a switch to Ethernet is a smart move.
8. Disable Background Applications
Another sneaky culprit behind laggy streaming can be those background applications that might be running unnoticed. These applications often consume a chunk of your internet bandwidth as they update, sync, and perform various tasks. So, how do we put a stop to this? Let’s go through some tips!
Firstly, take a moment to check what applications are running in the background. On a Windows PC, you can view this by opening the Task Manager. For Mac users, you’ll want to open Activity Monitor. Here’s a quick checklist:
- Browser Tabs: Close any unnecessary browser tabs – each tab can pull data even when you’re not actively using it.
- Cloud Services: If you’re using applications like Dropbox or Google Drive, pause syncing while you stream.
- Background Apps: Disable apps that automatically update or sync (like email clients or social media apps) during your streaming session.
By taking these steps, you can free up your internet bandwidth. With fewer applications competing for your connection, your YouTube videos stand a better chance of streaming smoothly without a hitch. Give it a try, and watch those buffering woes fade away!
9. Try a Different Browser or Device
If you’ve been battling with YouTube buffering, it might be time to switch things up a bit. Sometimes, the browser or device you’re using is the culprit behind those annoying loading circles. Here are a few tips on how trying a different browser or device can help:
- Browser Compatibility: Not all browsers handle video streaming the same way. If you're using Internet Explorer, for example, consider switching to Chrome, Firefox, or Microsoft Edge. These browsers are generally more optimized for multimedia content.
- Device Performance: The device you're using can significantly affect your streaming quality. Trying YouTube on a updated smartphone or tablet instead of an older PC might yield better results.
- Browser Extensions: Check for plugins or extensions in your current browser that might interfere with streaming. Things like ad blockers or privacy tools can sometimes cause hiccups in playback. Try disabling them temporarily to see if that helps.
- Updates Matter: Ensure that both your browser and device operating system are fully updated. Updates often include improvements and bug fixes to enhance performance.
So, if you’re tired of the buffering blues, experimenting with different options can lead you to a smoother streaming experience!
10. Contact Your Internet Service Provider
Sometimes, the problem isn’t with your device or browser—it could be your internet service provider (ISP). If you're still dealing with buffering issues, it’s worth reaching out to them. Here’s how doing that can help:
- Connection Stability: You might want to ask your ISP about any network outages or maintenance work in your area. Sometimes, these factors can impact your streaming abilities.
- Speed Tests: Conduct a speed test to determine your current internet speed. If it’s significantly lower than what you're paying for, bring this up with your provider. They may need to troubleshoot or even upgrade your plan.
- Data Caps: Some ISPs impose data limits; ask if you've reached any caps that could throttle your connection speed during peak usage times.
- Plan Recommendations: If you’re consistently facing buffering issues and you regularly stream high-definition content, you might want to consider discussing whether your current internet plan adequately supports your usage needs.
Connecting with your ISP can sometimes be the solution you didn’t know you needed. They might offer you insights or options that can remarkably improve your streaming experience.
How to Stop YouTube Buffering and Improve Streaming Quality
YouTube buffering can be frustrating, especially when you’re in the middle of an exciting video. However, there are several effective ways to help improve your streaming experience and eliminate those pesky buffering interruptions. Below are some strategies you can implement:
1. Check Your Internet Speed
Your internet speed plays a significant role in streaming quality. Use an online speed test tool to determine your connection speed. YouTube recommends a minimum of:
| Resolution | Recommended Speed (Mbps) |
|---|---|
| 144p | 0.2 |
| 240p | 0.5 |
| 360p | 1.0 |
| 480p | 1.5 |
| 720p | 5.0 |
| 1080p | 10.0 |
| 4K | 20.0 |
2. Reduce Video Quality
If you're experiencing frequent buffering, try reducing the quality of the video. You can do this by clicking on the settings icon (gear) in the video player and selecting a lower resolution, such as 480p or 720p.
3. Close Unnecessary Applications
Other applications running on your device may consume bandwidth. Close any tabs, applications, or downloads that may be affecting your connection speed.
4. Use Wired Connections
If possible, connect your device via an Ethernet cable instead of using Wi-Fi. Wired connections generally provide a more stable and faster internet experience.
5. Clear Cache and Cookies
Regularly clearing your browser's cache and cookies can improve streaming performance. This helps to free up memory and clear any potential glitches hindering performance.
6. Update Your Device and Browser
Ensure that your browser and device software are up to date. Outdated software can lead to compatibility issues and affect streaming quality.
Conclusion
By implementing these strategies, you can significantly reduce YouTube buffering and enhance your overall streaming quality, allowing you to enjoy your favorite content without interruptions.
 admin
admin








