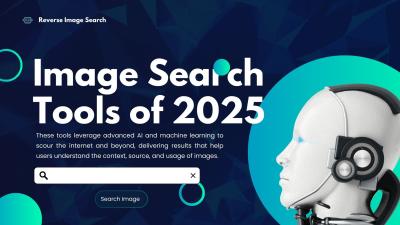Ever found yourself scrolling through YouTube, only to have videos start playing automatically? If you're not a fan of that sneaky auto-play feature, you're in the right place! In this blog post, we’ll guide you through what auto-play is, why it exists, and, most importantly, how you can turn it off for a more controlled viewing experience. Let's dive in!
Understanding Auto-Play Feature on YouTube
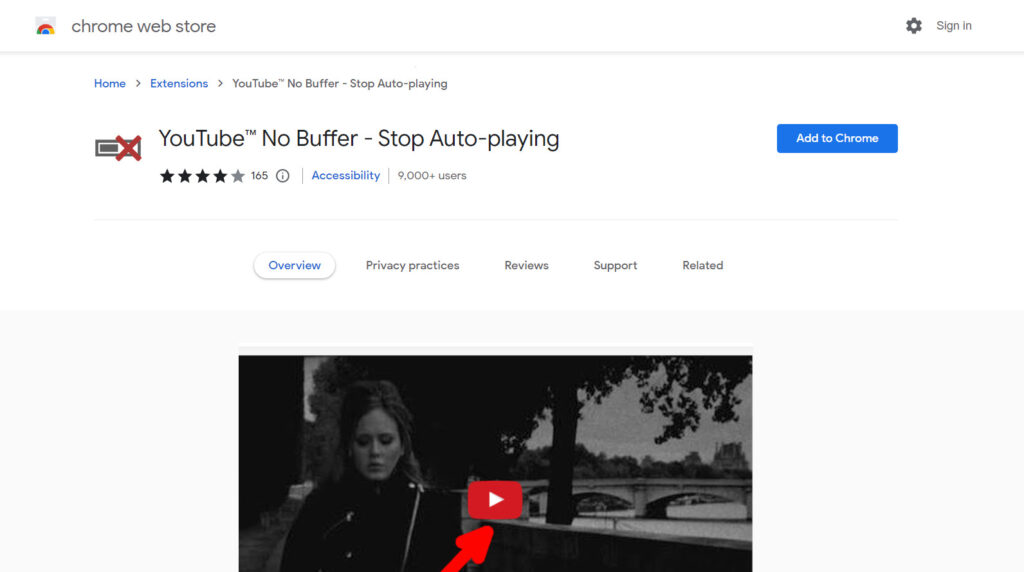
The auto-play feature on YouTube is designed to keep you engaged with content by automatically playing the next video in a queue once the current video ends. While this can be convenient for binge-watching, it can also be a nuisance when you're trying to watch something specific or if you’re just not in the mood for video after video.
Here are some key points to consider about the auto-play feature:
- Purpose: The primary goal of auto-play is to enhance user engagement. When one video finishes, the next one starts without the need for user intervention, keeping you on the platform longer.
- Control: The auto-play feature isn’t mandatory! You have the option to turn it off anytime you wish. This autonomy allows viewers to curate their own watching experience.
- Settings: Auto-play can be managed through your account settings, making it relatively simple to toggle based on your preferences.
- Device Variance: The way to access and disable auto-play can differ based on whether you are using a mobile app, desktop, or smart TV.
Overall, understanding the auto-play feature enables you to take charge of your video viewing habits, ensuring that you watch what you want, when you want! So, stick around as we unveil how to disable this feature with ease.
Steps to Disable Auto-Play on YouTube
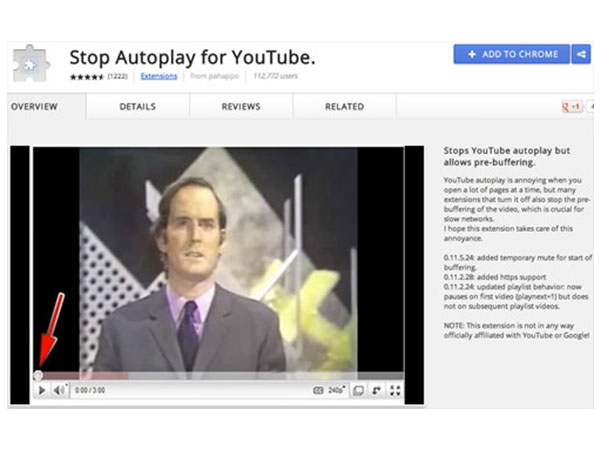
If you're tired of YouTube videos automatically playing one after another, you're not alone! Thankfully, disabling auto-play is a straightforward process. Here’s how you can do it:
- Open YouTube: Start by navigating to the YouTube website or opening the YouTube app on your device.
- Sign In: If you aren't already logged in, sign into your YouTube account. This ensures that your settings are saved for future visits.
- Find the Auto-Play Toggle: On the website, you’ll find the auto-play toggle on the right side of the video player, just below the suggestions for the next video. If you're on the app, you’ll see it underneath the video as well.
- Toggle Off: Click the switch or toggle it off (it will turn from blue to grey). This action disables the auto-play feature.
- Verify the Setting: To confirm it’s disabled, simply watch a video, and you should see that when it ends, another one won't start automatically.
Remember, you can always toggle it back on if you change your mind. It’s all about what works best for your viewing experience!
Adjusting Auto-Play Settings on Mobile
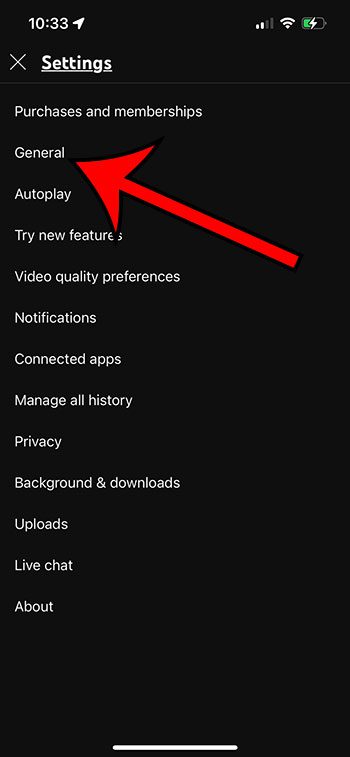
Want to stop those videos from auto-playing while you're on the go? Adjusting settings on the YouTube mobile app is just as easy! Here’s how:
- Open the YouTube App: Launch the app on your smartphone or tablet.
- Sign In: Ensure you're logged into your account for a consistent experience.
- Play a Video: Select any video to play. You’ll want to access the auto-play settings while a video is active.
- Locate Auto-Play Option: Once the video is playing, find the auto-play switch on the screen. It’s typically positioned at the top right corner or as a toggle switch below the video.
- Disable Auto-Play: Simply tap the toggle to turn it off. It should change color, indicating that auto-play is disabled.
That’s it! From now on, videos won’t automatically continue playing while you're catching up on your favorite content during a commute or on your break. Enjoy customizing your YouTube experience!
5. Scheduling Viewing Preferences
Did you know you can customize when YouTube suggests videos for you? Scheduling your viewing preferences can significantly improve your experience, especially if you’re looking to limit distractions or restrict usage to certain times. This is particularly useful if you want to enjoy your favorite content without the pesky auto-play feature kicking in unexpectedly.
Here’s how you can set this up:
- Go to Your Account Settings: Log into your YouTube account and click on your profile picture in the top right corner. Select "Settings" from the dropdown menu.
- Click on "Notifications": In this section, you’ll find various options that can help you manage when and how you receive notifications from YouTube.
- Adjust Your Preferences: Here, you can choose to limit notifications based on your viewing habits. For example, if you only want notifications when it’s your scheduled viewing time, you can adjust accordingly.
- Use “Watch Later” Feature: Instead of auto-playing related videos, add videos you wish to watch at a later time to your "Watch Later" list. This allows you to control when you want to see them!
Scheduling your viewing can help keep your YouTube experience enjoyable and tailored to your taste. Plus, it takes away the anxiety of missing out on great content because you can catch up whenever it suits you best!
6. Conclusion
In conclusion, stopping videos from auto-playing on YouTube can create a more enjoyable and manageable viewing experience. Whether you prefer to control your environment through browser settings, in-app adjustments, or scheduling preferences, there's a solution for you.
To recap what we've discussed today:
- Modify auto-play settings directly on YouTube.
- Explore browser extensions to gain extra control.
- Adjusting your account settings allows for tailored notifications and viewing times.
By taking these steps, you can better manage interruptions and create a more focused experience on the platform. Remember, it’s all about enjoying your video time, not feeling overwhelmed by uninvited auto-plays. Happy watching!