Are you tired of receiving a flood of unwanted emails from LinkedIn? You’re not alone! Many users find their inboxes cluttered with LinkedIn notifications that they don’t really need. Luckily, there are ways to take control of these pesky emails and streamline your communication on the platform. In this post, we’ll explore how you can effectively stop unwanted
Understanding LinkedIn Email Notifications
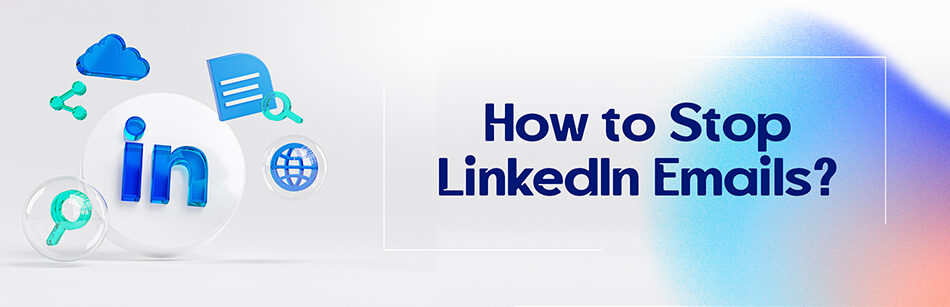
Before we dive into how to stop these notifications, it’s essential to understand what LinkedIn email notifications are and how they work. LinkedIn sends emails to keep you updated on various activities related to your profile, connections, and the broader
- Connection Requests: Notifications informing you that someone wants to connect with you.
- Daily/Weekly Updates: Summaries of what your connections are doing, like new job postings or articles they’ve shared.
- Messages: Notifications about direct messages from your connections.
- Group Activity: Updates from any groups you are a part of, such as new discussions or replies.
- Job Alerts: Emails about job openings that match your profile criteria.
Each user may receive different types of notifications based on their settings and interactions on LinkedIn. However, when you first sign up, LinkedIn often defaults to sending a plethora of emails to keep you engaged, which can quickly become overwhelming. By taking a closer look at what notifications you really need, you can decide which ones to keep and which ones to turn off.
In the next sections, we will go through practical steps to help you customize and reduce unwanted email notifications from LinkedIn. Stay tuned!
Accessing Your LinkedIn Settings
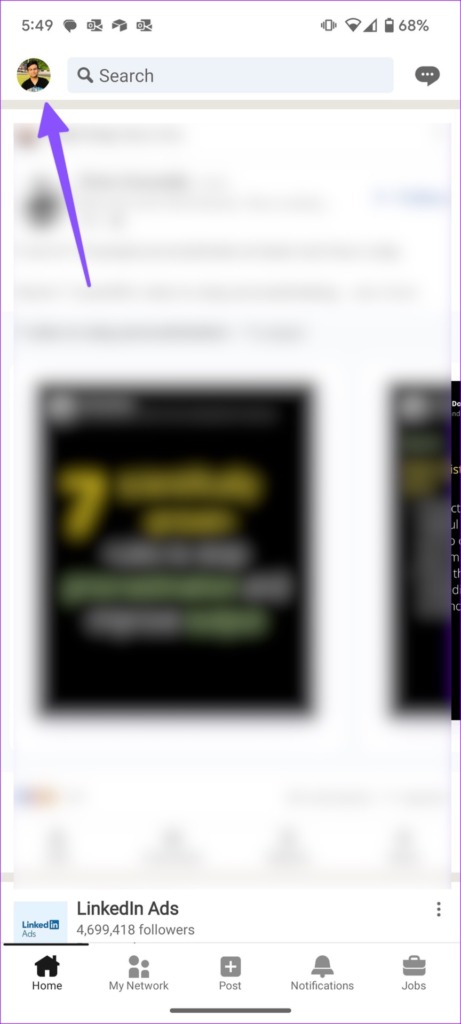
To start your journey towards a cleaner inbox, the first thing you'll need to do is access your LinkedIn settings. This process might seem a bit daunting at first, especially if you’re not a tech guru, but trust me—it’s easier than you might think!
Here’s how you can do it:
- Log in to your LinkedIn account.
- Once you’re on the homepage, look at the top right corner of the screen. You’ll see a small profile picture or an icon of you; click on it.
- A dropdown menu will appear. Here, you should see an option that says "Settings & Privacy." Go ahead and click on that!
Now that you’re in the settings menu, you’ll notice multiple tabs on the left side, which include some critical areas like "Account," "Privacy," and "Communications." Trust me, these are your do-it-yourself tools for customizing what you want to receive in your email and what you want to ignore. Don’t worry; you won’t break anything here. Just click around, and you’ll find your way!
Adjusting Email Preferences
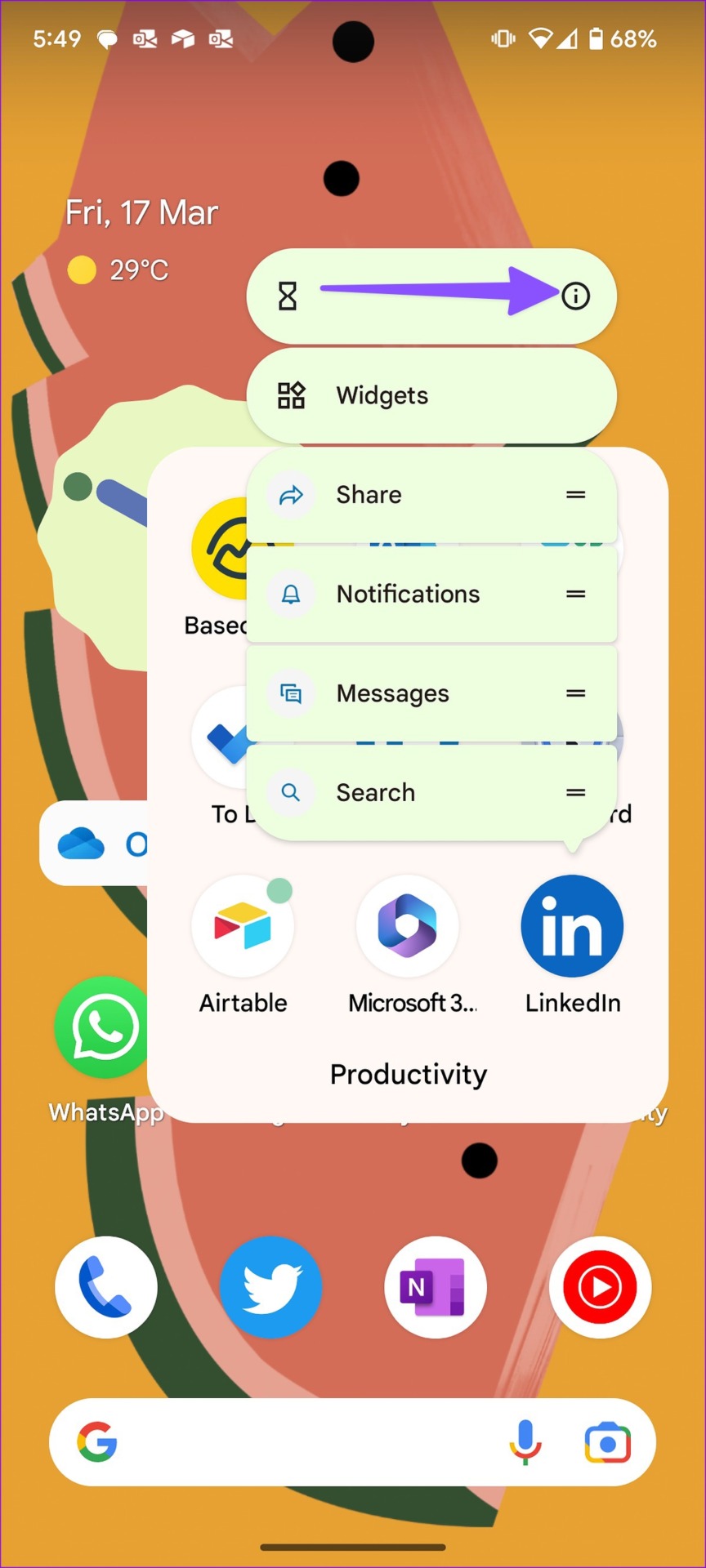
Now, onto the real meat of the matter—adjusting your email preferences. This is where you can take the reins and decide what type of emails you want to receive (and what you definitely don’t!).
After you access your settings, navigate to the "Communications" tab on the left. Here’s the breakdown of what you can do:
- Email frequency: Adjust how often you’d like to receive updates. Would you prefer weekly instead of daily? You can set that here!
- Email types: Uncheck categories like "Job Alerts," "Connection Requests," and "Group Activity." This will significantly reduce the clutter in your inbox.
- Notifications: You can also toggle notifications for features like "Profile Views" and "New Connections." This way, you can keep LinkedIn less intrusive.
Once you’ve made your selections, don’t forget to hit the "Save" button (if it appears) to make sure your changes take effect!
By fine-tuning these settings, you will notice a significant drop in unwanted emails from LinkedIn. Less spam means more focus on what really matters. Happy LinkedIn-ing!
5. Managing Connection Requests and Messages
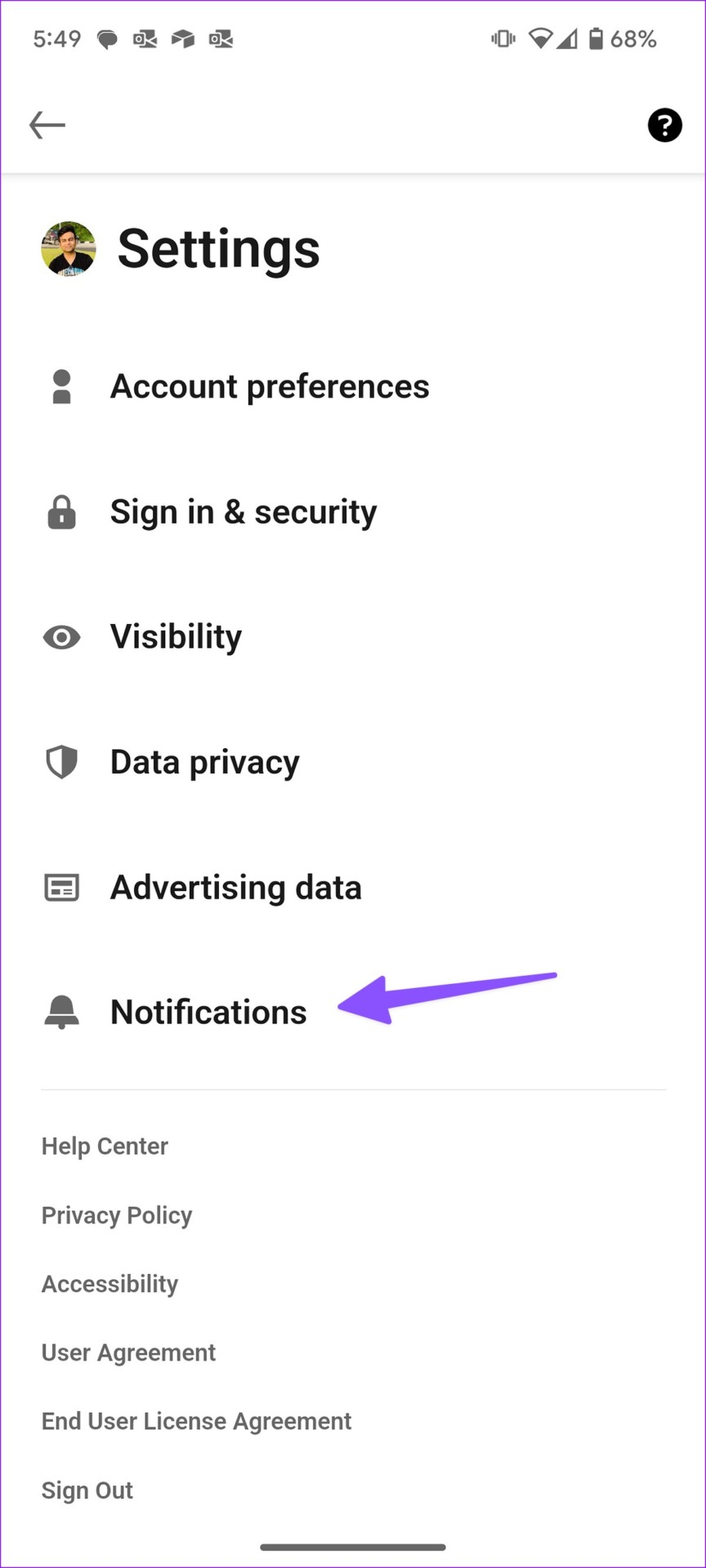
Let's face it, connection requests and messages on LinkedIn can sometimes feel overwhelming, especially when they seem irrelevant to your professional goals. However, managing these requests and messages can greatly enhance your LinkedIn experience. Here’s how you can take control.
1. Review Connection Requests Regularly: Make it a habit to check your connection requests at least once a week. Ask yourself, “Is this person relevant to my professional network?” If not, hit that ignore button. It’s perfectly fine to be selective!
2. Adjust Your Visibility Settings: Go to your settings and adjust who can send you connection requests. You can limit this to just your email contacts or people in your extended network. This will reduce the number of irrelevant requests you receive.
3. Use Filters for Your Network: If you're getting inundated with messages, LinkedIn allows you to filter your connections. You can sort your messages by unread, mentioned, or archived. This way, only the important messages will stay at the top.
4. Set Guidelines for Accepting Requests: Create your own criteria for connection requests. This can range from shared interests and mutual connections to industry relevance. Stick to these guidelines and it’ll help streamline your network.
5. Dealing with Spam Messages: If you receive spam or promotional messages, don't hesitate to report them. Just hover over the message, click on the three dots, and select ‘Report’. LinkedIn takes these reports seriously!
6. Utilizing the Unsubscribe Option
One of the most underutilized options on LinkedIn is the unsubscribe feature. You might not be aware, but you can significantly reduce unwanted emails by taking advantage of this simple tool.
Here’s a quick guide on how to make it work for you:
1. Identify the Source: Before unsubscribing, pinpoint where the unwanted emails are coming from. Is it from LinkedIn Learning updates, job alerts, or perhaps notifications about connection activities?
2. Access Email Preferences: Navigate to your LinkedIn settings. Under the “Communications” section, click on “Email” preferences. Here, you can see a list of all the email notifications you currently receive.
3. Customize Your Preferences: You have the power to tailor what you want to receive! Simply uncheck any options that don’t add value to your experience. This could include things like job alerts or company updates that you’re no longer interested in.
4. Use the Unsubscribe Link: For promotional emails or announcements, look for the unsubscribe link at the bottom of the email. Clicking on this link will prevent you from receiving any more emails from that source.
5. Check for Confirmation: After unsubscribing, you’ll often receive a confirmation message. Make sure to follow any necessary steps to finalize your unsubscription.
By employing these strategies, you can greatly improve your LinkedIn environment by reducing unwanted emails and focusing on what really matters to you! Happy networking!
How to Stop Unwanted Emails from LinkedIn
Receiving unwanted emails from LinkedIn can be overwhelming and frustrating, especially when they clutter your inbox. Fortunately, there are several effective ways to manage your email preferences on LinkedIn.
Follow these steps to stop unwanted emails from LinkedIn:
- Adjust Email Settings:
Log in to your LinkedIn account and navigate to your Profile. Click on the Me icon and select Settings & Privacy. Here, you can find a variety of email preferences.
- Manage Communications:
Under the Communications tab, you can choose what types of emails you wish to receive. Options may include:
- Connection requests
- Job alerts
- Newsletters and promotional offers
- Endorsements and recommendations
- Unsubscribe Options:
At the bottom of promotional emails, you will often find an Unsubscribe link. Click this link to prevent further communication from that sender.
- Adjust Frequency:
In the email settings, you may also have the option to change the frequency of emails. Set it to less frequent to reduce the number of emails you receive.
- Report Spam:
If you continue to receive emails that don’t seem relevant or are unsolicited, you can report them as spam through your email provider.
By following these steps, you can streamline your LinkedIn experience and keep unwanted emails to a minimum.
Conclusion: Managing unwanted emails from LinkedIn not only saves you time but also helps you focus on the communications that truly matter to you.










