If you've been working with still images in Adobe Premiere, you may have noticed a frustrating issue: jittering. This happens when static images appear to shake or move slightly in a way that isn’t intended. Whether you're using stills for a title sequence or adding images to your video, jittering can detract from the overall quality of your project. Luckily, there are easy ways to fix this problem and get your images looking smooth and professional again.
In this guide, we’ll walk you through the steps to stop jittering in Adobe Premiere, addressing common causes and offering practical solutions. By the end, you'll be equipped with the tools to prevent jittering and keep your project looking polished.
Understanding the Cause of Jittering in Still Images
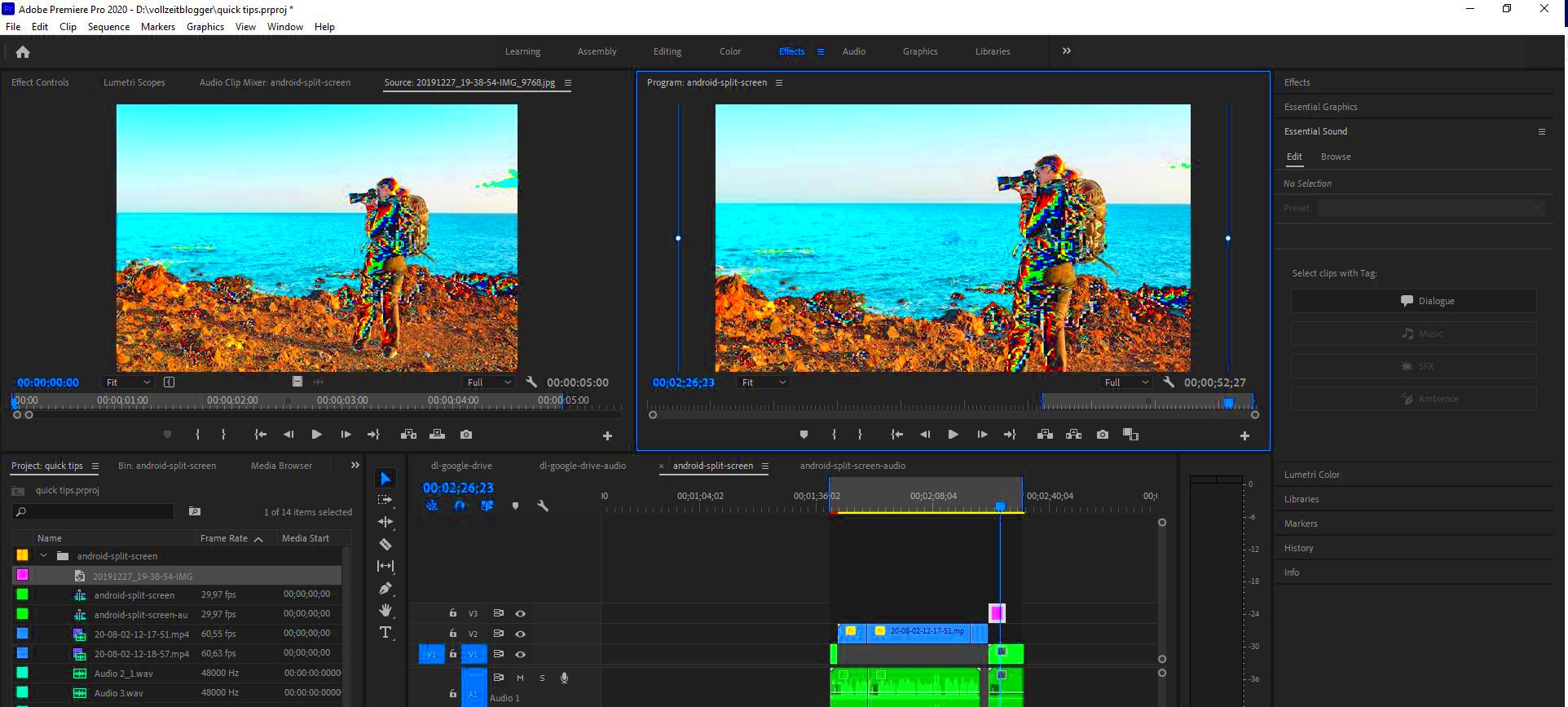
Before diving into solutions, it's important to understand what’s causing the jittering in the first place. Jittering often occurs when there are discrepancies between the frame rate of your still image and your video sequence. This misalignment can make static images appear to subtly shift or "vibrate," which creates an unnatural look.
Here are some common reasons why still images may jitter in Adobe Premiere:
- Frame Rate Mismatch: If the frame rate of your image doesn’t match your video sequence, Premiere may have difficulty rendering the still, leading to jittering.
- Improper Scaling: Resizing images within Premiere can cause distortion, which might trigger unwanted movement or jittering.
- Motion Settings: Sometimes, the default motion settings applied to still images can cause them to shift unintentionally.
- Field Dominance Issues: Jittering can also happen if there’s a mismatch in field dominance (progressive vs. interlaced video) when working with video footage alongside still images.
Now that you know what could be causing the problem, let's explore how to fix it.
Also Read This: Step-by-Step Guide to Making Tumblers with Personalized Images
How to Adjust the Image’s Frame Rate to Prevent Jittering
One of the main reasons still images jitter in Adobe Premiere is due to a frame rate mismatch. If your still image was created with a specific frame rate in mind (for example, 24fps), but your video project uses a different frame rate (like 30fps), this can result in jittering or stuttering visuals. Luckily, adjusting the frame rate is a straightforward solution.
Here’s how you can adjust the frame rate of still images in Adobe Premiere:
- Import Your Still Image: First, bring your still image into the Premiere timeline as you normally would.
- Right-Click on the Image: Right-click on the image in the timeline and select "Speed/Duration."
- Change Frame Rate: In the Speed/Duration settings, you’ll see an option to adjust the duration of the still image. Ensure that the frame rate of the image matches the sequence settings to avoid mismatched playback speeds.
- Enable Frame Blending (Optional): For smoother transitions, you can also enable "Frame Blending" in the Speed/Duration window. This can help improve the quality of still images when adjusting frame rates.
Once you've made these adjustments, the jittering issue should be resolved. The key is to match the frame rate of the image to the sequence settings, which helps maintain consistent playback and prevents unwanted movement.
Also Read This: How to Contribute Photos to iStock as a Beginner Contributor
Use Motion Controls to Stabilize Still Images
Another effective way to stop jittering in still images is by using the motion controls available in Adobe Premiere. These controls allow you to adjust the position, scale, and rotation of an image, which can help stabilize the image and smooth out any unintended movements. Whether the jitter is due to slight misalignments or shaky keyframes, motion controls provide a quick solution to fix the problem.
Here’s how to use motion controls in Adobe Premiere:
- Select the Image: In your timeline, click on the still image that is jittering.
- Open the Effect Controls Panel: Navigate to the "Effect Controls" panel, which you can find by selecting "Window" and then "Effect Controls" from the top menu if it isn’t already visible.
- Adjust Position and Scale: Under the "Motion" section, you’ll see options to adjust the Position and Scale. These can be tweaked manually by adjusting the values or by dragging the image in the Program Monitor.
- Keyframe Motion: If you notice the jittering occurs at certain points, you can keyframe the Position and Scale to make small adjustments over time. To do this, click the stopwatch icon next to "Position" or "Scale" to enable keyframes and move the image smoothly through its path.
- Enable Anti-Flicker: If the jittering still persists, try enabling the "Anti-Flicker" option in the Effect Controls panel to smooth out any remaining imperfections.
With motion controls, you can fine-tune your image’s position and scale to make sure everything is stable, ensuring your still images appear perfectly smooth without jittering.
Also Read This: How to License Adobe Stock
Apply Time Interpolation to Smooth Out Movements
Time interpolation is another powerful tool in Adobe Premiere that can help smooth out jittering in still images. By using time interpolation features like Frame Blending and Optical Flow, you can create smoother transitions between frames, reducing the appearance of jittering when images are in motion or when they have to be adjusted over time.
Here’s how to apply time interpolation to smooth out still images:
- Right-Click on the Image Clip: In the timeline, right-click on the still image or clip that’s causing the jitter.
- Select Time Interpolation: From the context menu, hover over "Time Interpolation" and choose either "Frame Blending" or "Optical Flow." Frame Blending is useful for softer transitions, while Optical Flow is best for more complex movements.
- Enable the Effect: After selecting your desired time interpolation, you can enable it and adjust the clip speed to help smooth out the playback.
Time interpolation helps in a few ways. Frame Blending creates intermediate frames to make transitions smoother, while Optical Flow analyzes the movement and creates smoother frames in-between. Both methods can be particularly helpful if you're working with slow-motion footage or have altered the speed of the still image in some way.
Once you’ve applied time interpolation, the jittering should be significantly reduced or eliminated, resulting in much smoother visuals.
Also Read This: How to Create Card Videos for Crafting Inspiration on Dailymotion
Properly Scaling Images to Avoid Distortion
Scaling images improperly is a common cause of jittering, as resizing an image within Adobe Premiere can lead to distortion. If you scale an image too much, it can cause uneven edges, pixelation, or an unstable position in the frame, which often leads to unwanted movement. Proper scaling ensures that your image fits perfectly into your sequence, without distorting or jittering during playback.
To properly scale images in Adobe Premiere, follow these tips:
- Check the Image Resolution: Always start with a high-resolution image. Low-resolution images can look pixelated and may cause issues when scaling them in Premiere.
- Use the Program Monitor: In the Program Monitor, you can drag the image to adjust its size manually. Hold down the Shift key to maintain the aspect ratio while scaling.
- Set the Scale in the Effect Controls: If you prefer more precision, you can enter the exact scale value in the Effect Controls panel under the "Motion" section. This helps avoid any distortion from freehand resizing.
- Avoid Excessive Scaling: Try not to scale an image too much, especially if you're enlarging it. Instead, consider using a higher resolution image that matches the scale needed for your project.
- Use Crop and Fit: If the image needs to fit a specific frame size, use the "Crop" effect to trim edges without stretching the image, keeping it proportional and sharp.
Properly scaling images can prevent jittering caused by distortion. By ensuring your image’s resolution and scaling are in line with your sequence settings, you’ll avoid unwanted movement and get cleaner, more professional-looking results.
Also Read This: How to Buy Photos for Personal Use from Getty Images
Using Image Stabilization Tools to Fix Jittering
If your still images are jittering despite adjusting frame rates and motion settings, Adobe Premiere's built-in stabilization tools can help smooth things out. These tools are typically used for video footage, but they can also be effective for stabilizing still images that may have minor shakes or slight movements. The stabilization tools analyze the clip’s movement and compensate for any unintended jitters, providing a smoother, more polished result.
Here's how to use Adobe Premiere's image stabilization tools:
- Apply the Warp Stabilizer Effect: First, select your still image in the timeline. Then, go to the "Effects" panel and search for "Warp Stabilizer." Drag this effect onto your image clip.
- Adjust the Settings: Once the Warp Stabilizer effect is applied, go to the "Effect Controls" panel. You'll see a few options such as "Result" and "Smoothness." Adjust the Smoothness setting to a lower value (around 50-100%) to reduce jittering without over-smoothing your image.
- Analyze the Image: The Warp Stabilizer will automatically analyze your image and make adjustments. Depending on the complexity of the jitter, you may need to tweak the "Method" dropdown from "Subspace Warp" to "Position, Scale, and Rotation" for better results with still images.
- Review and Fine-Tune: After the analysis, review the stabilized image. If the jittering persists, you may want to adjust the settings further or combine it with other techniques like adjusting motion controls or scaling.
Using Warp Stabilizer is an effective way to smooth out images that continue to jitter despite other adjustments. It's especially helpful when dealing with shaky or inconsistent footage.
Also Read This: how to see images you already licensed on adobe stock
Conclusion: Final Tips for Stable Images in Adobe Premiere
Dealing with jittering still images in Adobe Premiere can be frustrating, but with the right tools and techniques, you can easily stabilize your images for a smoother and more professional final product. Here's a quick recap of the key tips:
- Frame Rate Matching: Ensure that the frame rate of your still image matches your video sequence settings to avoid mismatched playback speeds that can lead to jittering.
- Use Motion Controls: Adjust the Position, Scale, and Rotation settings in the "Effect Controls" panel to stabilize the image and remove unwanted movements.
- Apply Time Interpolation: Time interpolation tools like Frame Blending and Optical Flow can help smooth out transitions and reduce jittering when altering the image speed or movement.
- Proper Scaling: Always scale your images correctly to avoid distortion. This ensures the image remains stable and avoids jittering caused by poor resizing.
- Use Warp Stabilizer: If all else fails, the Warp Stabilizer effect can help compensate for minor movements and eliminate jittering, providing a smoother result.
By applying these techniques and paying attention to the details, you’ll be able to ensure that your still images look flawless in Adobe Premiere. Take the time to experiment with these tools and find what works best for your project. With a little effort, you'll be able to eliminate jittering and create stunning visuals every time.
FAQ: Common Issues with Still Image Jittering
If you're still facing issues with jittering images in Adobe Premiere, here are some frequently asked questions that might help clarify common problems:
- Why does my still image jitter even though the frame rate is correct?
Jittering could be caused by improper scaling, motion settings, or keyframing issues. Make sure to check the image’s scale and motion settings, and ensure no unintended keyframes are affecting its position. - What is the best way to prevent jittering from the beginning?
Start with high-resolution images that match your video sequence's frame rate. Properly scale your images and avoid excessive zooming in or resizing within Premiere. This will help reduce the chances of jittering before you start editing. - Can time interpolation be used on still images?
Yes, time interpolation features like Frame Blending and Optical Flow can smooth out transitions between still images, especially if the image is in motion or has been sped up or slowed down. - Why does my image look distorted after scaling it?
Distortion typically happens when an image is scaled too much. Always try to use a high-resolution image that’s close to the size needed for your project. Avoid excessive scaling to prevent pixelation and uneven edges. - What if Warp Stabilizer doesn't work well with my still images?
If Warp Stabilizer isn’t producing the desired results, try combining it with other techniques such as adjusting motion controls or applying time interpolation. You may also need to fine-tune the effect’s settings for better stabilization.
These tips should help resolve most jittering issues. If the problem persists, consider troubleshooting specific settings or consulting Adobe Premiere’s support community for more advanced solutions.

 admin
admin








