We've all been there: you're trying to enjoy a great video on YouTube, and suddenly you're bombarded with double audio. It's frustrating, distracting, and downright annoying! Whether you’re binging on your favorite vlogs or learning something new, sound issues can ruin the experience. But don’t worry; this guide is here to help you troubleshoot and fix those pesky double audio problems so you can get back to enjoying your content without any interruptions.
Understanding Double Audio Issues
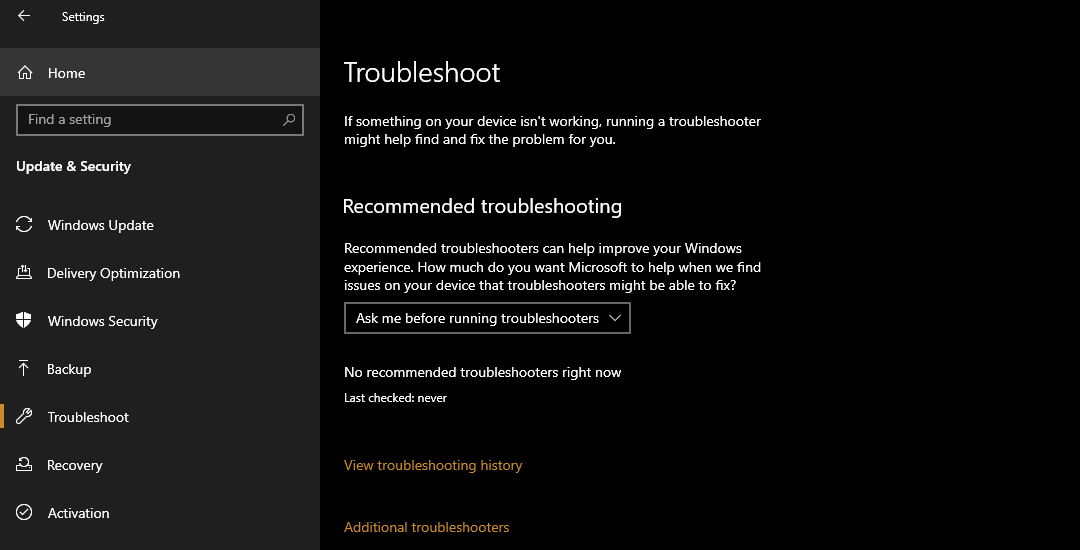
Double audio, often referred to as audio lag or echo, typically occurs when sound is being channeled through more than one source simultaneously. This can lead to a disorienting experience, as you hear the same audio track coming from different outputs. So, let's break it down to understand it better:
- Common Causes:
- Multiple Devices: If you're using your phone and a Bluetooth speaker at the same time, both might be sending audio signals.
- Audio Settings: Sometimes, the audio settings on your device can cause duplication or echo effects.
- Browser Issues: The browser you use might have conflicts with the audio settings or extensions that alter sound playback.
- Audio Output Conflicts: Check if your audio is being routed through different outputs. For instance, if you’re using a headset, ensure that the audio isn’t also playing through your laptop speakers.
- Network Latency: In some cases, high latency can cause delays in sound, which might feel like double audio, especially during live streams.
By identifying these common issues, you can tackle the specific cause affecting your audio experience. Stay tuned, as we’ll walk you through effective solutions to alleviate double audio problems in the next sections!
Common Causes of Double Audio on YouTube
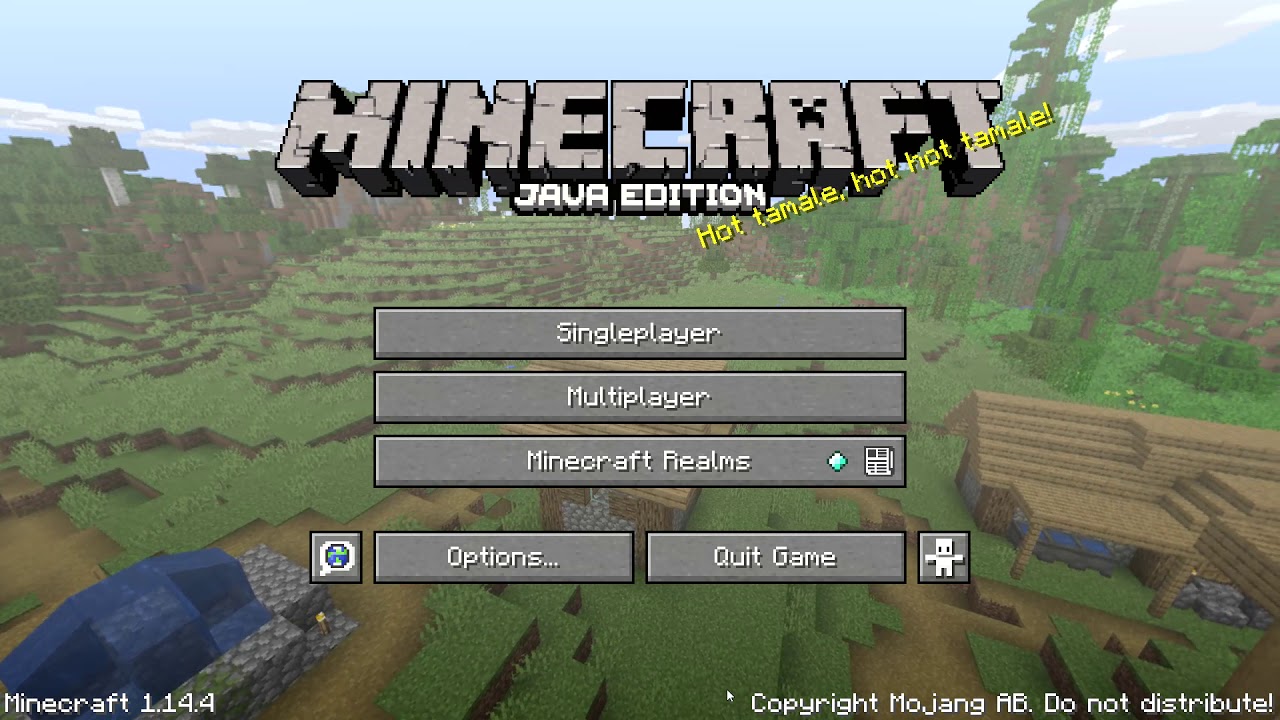
If you've ever experienced double audio while watching YouTube, you're not alone! It can be incredibly frustrating, especially if you’re in the middle of an interesting video. Let’s dive into some common causes of this annoying issue.
- Multiple Devices: One of the most common culprits is having YouTube open on more than one device. If you're logged in on your smartphone and your computer simultaneously, it can create an echo effect when both devices are streaming audio.
- Overlapping Browser Tabs: Opening the same video in different tabs can also cause double audio. Some platforms might play sound from all tabs if they aren't properly muted.
- Sound Settings Conflicts: Sometimes, your computer’s audio settings or external devices like Bluetooth speakers can lead to sound conflicts. For example, if you have both your laptop and an external speaker connected, you may hear audio from both sources.
- Browser Issues: Outdated browsers can also contribute to audio glitches, including double sound. Bugs or extensions may interfere with how audio is processed and played.
- YouTube Settings: Occasionally, certain YouTube settings may feed into this issue. If you use features like ‘YouTube TV’, it might have default audio output settings that overlap with your device settings.
If any of these sound familiar, don’t worry—you're on the right track to finding a fix!
Quick Fixes for Double Audio
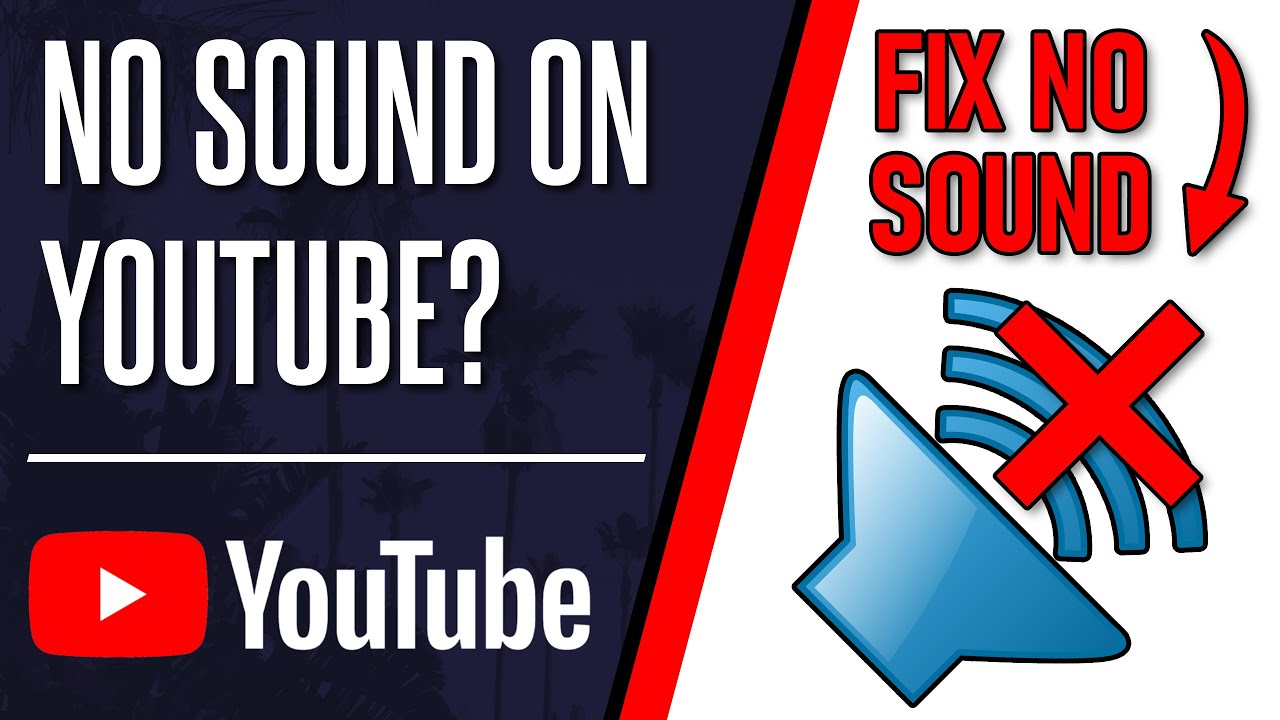
Now that we’ve outlined some common causes, let’s explore quick fixes to help you resolve double audio on YouTube. These solutions are simple yet effective!
- Check Device Connections: Start by ensuring you don’t have multiple devices playing the same video. Close YouTube on any other devices that you might have it open on.
- Mute Overlapping Tabs: If you have multiple tabs open, mute them individually. Right-click the tab and select "Mute Tab" to prevent sound overlapping.
- Inspect Sound Settings: Dive into your device’s audio settings. Check for settings related to playback devices and ensure only one is selected at a time. Disconnect Bluetooth speakers or headphones that aren’t in use.
- Update Your Browser: If your browser is outdated, update it to the latest version. This can fix a multitude of sound-related glitches, including double audio.
- Clear Your Cache: Sometimes, a cluttered cache can cause playback issues. Clearing your browser’s cache might resolve the audio problem.
Implementing these quick fixes can often alleviate the double audio issue you’re facing. So, give them a try and enjoy an uninterrupted YouTube experience!
5. Adjusting Audio Settings on Your Device
Alright, so let's dive into adjusting the audio settings on your device. Sometimes, the simplest solutions can often be the most effective! Whether you’re using a computer, tablet, or smartphone, tweaking your audio settings might just do the trick to eliminate that pesky double audio.
Here’s how you can approach it, depending on the device:
- For Windows Users:
- Right-click on the speaker icon in the taskbar.
- Select “Sounds” from the menu.
- In the “Playback” tab, ensure only one device is enabled. Disable any duplicates or devices you don’t use.
- Adjust your default device settings if needed.
- For Mac Users:
- Click on the Apple menu and go to “System Preferences.”
- Select “Sound.”
- Under “Output,” make sure you’re using the correct speaker or headphone option.
- For Mobile Devices:
- Head to your settings app.
- Navigate to “Sound” and check if there are any conflicting audio outputs or enhancements that could be causing double sound.
Also, don’t forget to check any audio enhancement settings. Sometimes, features like surround sound or equalizers can make things sound a bit wonky. Disabling these might help your audio return to its crisp, clear state!
6. Using Browser Troubleshooting Techniques
If you're tuning in to YouTube via a web browser, sometimes the issues lie not just with your device but with the browser itself. Here are some troubleshooting techniques that can potentially help clear up that double audio situation:
- Check for Open Tabs:
Sometimes, multiple tabs of the same video can cause echoes. Ensure you only have one tab open with the video playing.
- Clear Browser Cache:
Your browser's cache might hold onto old data, leading to glitches. Here’s how to do it:
Browser Steps to Clear Cache Chrome Go to Settings > Privacy and Security > Clear Browsing Data. Firefox Click on Menu > Options > Privacy & Security > Clear Data. Safari Navigate to Safari > Preferences > Privacy > Manage Website Data. - Disable Browser Extensions:
Some extensions can interfere with audio playback. Disable them temporarily to see if they’re causing the issue.
- Update Your Browser:
Using an outdated browser might also cause sound issues. Keep your browser up to date for the best performance!
Give these troubleshooting techniques a shot—your YouTube experience will be smoother, and you'll be back to binge-watching your favorite videos in no time!
If the Problem Persists: Advanced Solutions
If you've tried all the common solutions but the double audio on YouTube is still driving you up the wall, don’t worry! There are a few advanced solutions you can explore. These steps might sound a bit technical, but hang in there; we’ll break it down together!
Here’s a list of advanced troubleshooting steps:
- Check Your Audio Settings: Sometimes, the problem lies in your system's audio settings. Make sure to check:
- Control Panel (Windows) or System Preferences (Mac) for any audio enhancements that might be causing issues.
- Ensure that no sound drivers are conflicting. Update your audio drivers to the latest version.
- Browser Extensions: Any rogue browser extensions can mess with your audio. Try disabling all extensions, especially those related to audio or video. You can also try using an incognito window to see if the issue persists.
- Clear Cache and Cookies: Your browser’s cache can sometimes cause unexpected behavior.
- Go to your browser's settings.
- Find the option to clear browsing data.
- Make sure to include cached images and files.
- Try a Different Browser: If you're experiencing double audio in Chrome, for instance, try switching to Firefox or Edge to see if the problem resolves.
- Device Conflicts: It’s wise to check if other devices connected to your sound system aren't causing interference. Disconnect peripherals like speakers or headphones temporarily.
By trying these advanced solutions, you might just discover the trick that gets your sound back on track!
Conclusion
So there you have it! Tackling double audio on YouTube doesn’t have to be a daunting task. Whether it’s a quick fix like muting other applications or diving into advanced settings, there are various ways to tackle the problem. By following the steps we discussed, you can enjoy your favorite videos without the hassle of echoing audio.
Remember, sound issues can often be tricky. It's all about experimenting with different settings and configurations to find what works for you. Don’t hesitate to reach out or look up specific solutions based on your device and browser type as well. And hey, if you ever find yourself stuck again, this guide will be right here to lend a hand!
Happy viewing, and may your audio troubles be behind you!










