If you've ever used a Mac, you've probably noticed those disk images that pop up on your desktop or in the Finder after you open certain files or applications. While they are a normal part of how your Mac handles external data, they can sometimes be a bit annoying, especially when they open automatically every time you connect a new device or mount an image. In this post, we will guide you through the process of stopping these disk images from mounting automatically, how to eject them safely, and how to manage them to keep your Mac tidy and running smoothly.
What Are Disk Images on a Mac?
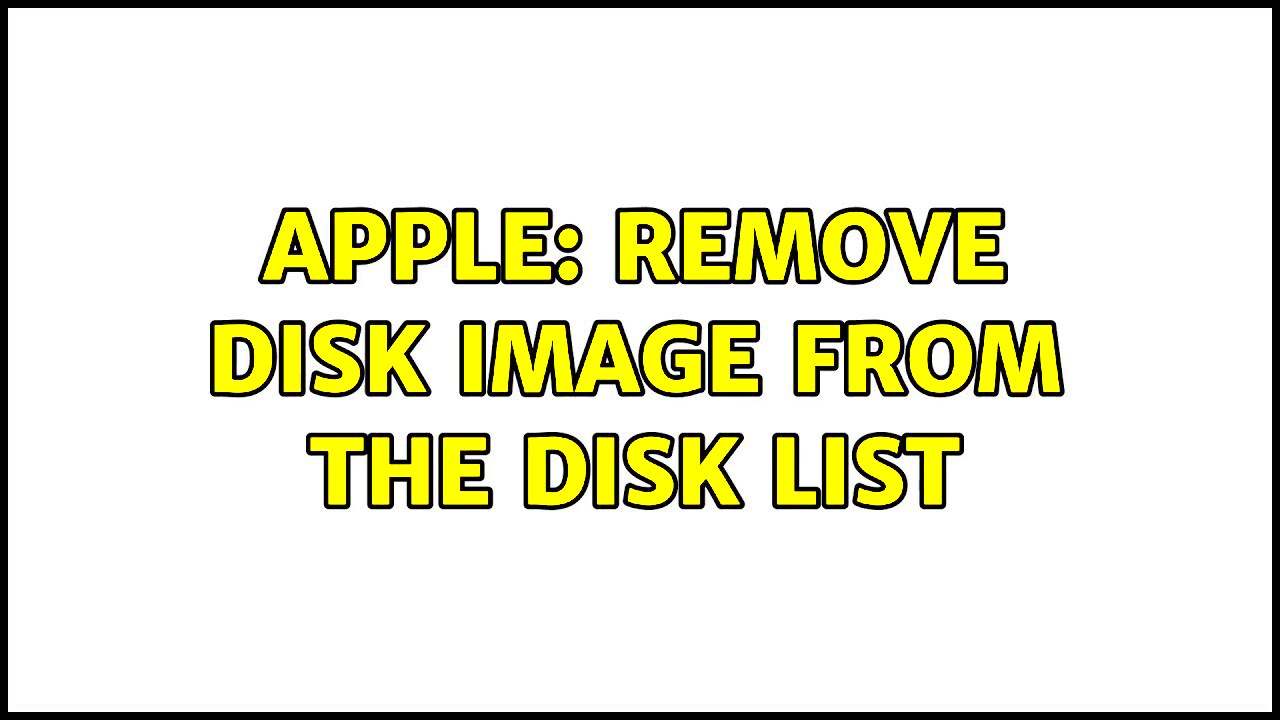
Disk images on a Mac are essentially files that contain the contents of a disk or volume. These files are often used to distribute software or create backups. When you open a disk image file (.dmg), your Mac treats it as if it were an external drive or disc, and it mounts on your desktop or Finder, making the contents accessible.
In simple terms, a disk image is like a virtual version of a disk. It can be a software installer, a compressed file, or a backup. Once opened, your Mac treats it as a mounted drive until you manually eject it or it gets automatically unmounted after use.
Some common types of disk images on a Mac include:
- .dmg files – These are the most common disk images, used for software installation.
- .iso files – These are often used for CD/DVD images.
- .sparseimage – This type of image file is used for creating sparse disk images that grow as more data is added.
While they are useful, disk images can clutter your workspace if they open automatically and remain mounted. Managing them effectively will help keep your Mac organized.
Why Do Disk Images Appear on a Mac?

Disk images appear on your Mac primarily when you mount a file that is designed to act like a physical disk. These images usually appear after opening files such as .dmg, .iso, or .img files. There are several reasons why these images appear and why they might seem to pop up automatically:
- Software Installation: When you download and open software installers from the internet, many programs use disk images to package their installation files. Once you open the .dmg file, it mounts a virtual disk on your desktop to allow you to run the installer.
- External Drives and Backups: If you connect an external drive or backup device, it may mount as a disk image. This includes Time Machine backups or other disk images used for data storage.
- Cloud Services and Virtual Disks: Cloud services or network-based storage solutions often use disk images to store and manage data, which may automatically mount as a disk image once connected.
Sometimes, disk images appear unexpectedly when certain apps or programs open these files automatically. This can happen when certain preferences or settings are enabled, and these files are automatically mounted every time you open or connect a related device. While this can be helpful in some cases, it can become frustrating if you don’t need or want the disk image to be open at all times.
Steps to Stop Disk Images from Opening Automatically
Disk images can be useful, but it can get annoying when they automatically open every time you connect a new device or mount a file. Fortunately, there are ways to stop disk images from opening automatically on your Mac. Follow these simple steps to regain control:
- Go to Finder Preferences: Open Finder and go to the top menu. Click on "Finder" and then select "Preferences" from the dropdown.
- Navigate to the General Tab: In the Preferences window, you'll see several tabs. Click on the "General" tab.
- Uncheck "Open items when they are mounted": Under the "General" tab, you will see an option that says "Open items when they are mounted." Uncheck this box to stop disk images from opening automatically when mounted.
By unchecking this option, any disk images you mount in the future won’t automatically open. You'll still be able to open them manually when you need to, but they won’t clutter your desktop or Finder.
Another way to stop automatic opening is by using third-party apps, but the steps above are the easiest and most effective for most users.
How to Eject Disk Images on a Mac
Once you're done with a disk image, you should eject it properly to avoid any issues. Ejecting a disk image on a Mac is simple, and it helps keep your Mac clean and organized. Here’s how you can eject disk images safely:
- From Finder: Locate the disk image in the Finder window or on your desktop. Right-click (or Control-click) on the disk image icon and select "Eject" from the menu that appears.
- From the Sidebar: If the disk image is listed in the Finder sidebar, you can click the eject icon next to it.
- Using the Keyboard: You can also use the keyboard shortcut Cmd + E to eject the selected disk image.
It’s important to eject disk images properly to prevent any potential data corruption or issues when accessing them again later. If you try to remove a disk image without ejecting it first, your Mac might display an error or even prevent you from safely unmounting the image.
If a disk image doesn’t eject, try closing any applications that may be using it or restart your Mac and try again.
Using System Preferences to Prevent Disk Images from Mounting
In some cases, you may want to take a more proactive approach to prevent disk images from mounting automatically. This can be especially useful if you frequently deal with software installers or external drives that constantly mount disk images. Here’s how to adjust your settings in System Preferences:
- Open System Preferences: Click on the Apple logo in the top-left corner of your screen and select "System Preferences."
- Click on "General": In the System Preferences window, find and click the "General" icon.
- Disable "Open items in the desktop when mounted": Under the "General" section, uncheck the box that says "Open items on the desktop when mounted." This will prevent disk images from showing up on your desktop when they’re mounted.
By adjusting these settings, your Mac will be less likely to mount disk images automatically, and you’ll have more control over when and how they appear on your system. If you don’t want them on the desktop at all, this setting helps keep your workspace clean and free of unnecessary icons.
For more advanced control, you can use third-party apps that provide further customization, but for most users, the built-in System Preferences options are sufficient to manage disk image behavior.
Tips for Managing Disk Images on a Mac
Managing disk images on a Mac doesn't have to be a hassle. Once you know how to control them, they can be a helpful tool rather than an annoying distraction. Here are some tips for keeping disk images under control and ensuring your Mac remains tidy:
- Regularly Eject Unused Disk Images: Make a habit of ejecting disk images as soon as you're done using them. If you don’t need to access the disk image anymore, ejecting it will prevent clutter and free up system resources.
- Use Finder Tags: If you work with disk images often, try using Finder tags to organize them. You can assign different colors or tags to various disk images, making it easier to find and manage them later.
- Keep a Clean Desktop: Avoid letting disk images pile up on your desktop. Use the "General" settings in Finder Preferences to prevent disk images from automatically appearing on your desktop. This keeps your workspace neat and organized.
- Automate Ejection with Automator: You can create an Automator workflow to automatically eject disk images after a certain amount of time. This can be helpful for temporary disk images you don’t need to keep mounted long-term.
- Delete Unneeded Disk Images: If you’re done with a disk image, don’t just eject it—delete it! Many disk images are large files, and removing them will help free up storage space on your Mac.
By keeping these tips in mind, you can make managing disk images a seamless part of your Mac workflow and avoid unnecessary clutter and slowdowns.
FAQ About Stopping Disk Images on a Mac
If you have questions about stopping or managing disk images on your Mac, you’re not alone. Here are some frequently asked questions to help clear things up:
1. Why do disk images open automatically on my Mac?
Disk images may open automatically because of settings in Finder Preferences or when certain software is installed. If you prefer them not to open, you can change the setting in Finder Preferences by unchecking the box for "Open items when they are mounted."
2. Can I stop all disk images from mounting on my Mac?
While you can prevent many disk images from mounting automatically by adjusting your preferences, some images—like those for software installations or external drives—will still mount as needed. You can minimize their appearance by adjusting Finder preferences or using third-party apps for more control.
3. How do I safely remove a disk image that won’t eject?
If a disk image won’t eject, make sure no apps or files are using it. You can try quitting any related programs or rebooting your Mac to force the unmount. If all else fails, you may need to use Disk Utility to unmount it manually.
4. Is it safe to delete a disk image file after ejecting it?
Yes, it’s safe to delete a disk image once it has been properly ejected. In fact, deleting disk images you no longer need will help save space on your Mac.
5. What should I do if I want to keep a disk image mounted permanently?
If you want a disk image to remain mounted, just leave it open. However, be aware that having many disk images mounted at once can slow down your system. You can also consider converting the disk image into a more permanent volume or disk image type if needed.
Conclusion: Keeping Your Mac Clean and Efficient
Stopping and managing disk images on your Mac is all about having control. By following the steps outlined in this guide, you can stop disk images from opening automatically, safely eject the ones you’re done with, and ensure that your Mac stays organized. Whether you use Finder settings, system preferences, or third-party tools, there are plenty of ways to make managing disk images easier.
Remember that a little housekeeping goes a long way in keeping your Mac running smoothly. Regularly ejecting unused disk images, deleting unnecessary files, and preventing unwanted ones from mounting will help you avoid clutter and maintain a fast, efficient system. So, take control of your disk images today and keep your Mac in top shape for the long haul!

 admin
admin








