YouTube buffering is something that most of us have experienced, and let’s be honest, it can be quite frustrating! Buffering occurs when your video playback is interrupted because the data isn’t loading quickly enough. This can lead to a pause in your viewing experience, and we all know how annoying it is to come across that swirling loading icon!
But why does buffering happen on YouTube? Essentially, when you play a video, your device connects to the internet to download the content. If the internet connection isn't fast or stable enough, your device can’t download the video data at the rate it's needed for smooth playback, leading to buffering.
The good news is that you can take steps to reduce buffering. Understanding how this issue works can help you take action to enhance your streaming experience. Here’s what you should keep in mind:
- Video Quality: Higher resolution videos (like 1080p or 4K) require more bandwidth.
- Internet Speed: The speed of your internet connection directly affects the amount of data that can be loaded at any given time.
- Network Congestion: If multiple devices are using the same network, it can hog bandwidth, leading to buffering.
So, the next time you encounter that buffering symbol on YouTube, remember that your internet connection, video quality, and network conditions all play key roles in how smoothly your video streams!
Common Causes of Buffering Issues
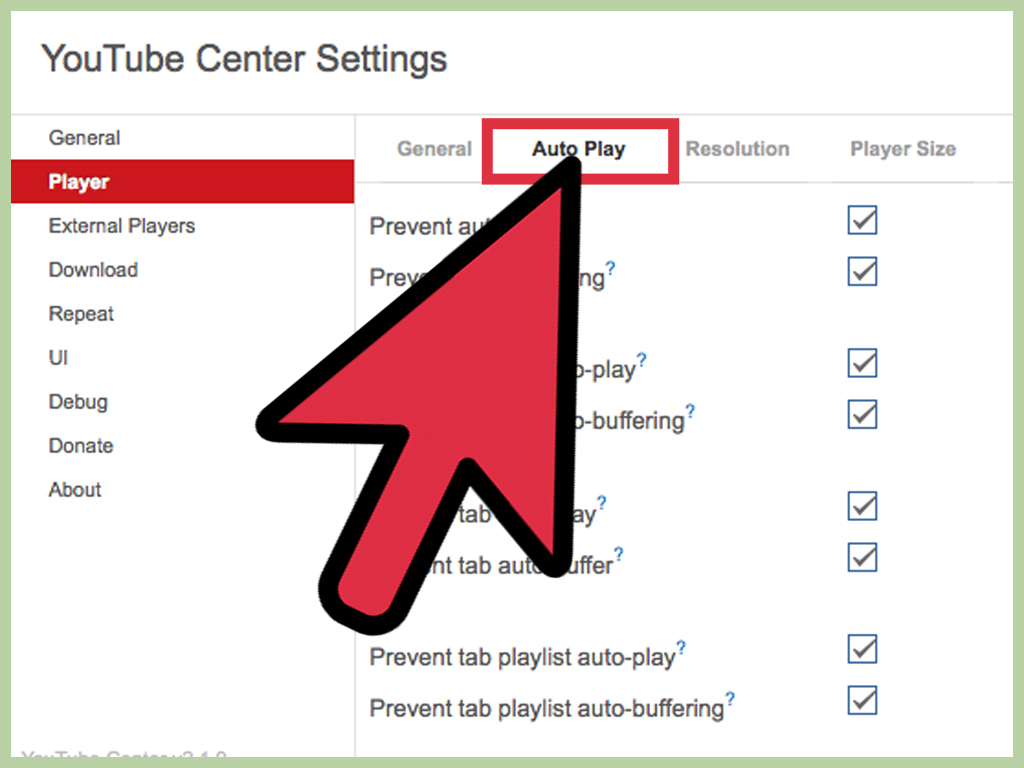
Buffering on YouTube can be attributed to a variety of factors, some of which you may not even consider at first. Let’s break down the most common causes so you can troubleshoot and get back to your favorite videos without those pesky loading interruptions.
Here’s a list of key culprits:
| Cause | Description |
|---|---|
| Slow Internet Connection | Many ISPs offer various speeds. If your connection doesn’t have enough bandwidth, streaming can lag. |
| Wi-Fi Interference | Physical obstructions, electronic devices, or distance from the router can weaken your Wi-Fi signal. |
| Network Congestion | If many devices are connected to your network at once, they can compete for limited bandwidth, leading to buffering. |
| Device Limitations | Older devices may struggle with video playback, especially at higher resolutions, causing them to buffer. |
| High Video Resolution | Higher quality videos (like 4K) require more data, which can lead to buffering if your internet speed isn’t up to par. |
By identifying these common issues, you can take preventive measures to minimize buffering. Whether it’s upgrading your internet plan or ensuring you’re close to your Wi-Fi router, addressing these factors will help create a smoother YouTube viewing experience.
Optimizing Your Internet Connection
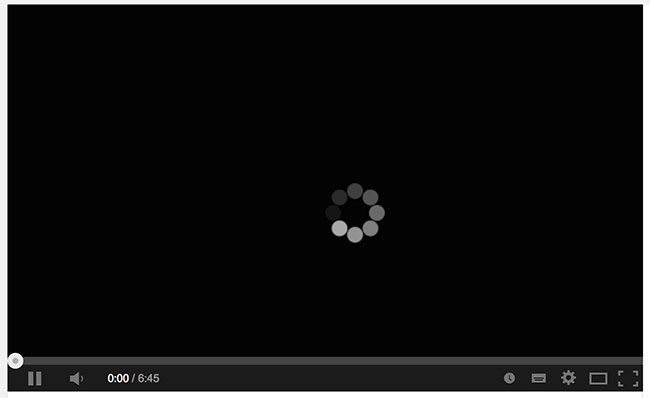
If you're tired of those dreaded "buffering" circles while trying to enjoy your favorite YouTube videos, optimizing your internet connection could be the key to a smoother viewing experience. Let's dive into some easy steps to enhance your connection:
- Check Your Internet Speed: Use online speed tests like Speedtest.net to measure your actual download and upload speeds. For smooth streaming at standard definition, you should have at least 3 Mbps, while HD requires about 5-10 Mbps, and 4K calls for upwards of 25 Mbps.
- Router Placement: Ensure your router is in a central location in your home. Avoid placing it near walls or obstructions that might interfere with the signal.
- Wired Connection: If possible, connect your device directly to the router using an Ethernet cable. Wired connections are generally faster and more reliable than Wi-Fi.
- Limit Bandwidth Usage: If you have multiple devices connected to your network, they might be hogging the bandwidth. Disconnect devices that aren’t in use or limit background tasks on connected devices.
- Optimize Wi-Fi Settings: Changing the Wi-Fi channel on your router can help, especially if you live in a densely populated area where many networks compete for the same frequencies. Look for a channel that’s less crowded!
By applying these simple tweaks to your internet connection, you'll likely see a noticeable improvement in your YouTube streaming experience.
Adjusting YouTube Settings for Better Performance
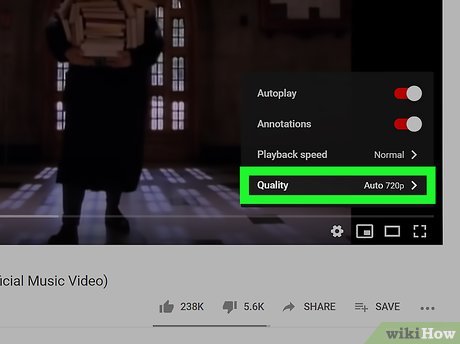
Did you know that YouTube itself offers options that can help reduce buffering and enhance your viewing experience? Here’s how you can adjust your settings for optimal performance:
- Video Quality: If your internet speed is slow, consider lowering the video quality. Click on the gear icon (Settings) in the video player, select "Quality," and choose a lower resolution like 480p or 720p.
- Auto Quality: YouTube’s “Auto” setting adjusts the video quality based on your current internet speed. This can help eliminate buffering, but be aware that it might switch to a lower quality as your connection fluctuates.
- Disable "Restrict Playback": If you're using a mobile network, ensure the setting that restricts playback to lower quality on mobile data isn’t turned on. You can usually find this option in the app settings.
- Clear Cache: Sometimes, the app or browser cache might slow down your experience. Regularly clear your cache to free up space and improve performance.
- Updates: Always keep your YouTube app or browser up to date. Regular updates often include performance improvements and bug fixes that can help reduce buffering.
Making these adjustments can lead to a significantly smoother streaming experience on YouTube, allowing you to focus on enjoying your content rather than waiting for it to load!
Using YouTube on Different Devices
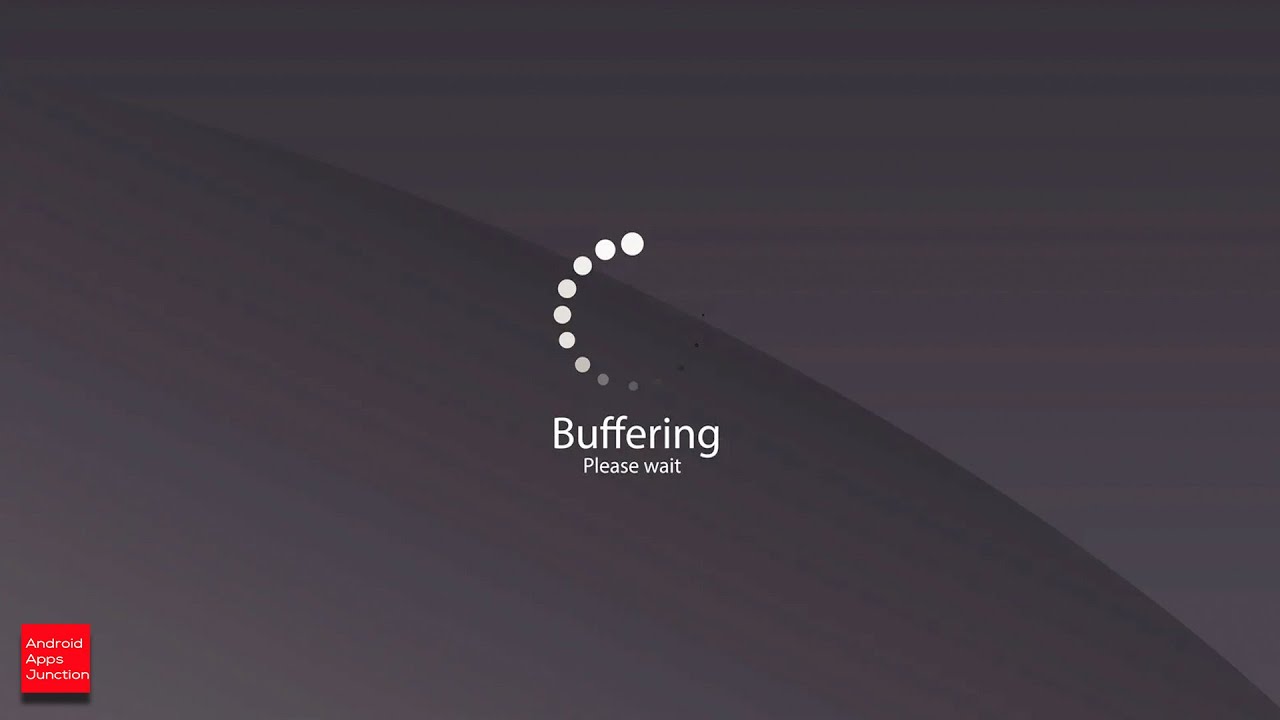
YouTube is one of the most versatile platforms available, and it can be accessed on a wide variety of devices. However, the experience may vary significantly depending on what you’re using. Let's break down how to ensure a smooth playback on different devices.
1. Smartphones and Tablets: Most people watch YouTube on their smartphones or tablets. First things first, ensure that your app is up to date. Outdated apps can lead to performance issues. You can also try:
- Clearing the app cache in your device settings.
- Turning off mobile data saver mode if it’s on.
- Using Wi-Fi instead of cellular data for a more stable connection.
2. Laptops and Desktops: Watching YouTube on a computer provides a larger screen experience. To optimize it:
- Close unnecessary tabs to free up memory and reduce CPU load.
- Disable browser extensions that might be interfering with video playback.
- Clear your browser’s cache and cookies regularly to avoid delays.
3. Smart TVs and Streaming Devices: These devices can provide an excellent viewing experience. To keep buffering at bay:
- Ensure the firmware or software is updated.
- Connect to a strong Wi-Fi signal, either directly or through a reliable extender.
- If possible, use Ethernet for a direct connection to eliminate wireless issues.
In short, regardless of the device you’re using, keeping it updated and managing your connection settings wisely can lead to a much smoother YouTube experience.
Troubleshooting Additional Buffering Problems
Sometimes, despite your best efforts, buffering can still rain on your YouTube parade. Don’t worry; a few troubleshooting steps can often resolve the issues!
1. Check Your Internet Speed: First things first, run a speed test. Ideally, you want at least a 3Mbps download speed for standard quality and 25Mbps for HD videos. Here are some tips:
- Disconnect other devices using the same connection.
- Consider upgrading your internet plan if your speeds consistently fall short.
2. Restart Your Device: Sounds simple, but sometimes, a good old restart can work wonders. This clears temporary files and can resolve underlying software issues.
3. Change Video Quality: If you're stuck buffering in HD, try lowering the quality settings:
- Tap the gear icon on the video and select a lower resolution.
- Consider watching in 480p or lower for a buffer-free experience.
4. Disable Hardware Acceleration: Some devices perform better when this feature is turned off:
- In browsers, navigate to settings and find the hardware acceleration toggle.
- Turning it off can sometimes enhance playback, especially on older machines.
If these steps don't resolve the buffering issues, it’s best to reach out to your internet service provider or consult YouTube support. But remember, a little proactive troubleshooting goes a long way in ensuring a smoother, uninterrupted viewing experience!
How to Stop Buffering on YouTube for a Smoother Experience
Buffering can be one of the most frustrating experiences when watching videos on YouTube. It disrupts your viewing pleasure and can often lead to missed moments. Fortunately, there are several effective strategies to reduce or eliminate buffering, ensuring a smoother streaming experience. Here’s how you can do it:
1. Check Your Internet Speed
Your internet connection is the most crucial factor in streaming videos smoothly. Here are some ways to check and improve your speed:
- Run a Speed Test: Use websites like speedtest.net to check your internet speed.
- Consider Upgrading: If your speed is below 25 Mbps, consider upgrading your internet plan.
- Reduce Device Load: Disconnect devices that are not in use to free up bandwidth.
2. Adjust Video Quality
Sometimes, simply lowering the video quality can enhance playback. Here’s how:
- Change Quality Settings: Click on the gear icon at the bottom of the video to select a lower resolution (like 480p or 360p).
- Enable Auto Quality: This allows YouTube to automatically adjust the video quality based on your internet speed.
3. Clear Cache and Cookies
Clearing your browser’s cache and cookies can enhance performance:
- Chrome: Go to Settings > Privacy and Security > Clear Browsing Data.
- Firefox: Options > Privacy & Security > Cookies and Site Data > Clear Data.
4. Use an Ethernet Connection
If you are using Wi-Fi, switching to a wired connection can improve stability:
- Direct Connection: Use an Ethernet cable to connect your device directly to the router.
- Avoid Wi-Fi Interference: Reduce the distance between the router and your device.
5. Update Your Device and App
Always ensure your device and the YouTube app are updated to the latest version. Updates can include performance improvements and bug fixes:
- Mobile: Update from the App Store or Google Play Store.
- Desktop: Refresh your browser or update the browser itself.
Conclusion and Tips for Future Viewing
To ensure a seamless YouTube experience, regularly check your internet speed, adjust video quality according to your connection, and maintain your devices by clearing cache and updating apps. Consider a wired connection for better stability and always keep your browser and app updated. Following these steps will minimize buffering and maximize your enjoyment of content.
 admin
admin








