If you’ve ever wanted to add a creative twist to your images, skewing them in Canva is a great way to do it! Skewing is a simple editing technique that can dramatically change the look and feel of your visuals. Whether you're designing a poster, social media graphic, or presentation slide, knowing how to skew an image gives you the freedom to adjust its perspective and make it stand out. In this guide, we’ll walk you through the basics of skewing images in Canva and show you how it can add a unique touch to your designs.
What Does Skewing an Image Mean?
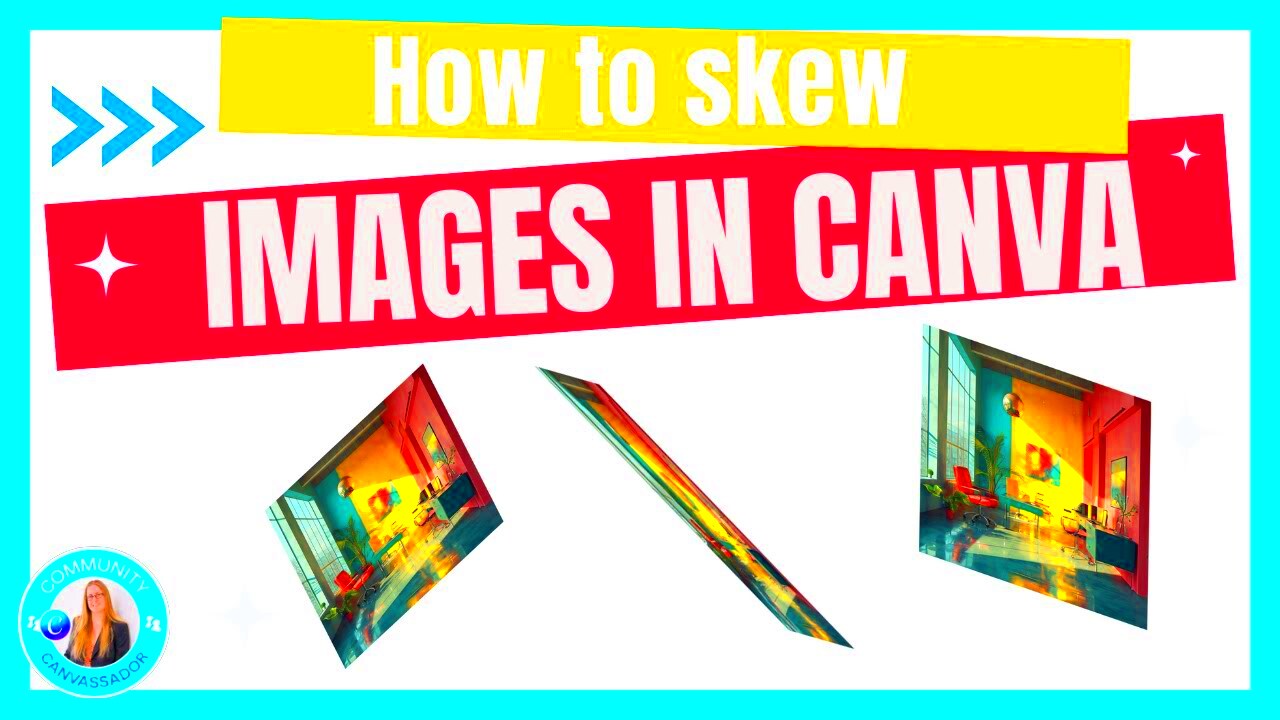
Skewing an image refers to the process of distorting its shape by slanting it along one or more axes—either horizontally or vertically. This creates the illusion that the image is at an angle or viewed from a different perspective. When you skew an
Here’s a simple breakdown of what happens when you skew an image:
- Horizontal Skew: The image is stretched or compressed from the left or right side, giving it a slanted look.
- Vertical Skew: The image is stretched or compressed from the top or bottom, creating a tilted effect.
By skewing images, you can give a flat design a more 3D feel or make certain elements pop. This is a fun and easy way to make your designs more eye-catching and creative!
Also Read This: Mastering iStock Video Edits for Customized Footage
Steps to Skew an Image in Canva
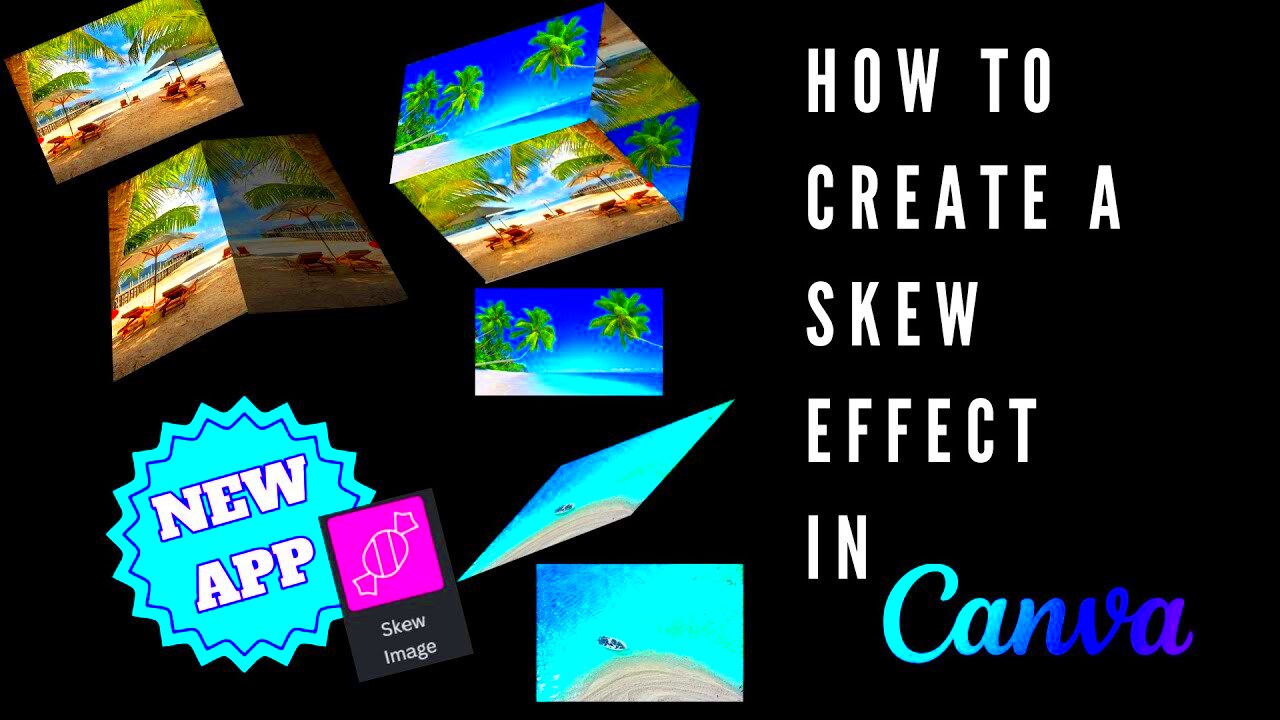
Skewing an image in Canva is quick and simple, and you don’t need advanced design skills to do it. Follow these easy steps to start skewing your images:
- Step 1: Open Canva and choose a design type (e.g., Instagram post, flyer, etc.).
- Step 2: Upload the image you want to skew by clicking on the “Uploads” tab and selecting your file.
- Step 3: Drag the image onto your design canvas to add it.
- Step 4: Select the image on your canvas. You should see a toolbar at the top of the screen.
- Step 5: Click the “Edit Image” button to open the editing options.
- Step 6: From the toolbar, click on the “Crop” option (the scissors icon).
- Step 7: In the crop mode, click on the “Tilt” icon that appears in the editing toolbar.
- Step 8: Use the tilt slider to adjust the skew of your image. You can skew it horizontally or vertically, depending on the look you're going for.
- Step 9: Once you're happy with the result, click “Done” to apply the skew to your image.
That’s it! You’ve now skewed your image in Canva. You can play around with different angles to create the exact look you want. It's a great way to make your designs feel more dynamic and interesting.
Also Read This: A Complete Guide to Rasterizing an Image
Using the Canva Toolbar for Skewing
The Canva toolbar is designed to make editing your images as easy as possible, and that includes skewing! Once you've uploaded your image, you'll notice a range of editing options that help you manipulate it. To skew an image in Canva, you don't need any special tools—just the standard toolbar with a few simple clicks. Here's how to make the most out of it:
- Select the Image: Click on the image you want to skew. The image will be highlighted with small corner handles, and a menu will appear at the top.
- Open the Crop Tool: In the toolbar, click on the "Crop" button (scissors icon). This will unlock additional editing options.
- Adjust the Tilt: Look for the tilt handle in the editing toolbar. This is where you can skew the image by sliding the slider either left or right to stretch it horizontally or vertically.
- Fine-Tune Your Image: Drag the tilt slider slowly to adjust the angle until you get the effect you're looking for. You’ll see the image shift immediately.
- Apply Changes: Once satisfied with the skew, hit the “Done” button to apply the changes to your image.
Using the Canva toolbar is straightforward and allows you to quickly skew your images, making them look more dynamic without complex tools. With just a few clicks, your image will have a unique perspective and be ready for use in your design project.
Also Read This: Our Guide to Quick and Effective Instagram to Mp4 Download
Why You Might Want to Skew an Image
Skewing an image can be a game-changer in design. While it may seem like a small detail, it has a significant impact on how your image or design is perceived. So, why should you consider skewing your images in Canva? Here are a few reasons:
- Create Depth and Dimension: Skewing an image can give it a more 3D look, making flat images appear more lifelike and engaging.
- Make Your Designs Stand Out: When you skew an image, you break away from the usual symmetrical, straight-line designs, which helps your content grab attention.
- Highlight Key Elements: Skewing parts of an image can direct the viewer’s focus to specific areas, like a product or important text.
- Enhance Creativity: Sometimes a slight skew is all it takes to add a touch of creativity that makes your design feel more original.
- Match a Specific Theme: If you're creating a retro or futuristic design, skewing can help you achieve the desired look that aligns with the theme.
In short, skewing an image is an easy way to inject creativity and visual interest into your designs. Whether you want to make a subtle adjustment or a bold statement, skewing can help you achieve the perfect effect.
Also Read This: How to Remove the Open to Work Banner from Your LinkedIn Profile
Tips for Getting the Best Results When Skewing Images
While skewing images is a simple technique, getting the best results requires a bit of finesse. Here are some practical tips to ensure your skewed images look polished and professional:
- Don’t Overdo It: Extreme skewing can make your image look unnatural or distorted. A slight skew usually works best and keeps the design visually appealing.
- Use Skewing to Enhance, Not Distract: Skewing should be a subtle effect that complements your design. Avoid skewing too many elements at once, as it can overwhelm the viewer.
- Maintain Proportions: While skewing an image, make sure the overall proportions are still balanced. If you're skewing an object, it shouldn't look stretched or out of shape unless it's part of your design style.
- Check for Alignment: After skewing, always double-check the alignment of other elements in your design. Ensure that the image still fits well with the surrounding text or graphics.
- Consider the Image's Context: Think about where and how the image will be used. Skewing an image can look great on social media posts but might not work well for more formal designs like business presentations.
By following these tips, you can make sure that the skewing effect enhances your design rather than distracting from it. With a little practice, you'll be able to create unique and eye-catching images that stand out in any design project.
Also Read This: How to Save Images from TikTok
What You Can Achieve With Skewed Images in Canva
Skewing images in Canva isn’t just about altering their appearance—it’s a powerful tool for taking your designs to the next level. Whether you’re working on social media posts, presentations, or marketing materials, skewing allows you to create more dynamic, interesting visuals. By giving your images a slanted, angled effect, you can make them look more 3D or add a unique perspective to your design. Here’s what you can achieve by using the skew feature:
- Create Dynamic Layouts: Skewed images break away from static, flat designs. They introduce movement and energy, making your layout more engaging.
- Add Depth to Flat Designs: When you skew an image, you create the illusion of depth. It can make a 2D design feel more like a 3D composition, which is especially useful in modern and minimalistic designs.
- Highlight Specific Elements: Skewing can help direct attention to specific parts of an image. By skewing only one element, you can draw focus to it without using too much contrast or overpowering colors.
- Fit a Design Theme: Skewed images work perfectly in themes like retro, futuristic, or abstract designs, where unconventional elements are often needed to complete the look.
- Increase Visual Interest: Skewing an image adds a visual twist. Whether for a promotional banner or a creative Instagram post, it gives your design a distinctive flair.
With just a small change in perspective, you can create much more visually exciting and impactful designs. Skewing an image in Canva is a simple yet effective way to make your visuals stand out and communicate creativity.
Also Read This: Here’s How to Download Shorts from YouTube on PC
FAQ About Skewing Images in Canva
Here are some frequently asked questions that can help clear up any confusion about skewing images in Canva:
- Can I skew images without distorting them too much? Yes! It’s important to use the skew feature subtly. You can adjust the angle gradually to achieve the desired effect without overdoing it and distorting the image.
- Can I reset the skewed image if I change my mind? Absolutely. Canva allows you to easily undo changes. Simply click on the undo button or reset the image to its original position if you’re not happy with the result.
- Can I skew multiple images at once in Canva? No, Canva currently only allows you to skew one image at a time. However, you can apply the same skew effect to multiple images manually by adjusting each one individually.
- Is there a way to precisely control the angle of skew? Canva offers a basic tilt slider, but it doesn’t give you highly precise angle controls like advanced photo editing software. However, it’s usually enough for most design purposes.
- Can I skew text in Canva as well? Yes, text in Canva can be skewed using the same tilt effect. This is particularly useful when you want to make text look more dynamic or match the design style of your image.
These FAQs cover the basics of skewing in Canva, but don’t hesitate to experiment with your designs to get the hang of it. As you get more familiar with the tool, you’ll discover even more ways to creatively use skewing in your projects.
Conclusion: Skewing Images for Creative Designs in Canva
Skewing images in Canva is a quick and easy way to elevate your design projects. Whether you’re creating social media content, presentations, or promotional material, the skew tool offers a simple way to make your images stand out. By introducing perspective, depth, and movement into your designs, you can achieve professional-looking results without needing advanced design skills. Keep in mind that subtlety is key, and a little skew can go a long way in transforming a basic image into something more visually interesting.
So next time you’re working on a project in Canva, try experimenting with skewing your images. You’ll be surprised by how a simple adjustment can completely change the mood and impact of your designs. With just a few clicks, you can add creativity and style to any design!











