Have you ever found yourself in a situation where you need to sign out of YouTube TV but can’t access the device you were using? Whether you’ve lost your remote, are away from home, or simply want to ensure your account is secure, signing out remotely is a handy feature. In this guide, we’ll explore why you might need to sign out of YouTube TV remotely and how to do it efficiently. Let’s dive in!
Why You Might Need to Sign Out Remotely
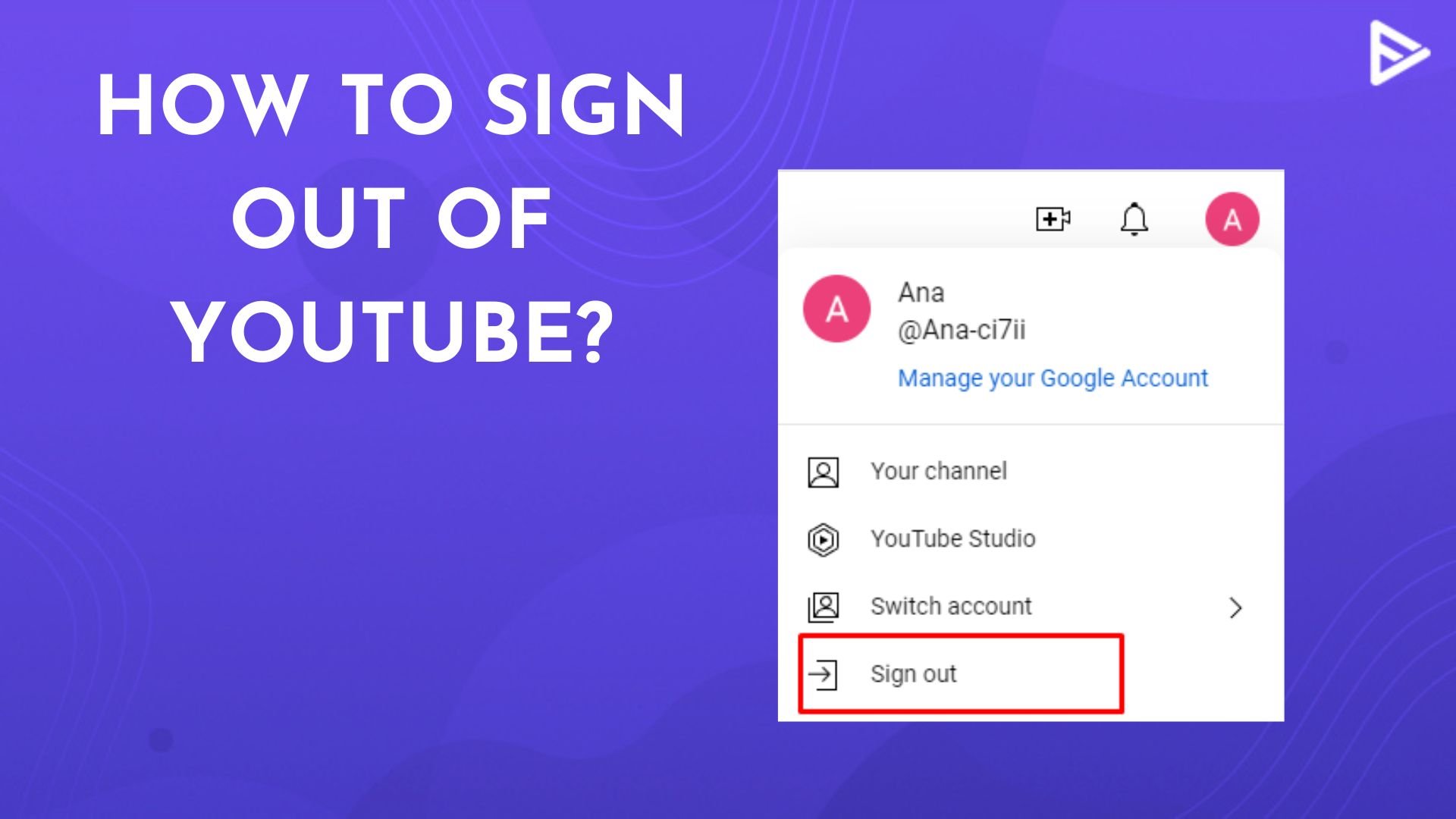
There are a few scenarios where signing out of YouTube TV remotely can be crucial for your convenience and security. Here’s a look at some common reasons:
- Forgotten Devices: If you’ve logged into YouTube TV on a friend’s or stranger's device, you might want to ensure you’re signed out. This protects your viewing history and personal information.
- Lost Remote Control: Maybe your remote control went missing during a movie marathon. If you can’t navigate to the settings on your TV, signing out remotely can save the day.
- Public Access: If you’ve been using YouTube TV at a hotel or in a public place, it’s wise to log out after you’re done. This ensures that your account stays secure and prevents others from accessing your private preferences.
- Account Security: Signing out remotely can be a smart move if you suspect unusual activity on your account. If your YouTube TV is accessed from unexpected devices, it's time to take action.
- Sharing is Caring: If you’ve shared your login with friends or family in the past, you might want to log them out once they’re done using your account.
Understanding these reasons will help you appreciate the importance of knowing how to sign out of YouTube TV remotely. Stay in control of your viewing experience and your account security!
3. Step-by-Step Guide to Signing Out of YouTube TV
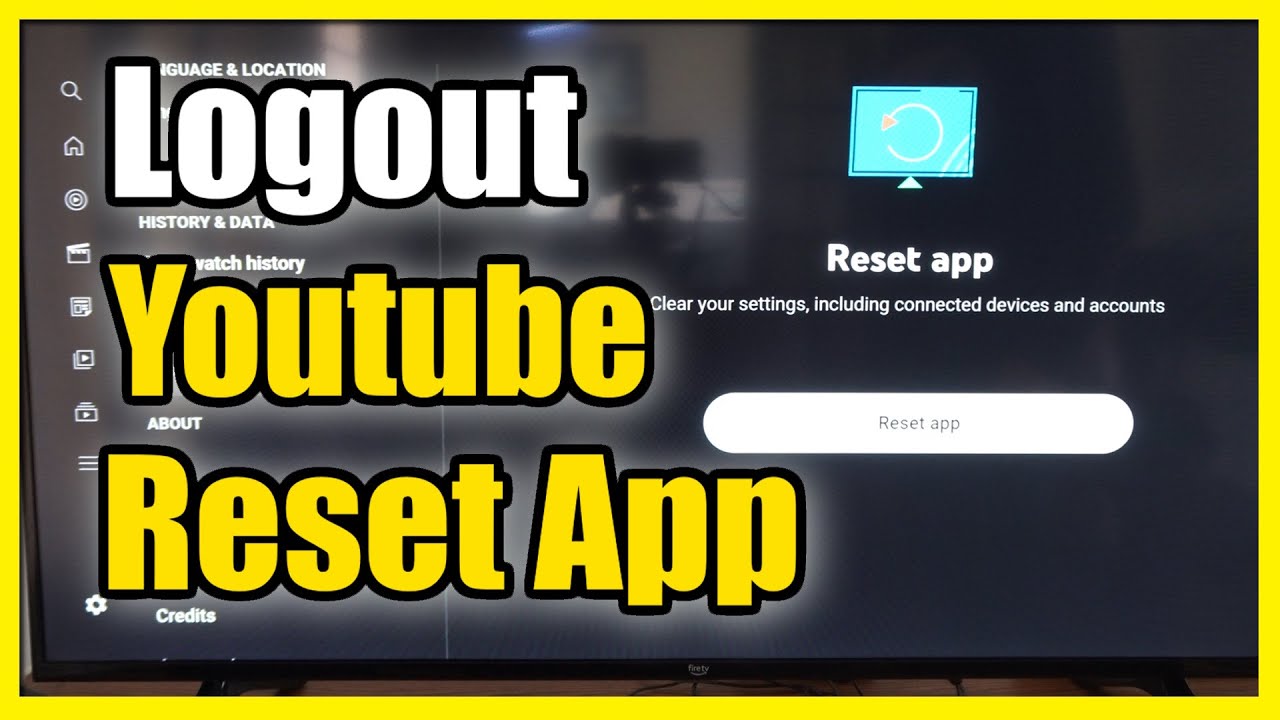
Signing out of YouTube TV, especially if you are using a shared device or just want to ensure your account is secure, is pretty straightforward. Let me walk you through the process step-by-step!
- Open YouTube TV: First, you’ll need to open either the YouTube TV app or the YouTube TV website on your device.
- Access Account Settings: Look for your profile icon in the top right corner. Click on it to access your account settings.
- Select "Settings": From the dropdown menu, click on “Settings.” This is where you can manage all your account preferences.
- Scroll to "Sign Out": Once you’re in settings, scroll down until you find the “Sign out” option. It’s often located towards the bottom.
- Confirm Sign Out: Click on “Sign out” and confirm your action when prompted, ensuring that you truly want to log out.
- Check Successful Sign Out: You should now be signed out. If you are on a shared device, it might be a good idea to refresh the page or app to ensure that your account is no longer visible.
And there you have it! Just follow these steps, and you'll be logged out of your YouTube TV account in no time. It’s always good to log out, especially on a device you don’t own!
4. Using the YouTube TV App
The YouTube TV app is a handy tool that lets you catch up on your favorite shows, and you can also manage your account settings effectively through it. If you’re keen on using the YouTube TV app to sign out, here’s how you do it!
To get started, ensure you have the YouTube TV app downloaded on your smartphone or tablet. Once you have it:
- Launch the App: Tap on the YouTube TV icon to open the app.
- Sign In: If you’re not signed in yet, enter your details to access your account.
- Tap on Your Profile: Look for your profile picture at the top right corner and tap it.
Next, access the settings:
- Go into Settings: From the drop-down menu that appears after tapping your profile, select “Settings.”
- Locate the Sign Out Option: Just like on other platforms, scroll down until you find the “Sign out” option.
- Confirm Your Choice: Tap on “Sign out” and confirm to ensure your account is logged out.
Using the app is quite user-friendly and intuitive, making it easy to navigate through your account settings. Plus, signing out on-the-go gives you that extra layer of security—especially when you’re borrowing someone else's tablet!
5. Signing Out via Web Browser
Before we dive into the nitty-gritty, let’s clear one thing up: signing out of YouTube TV is super easy, especially if you’re using a web browser! Whether you’re on your laptop or desktop, the process is straightforward. Follow these simple steps to securely sign out of your account from anywhere.
Here's how you can sign out:
- Open Your Browser: First things first, fire up your web browser. This could be Chrome, Firefox, Safari, or whatever your preferred choice may be.
- Go to YouTube TV: Type in tv.youtube.com and hit enter. Make sure you’re signed in to the right account!
- Access Your Profile: Look for your profile icon at the top right corner of the page. It usually features your account’s initial or an image. Click on it!
- Select 'Settings': From the dropdown menu, you’ll see various options. Click on 'Settings' to go to your account settings page.
- Find 'Sign Out': Scroll down or navigate to find the ‘Sign Out’ option. It’s typically located at the bottom of the settings menu.
- Click 'Sign Out': Confirm your decision when prompted. And just like that, you’re signed out!
And voilà! You’ve successfully signed out of YouTube TV on your web browser. Remember, doing this ensures that your account remains secure, especially if you're on a shared or public computer.
6. Checking for Successful Sign Out
So, you just signed out of your YouTube TV account—way to go! But how can you be sure that the sign-out was actually successful? It’s always a good idea to double-check. Here’s a quick guide to help you confirm your sign-out.
Follow these steps to verify:
- Refresh the Page: If you leave the YouTube TV page open, try refreshing it. You should no longer see your account information or personalized settings.
- Go to the Sign-In Page: Once you refresh or navigate away, look for the sign-in link or button. If you see it, that’s a good sign that you’ve signed out.
- Try Accessing Your Library: Attempt to access any of your saved shows or library. If prompted for a login, it means you're signed out successfully!
- Check with a Different Account: If you have another YouTube or Google account, try logging in with that to further confirm you’ve been signed out.
After following these steps, if you’ve confirmed a successful sign-out, you can rest easy knowing your account is safe. Always remember to sign out after using shared devices, just to be on the safe side!
Troubleshooting Common Issues
Signing out of YouTube TV remotely is usually a smooth process, but like any tech-related task, things don’t always go as planned. Here, we’ll tackle some common issues you might encounter and how to fix them.
- Issue: Unable to See YouTube TV on Your Account Settings
If you can't find YouTube TV in your account settings, ensure you're logged into the correct Google account. Sometimes, switching between accounts can lead to confusion.
- Issue: Sign Out Button Not Responding
If the sign-out option appears unresponsive, try refreshing the browser or app. Sometimes, a simple reload can resolve temporary glitches.
- Issue: YouTube TV App Crashes During Sign Out
This can happen due to outdated app versions. Ensure your YouTube TV app is updated to the latest version. You can check for updates in the Google Play Store or Apple App Store.
- Issue: Changes Not Syncing Across Devices
If you notice that you're still signed in on another device after signing out from one, try manually refreshing the app on that device or uninstalling and reinstalling the app.
If you're still having difficulties even after trying these solutions, consider contacting Google Support. Don’t forget everyone runs into hiccups now and then—it happens to the best of us!
Conclusion
Signing out of YouTube TV remotely is not just a matter of convenience; it’s also about securing your account when you’re using shared devices or have switched to a new setup. By following the steps outlined above, you can log off seamlessly and ensure your viewing preferences remain personal and private.
We talked about the various ways of signing out, the convenience of utilizing different devices, and some troubleshooting tips if things go awry. The digital age is a marvel, but it does come with its challenges. By being informed and prepared, you can navigate these issues more effectively.
Remember, if you find yourself in a jam, there are always resources available to help you out. Never hesitate to consult help guides or support teams when necessary. Happy streaming, and may your next watch be always enjoyable and uninterrupted!
 admin
admin








