Signing out of YouTube on your TV using your phone might sound a bit technical, but it's actually pretty straightforward! Whether you're sharing your TV with friends or just want to keep your viewing preferences private, knowing how to log out is essential. In this post, we'll guide you through simple steps to make this process smooth and easy. Let's dive in!
Why Sign Out of YouTube on Your TV?
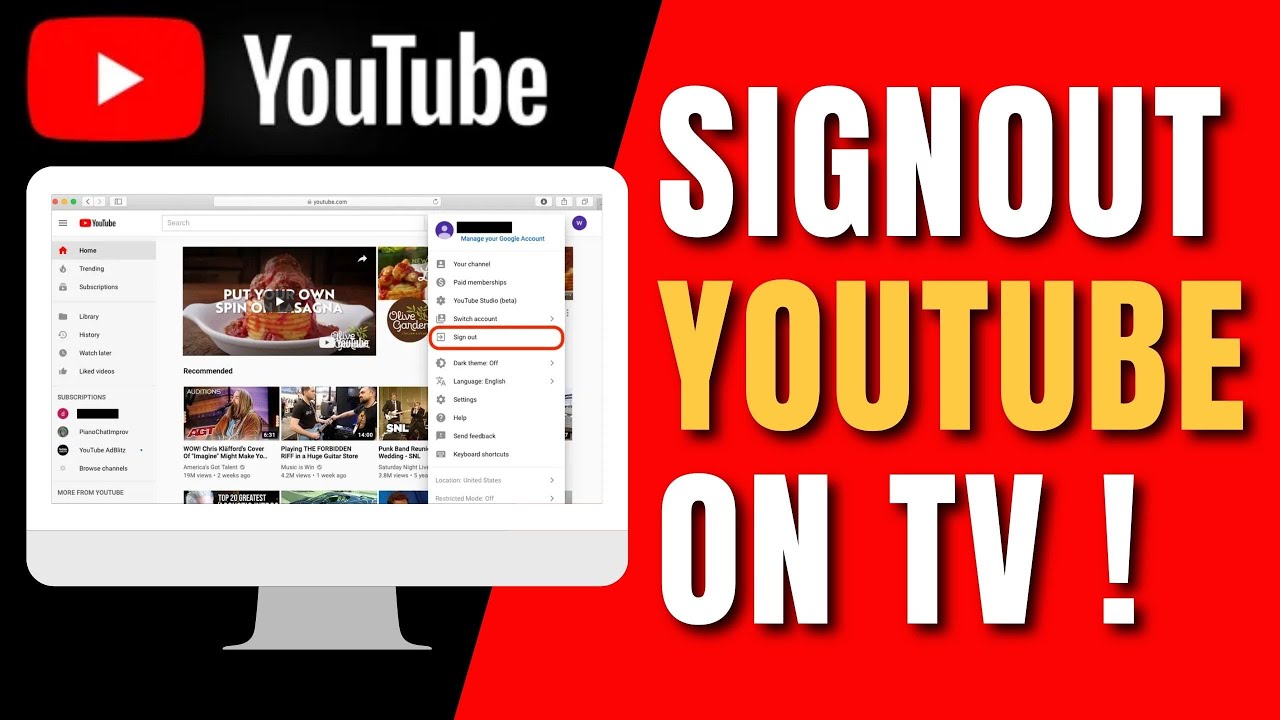
There are several good reasons to sign out of YouTube on your TV. It’s not just about keeping your account secure; it’s about enhancing your overall viewing experience and ensuring privacy. Here are a few key reasons:
- Protect Your Privacy: When you share your TV with others, they can see your recommendations, watch history, and possibly even access your account settings. Signing out ensures that your personal preferences remain private.
- Manage Multiple Accounts: If you have family members who also use the TV and have their own YouTube accounts, signing out allows them to log into their accounts without the mix-up of seeing your profiles. This keeps everyone’s recommendations separate and tailored to their tastes.
- Clear Search History: Whenever you sign out, it's like giving your YouTube account a mini-reset. When you log back in, you'll notice a fresh slate, meaning no unwanted videos popping up based on previous searches that don’t interest you anymore.
- Stay Secure: If you have a shared space and you're concerned about security, signing out of your account on shared devices is a good habit. It prevents anyone from accessing your account accidentally.
- Enjoy Guest Mode: Sometimes, you might just want a different viewing experience without the bias of your previous watch history. Signing out allows for a more 'guest-like' browsing experience.
As you can see, there are solid reasons behind the simple act of signing out. It's about having control over your viewing experience and ensuring your preferences and privacy are respected. So, now that you understand why it’s important, let's move forward with how to accomplish this using your phone!
Also Read This: How Much Money Is 20K Views on YouTube
3. Necessary Requirements
Before diving into the process of signing out of YouTube on your TV using your phone, it’s essential to have everything set up correctly. Here are the necessary requirements to ensure a smooth experience:
- Smart TV or Streaming Device: Make sure your TV is a smart model or that you’re using a streaming device (like Roku, Chromecast, or Apple TV) with the YouTube app installed.
- Phone with YouTube App: You’ll need a smartphone with the YouTube app downloaded and installed. This can be on either Android or iOS; just make sure it’s the latest version.
- Same Network Connection: Your TV and your phone must be connected to the same Wi-Fi network. This is crucial for the linking process between the two devices.
- YouTube Account: Ensure you are signed into your YouTube account on both your TV and your phone. This might seem obvious, but it’s a key step that can be easily overlooked!
Having all these requirements in place will make the process a breeze. If you find that any of these components aren’t available, take a moment to set them up before proceeding to the next section. Ready? Let’s move on!
Also Read This: Can PiHole Block YouTube Ads? A Complete Guide to Ad Blocking
4. Step-by-Step Guide to Sign Out
Now that you have all the necessary requirements ready to go, let’s walk through the step-by-step guide to sign out of YouTube on your TV using your phone. Follow these steps closely:
- Open the YouTube App on Your Phone: Launch the YouTube app on your smartphone. This is your control center for signing out of your account on the TV.
- Access Your Account Options: Tap on your profile icon located at the top right corner of the app screen. This will open up your account menu.
- Select “Settings”: From the account menu, find and select “Settings.” This option will take you to the settings page where you can manage your YouTube account settings.
- Go to “Linked Devices”: In the settings menu, look for “Linked devices.” Here, you should see a list of devices that your YouTube account is currently signed into.
- Find Your TV: Locate the TV or streaming device you wish to sign out of. It will typically appear with the name you’ve given your TV or the device’s model number.
- Sign Out: Once you’ve found your device, tap on the “Sign out” option next to it. This action will prompt a confirmation message.
- Confirm Your Choice: Confirm that you want to sign out. Once confirmed, your account will be logged out from the TV.
And voila! You’ve successfully signed out of YouTube on your TV using your phone. It’s a straightforward process that can save you time and ensure your account remains secure, especially if you’re sharing the TV with others. If you decide to sign in again later, just follow the usual steps to log back in. Happy watching!
Also Read This: How Do I Rip Videos from YouTube? Extracting Videos from YouTube for Offline Use
Troubleshooting Common Issues
Even with the straightforward steps we've discussed, sometimes things can go a little awry. Don't worry, though! Here are some common issues you might face when signing out of YouTube on your TV using your phone, along with simple solutions to help you get back on track.
- Issue 1: Your phone isn't connecting to the TV
Make sure that both devices are connected to the same Wi-Fi network. If they're on different networks, your phone won't be able to communicate with your TV. If you're sure they are on the same network but still facing issues, try restarting both the TV and your phone to refresh the connection. - Issue 2: The YouTube app isn’t responding
Sometimes the YouTube app on the TV might freeze or not respond as expected. To fix this, try force closing the app on your TV. You can do this by going to the app settings and selecting 'Force Stop' or 'Close.' Once it’s closed, reopen the app and try signing out again. - Issue 3: Unable to find the sign-out option
If you're having trouble locating the sign-out option on your phone, double-check that you're in the correct app section. Ensure you are looking at the 'Linked Devices' under settings. If you can’t find it, try updating the YouTube app on both your phone and TV, as sometimes new installations may alter navigation slightly. - Issue 4: Error messages appearing
If you receive error messages while trying to sign out, take a screenshot (if possible) and check online for troubleshooting tips related to that specific message. Often, error codes can point you towards the exact problem and finding a solution may be as simple as some quick online research. - Issue 5: Delay in updates
If you’ve signed out from your phone but it's not reflecting on the TV, it could be a sync issue. Wait a few moments, and refresh the YouTube app on your TV. Sometimes it takes a few seconds for the changes to register.
In conclusion, most issues related to signing out of YouTube on TV can be resolved with a few simple troubleshooting steps. Remember to stay patient, and if all else fails, don't hesitate to check out online forums or YouTube's official help center for more assistance.
Conclusion
There you have it! Signing out of YouTube on your TV using your phone doesn't have to be a daunting task. With these simple steps, you can easily manage your YouTube sessions and ensure that your account is secure, especially if you’re sharing your TV with family or friends.
To recap:
- Ensure both devices are connected to the same Wi-Fi network.
- Navigate to the YouTube app, find settings, and access 'Linked Devices.'
- Follow the prompts to sign out, and always double-check if the action was successful by launching YouTube again on your TV.
Remember, whether you are troubleshooting issues or refreshing your YouTube account for a new browsing experience, the steps mentioned are designed to guide you through the process effortlessly. Keeping your account secure and tailored to your personal preference can enhance your viewing experience significantly.
If you found this guide useful, feel free to share it with your friends or anyone needing assistance with YouTube on their TV. Happy viewing, and enjoy your YouTube journey!
 admin
admin








