Have you ever found yourself needing to sign out of YouTube on your TV but just can't seem to figure it out? Whether you're sharing your account or just want to maintain your privacy, learning how to sign out of YouTube on TV remotely can be a bit tricky. No worries, though! In this guide, we'll walk you through the ins and outs of signing out effectively, ensuring you can keep your account secure while enjoying your favorite videos. Let's dive in!
Understanding YouTube's Sign-out Process
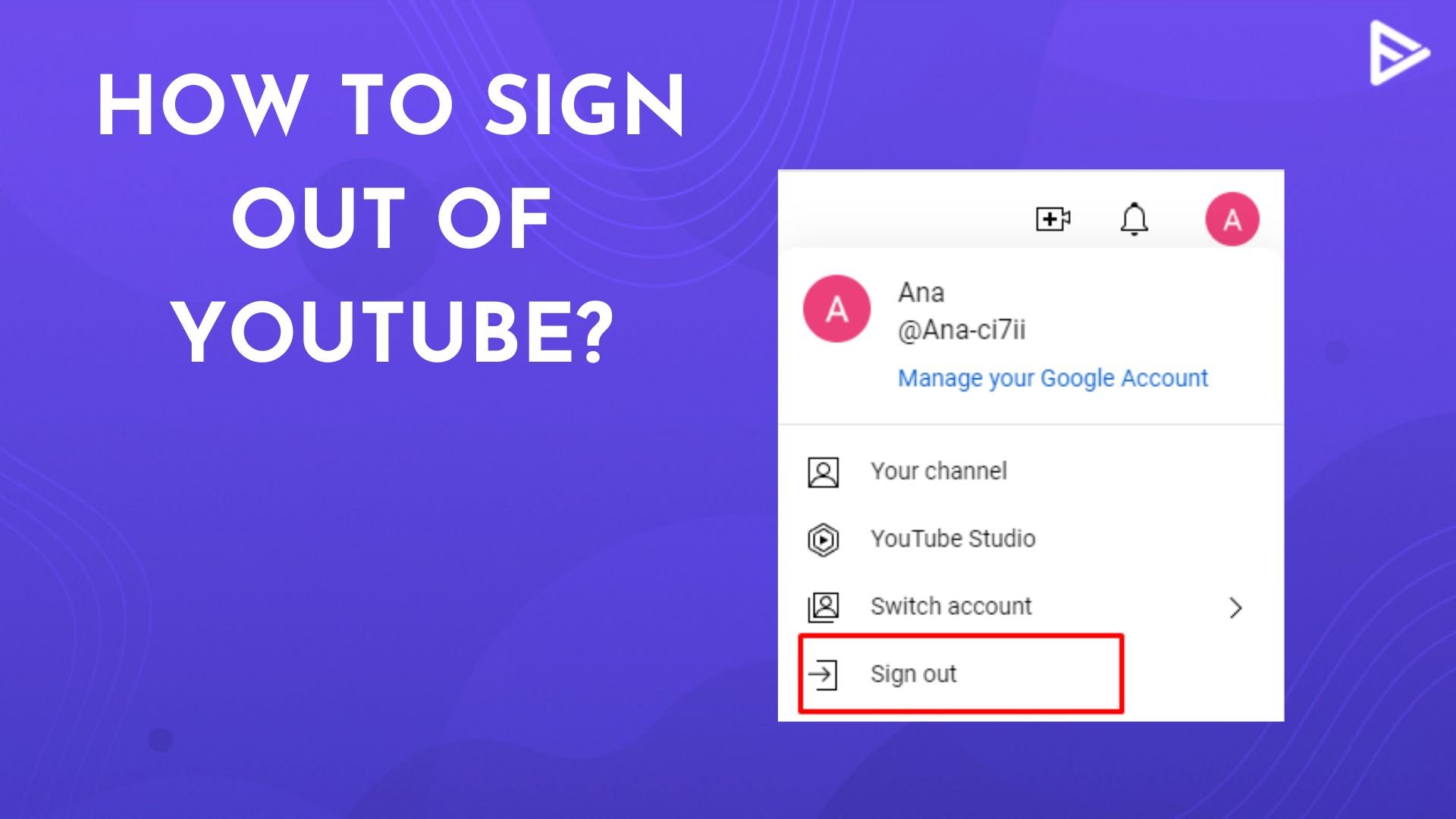
When it comes to signing out of YouTube on your TV, the process isn't as straightforward as it is on mobile devices or computers. YouTube is designed to keep things simple, but that can sometimes make navigating the sign-out procedure a little confusing. Let's break it down into manageable steps.
First, it's important to know that the sign-out feature might vary slightly depending on the type of TV you’re using—Android TV, smart TVs, or streaming devices like Roku or Amazon Fire Stick. Regardless, the core steps generally remain the same:
- Access YouTube on Your TV: Start by turning on your TV and launching the YouTube app.
- Go to Your Account: In the YouTube app, look for your profile icon, which is usually located in the top right corner. Click on it to access your account settings.
- Find the Sign-out Option: Scroll down in the menu to find the "Sign out" option. This might be labeled slightly differently, like "Switch account" or something similar, but it typically leads to signing out of your account.
- Confirm Sign-out: After selecting sign out, you may be prompted to confirm your action. Just select yes.
Understanding these steps helps streamline the process, making it easier to manage your account on the go. Plus, we'll touch on how to do this remotely, which is a game changer if you've forgotten to sign out after using your TV. Stay tuned!
Also Read This: How to Watch Videos on Dailymotion Without Ads
Methods for Signing Out Remotely
Signing out of YouTube on your TV can seem daunting, especially if you're not physically in front of the screen. Luckily, there are several methods you can use to log out remotely. Here’s a quick look at your options:
- Using the YouTube App on Mobile: This is one of the simplest methods, especially if you have the YouTube app downloaded on your smartphone or tablet.
- Using YouTube via a Web Browser: Another way to log out is through a web browser on your computer. Just make sure you’re signed into the same account.
- Using Google Account Settings: This method involves managing your Google account, allowing you to remove access from devices.
Each method has its own straightforward steps, so you can choose whichever suits you the best. Just a little later, we’ll delve into particular instructions for mobile devices, so stay tuned!
Also Read This: Exploring What Cities Are Famous for Technology in the USA
Step-by-Step Guide for Mobile Devices
If you have your smartphone handy, signing out of YouTube on your TV can be a breeze. Let’s walk through the steps together:
- Open the YouTube App: Launch the YouTube app on your mobile device. Make sure you’re logged in to the same account as the one used on your TV.
- Navigate to Your Profile: Tap on your profile icon located at the top right corner of the app.
- Select 'Settings': In the dropdown menu, find and tap on "Settings." This will lead you to various options related to your account.
- Choose 'Linked Devices': Look for the option labeled "Linked devices" or "Connected devices." This shows the devices associated with your YouTube account.
- Locate Your TV: In the list of linked devices, you should see the TV you're trying to sign out from.
- Log Out: Finally, tap on the option that allows you to log out or remove that specific device. Confirm your choice if prompted.
And just like that, you’ve successfully signed out of YouTube on your TV right from your mobile device! It’s a quick and convenient solution, perfect for when you're away from home.
Also Read This: List of Top Linkedin Companies in 2023
5. Step-by-Step Guide for Desktop
Signing out of YouTube on your smart TV remotely via your desktop is a straightforward process. Just follow these simple steps!
- Open YouTube: Head over to YouTube's official website on your desktop by visiting www.youtube.com.
- Log In: Make sure you are logged into the account you want to sign out of your TV. If you haven’t logged in yet, click on the “Sign in” button at the top right corner.
- Access Account Settings: Click on your profile icon, which is typically located in the top right corner. A dropdown menu will appear.
- Go to Settings: From that dropdown, select “Settings.” This will open a new page where you can see several options related to your account.
- Select Devices: Look for an option that says “Connected devices” or “Devices.” This is where you can manage all the devices that are linked to your YouTube account.
- Identify Your TV: You will see a list of devices currently connected to your account. Identify the smart TV you want to sign out from.
- Sign Out: There should be an option next to your TV that says “Sign out” or “Remove.” Click on it, and you’ll see a confirmation message.
- Confirm Action: Click “OK” or “Confirm” to finalize signing out. And just like that, you're done!
Now, when you turn on your smart TV, you should see that your YouTube account is signed out. Easy peasy!
Also Read This: Fulfillment Finesse: Sending Alibaba Products to Amazon FBA
6. Troubleshooting Common Issues
Sometimes, signing out of YouTube can throw a few curveballs your way. But no worries! Here’s a handy guide to troubleshoot common issues you might face during the process.
- Device Not Listed: If your TV doesn’t show up in the connected devices list, make sure that you are logged into the correct YouTube account. Sometimes you might be using a different account that wasn’t used on your TV.
- Sign Out Button Grayed Out: If the sign-out option is unresponsive or grayed out, it could be due to a temporary glitch. Refresh the page or try logging out and back in again to reset the settings.
- Network Issues: If YouTube fails to load or respond when you try to access your account on a browser, it might be a network issue. Check your internet connection to ensure it’s stable.
- Clearing Cache: Sometimes a full cache can mess things up. Clear your browser cache and cookies, then retry the process.
- Try Another Browser: If all else fails, switching to a different browser can sometimes solve the issue, as it could be specific to the browser you are currently using.
With these troubleshooting tips, you should be able to overcome most obstacles and ensure that your YouTube account is signed out from your TV remotely without any headaches.
How to Sign Out of YouTube on TV Remotely
Signing out of YouTube on your TV can sometimes be a tedious process, especially if you don't have physical access to the television. However, there is a straightforward method to log out remotely through your Google account. Below is a comprehensive guide to help you sign out of YouTube on your TV without any hassle.
Follow these steps to remote log out:
- Open a Web Browser: Start by opening a web browser on your computer or mobile device.
- Navigate to YouTube: Go to the YouTube website and sign in with the same account used on your TV.
- Access Account Settings: Click on your profile picture located at the top right corner.
- Select 'Manage Your Google Account': You'll be directed to your account settings.
- Go to Security: On the left side menu, select 'Security' to view connected devices.
- Find Your TV Device: Scroll down to find devices where your Google account is signed in.
- Remove Device Access: Click on the option that allows you to sign out or remove access for your TV.
After completing these steps, your Google account will be logged out from the YouTube application on your TV, preventing any further access to your content.
For a quick overview, refer to the table below:
| Step | Action |
|---|---|
| 1 | Open a web browser |
| 2 | Navigate to YouTube |
| 3 | Access Account Settings |
| 4 | Select 'Manage Your Google Account' |
| 5 | Go to Security |
| 6 | Find Your TV Device |
| 7 | Remove Device Access |
By following these steps, you can efficiently manage your YouTube account remotely and ensure your privacy on shared devices.
 admin
admin








