Signing out of LinkedIn might seem like a small task, but it's an important one, especially for users who care about their online privacy and account security. Whether you're using a public computer, a shared device, or simply wrapping up your work for the day, logging out ensures that your profile stays secure. In this quick guide, we'll walk you through the steps for signing out of LinkedIn and delve into the reasons why you should make it a habit to log out when you're done.
Why You Should Sign Out of LinkedIn
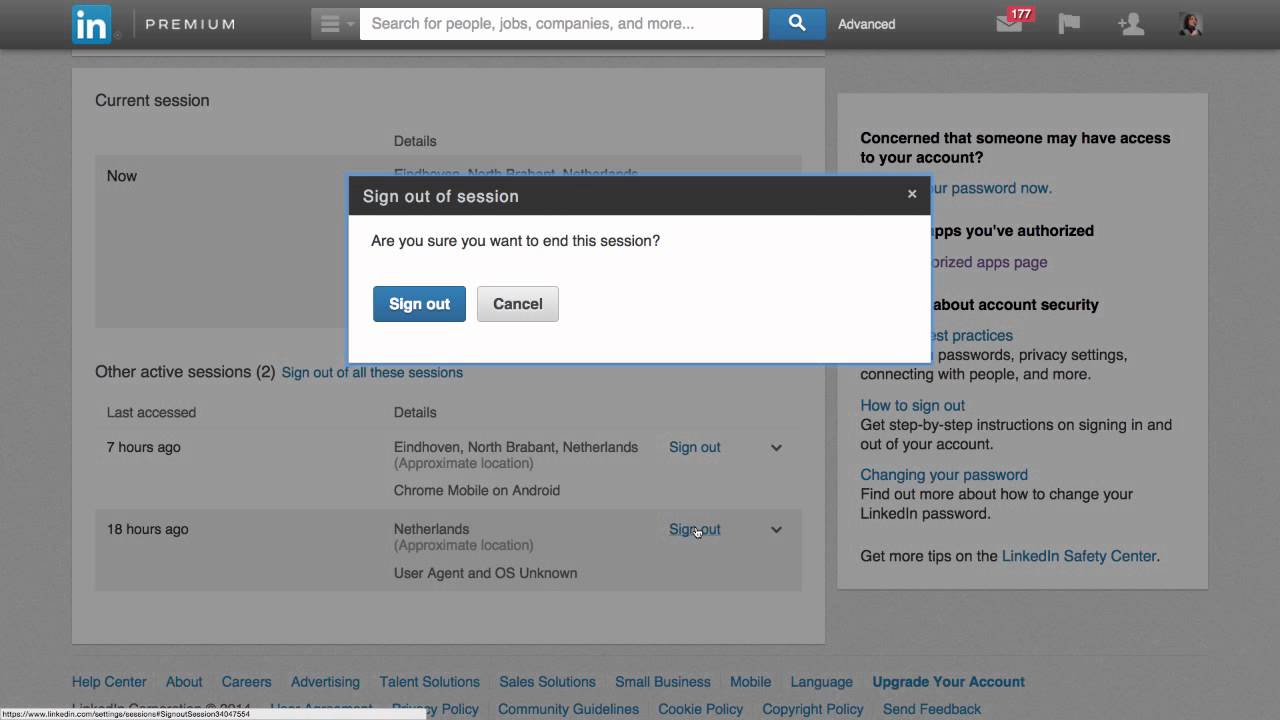
So, why is signing out of LinkedIn such a big deal? Here are a few compelling reasons to consider:
- Protect Your Information: LinkedIn contains a wealth of personal data, including your connectivity with professionals, job history, and personal messages. By signing out, you minimize the chances of someone misusing your account.
- Shared Devices: If you're accessing LinkedIn from a public or shared computer, it's crucial to log out afterward. This prevents others from accessing your profile or sending messages on your behalf.
- Session Timeouts: Some devices or browsers may not automatically log you out after a period of inactivity. Signing out yourself helps ensure your session is ended safely.
- Account Security: Cybersecurity threats are everywhere, and logging out of your account is one of the simple measures you can take to safeguard your online presence. A stolen or hacked account can lead to identity theft or unwanted connections.
- Maintenance of Professional Image: Logging out also helps you maintain a level of professionalism, particularly in environments where you might leave your workspace unattended.
In short, signing out of LinkedIn is a quick process that can save you from a myriad of potential issues—chief among them being protecting your personal and professional information! So, next time you finish using LinkedIn, take a moment and ensure you sign out, especially if you’re on a communal or public device.
Steps to Sign Out of LinkedIn on Desktop
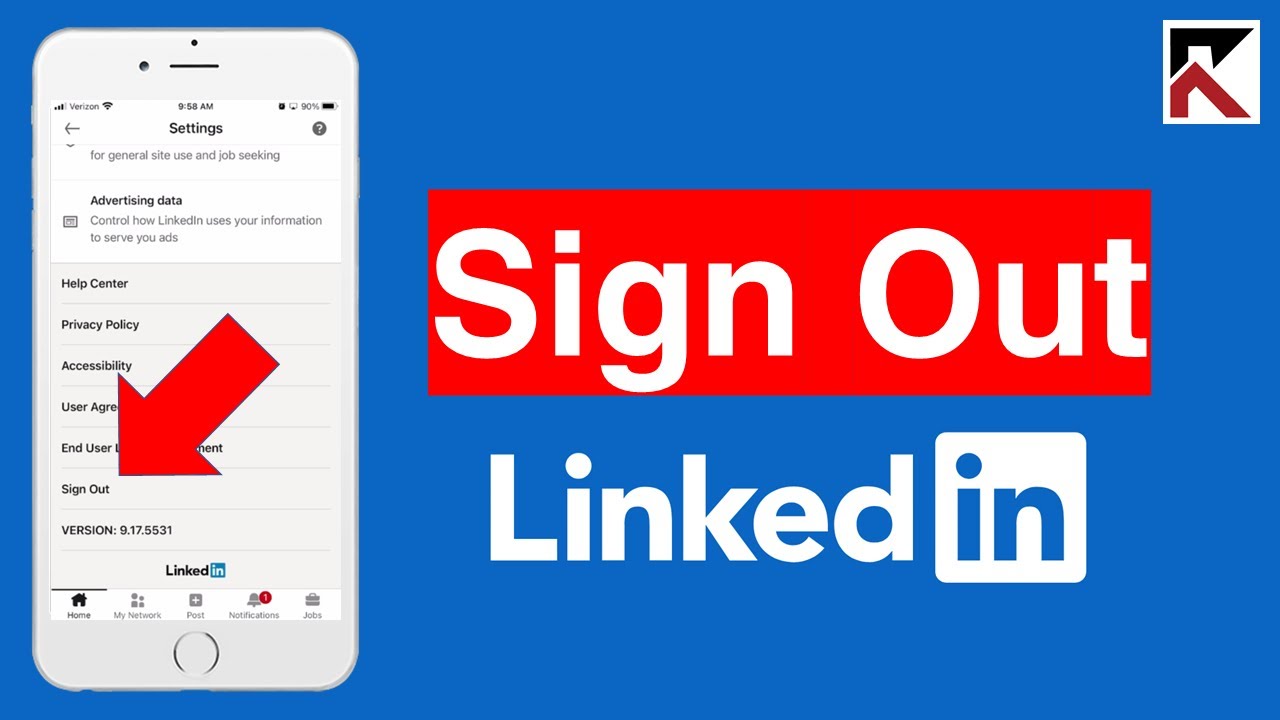
Signing out of LinkedIn on your desktop is a straightforward process. Whether you're using it on a browser like Chrome, Firefox, or Safari, the steps are quite similar. Let’s break it down for you:
- Locate Your Profile Picture: Begin by looking at the top right corner of the LinkedIn homepage. You will see your profile picture or a small icon if you haven't uploaded one yet.
- Click on Your Profile Picture: Give that little picture a click. This action will open a dropdown menu with various options related to your account.
- Select the Sign Out Option: Scroll through the dropdown until you find the “Sign Out” option. It’s usually one of the last choices in the list.
- Confirm Your Sign Out: Once you click “Sign Out,” LinkedIn will log you out and redirect you to the homepage. If you're using a shared computer, consider clearing the browser cache for added security.
And just like that, you're signed out! It’s always a good practice to log out, especially if you’re on a public or shared computer. This way, you keep your information safe and secure.
Signing Out of LinkedIn on Mobile Devices
If you’re using the LinkedIn app on your mobile device, signing out is as easy as a few taps. Below are the steps to follow whether you're on an Android or iOS device:
- Open the LinkedIn App: First things first, launch the LinkedIn app on your smartphone.
- Access Your Profile: Tap on your profile picture located in the upper left corner of the screen. This should bring up your profile details.
- Find Settings: In your profile menu, look for the “Settings” option—typically represented with a gear icon.
- Scroll to Sign Out: Once in Settings, scroll down to find the “Sign Out” option at the bottom of the list.
- Confirm Sign Out: Tap on "Sign Out" again to confirm your choice, and just like that, you'll be logged out.
Logging out on mobile is just as important as on desktop, particularly if you're using your phone in public or sharing it with someone. Take these steps whenever you finish using the app to keep your LinkedIn profile safe!
Troubleshooting Common Issues When Signing Out
Signing out of LinkedIn should typically be a straightforward process, but sometimes things don’t go as planned. Here are some common issues you might encounter when trying to log off LinkedIn and their easy fixes:
- Stuck on the Sign-Out Page: If you’re stuck on the sign-out page and nothing happens when you click “Sign Out,” don’t panic. Try refreshing the page or clearing your browser cache. This can often resolve temporary glitches.
- LinkedIn Keeps Logging You Back In: If you find that LinkedIn logs you back in without your consent, check if you have the “Remember Me” feature enabled. You can toggle this off when signing out to avoid automatic logins in the future.
- Using the Mobile App: For mobile app users, make sure you are navigating to your profile icon and scrolling down to tap “Sign Out.” If the button is unresponsive, try closing the app completely and reopening it.
- Accessing a Shared Device: If you’re signing out from a public or shared device and it doesn’t seem to log you out, make sure to clear the browsing history and cache. This step is crucial for securing your account.
- Account Recovery Issues: If you’ve forgotten your password or can’t sign out due to security reasons, go through LinkedIn's password recovery process. This will help you regain control of your account.
Always ensure you're using the latest version of your browser or app. Updates often come with bug fixes that can improve overall performance, including signing out successfully.
Conclusion
Signing out of LinkedIn isn’t just about closing a tab; it’s an essential part of maintaining your online privacy and security. Whether you’re wrapping up for the day or using a shared computer, knowing how to log off properly is key. Remember, you’ve got multiple options to sign out—be it through your desktop, mobile app, or even your settings. Familiarizing yourself with these methods can save you time and hassle in the future.
If you encounter any issues, refer back to our troubleshooting tips to address common dilemmas. Don't forget, taking control of your digital footprint starts with simple steps like signing out securely. Now, go ahead and practice your new sign-out skills, and feel confident knowing you've got this!










