Setting up YouTube TV on your Samsung Smart TV is an excellent way to enjoy live TV, on-demand shows, and a vast library of content right in the comfort of your living room. With a user-friendly interface and a wide array of channels, YouTube TV is quickly becoming a favorite among streaming service enthusiasts. In this guide, we'll walk you through the simple steps to get
Requirements for Setting Up YouTube TV
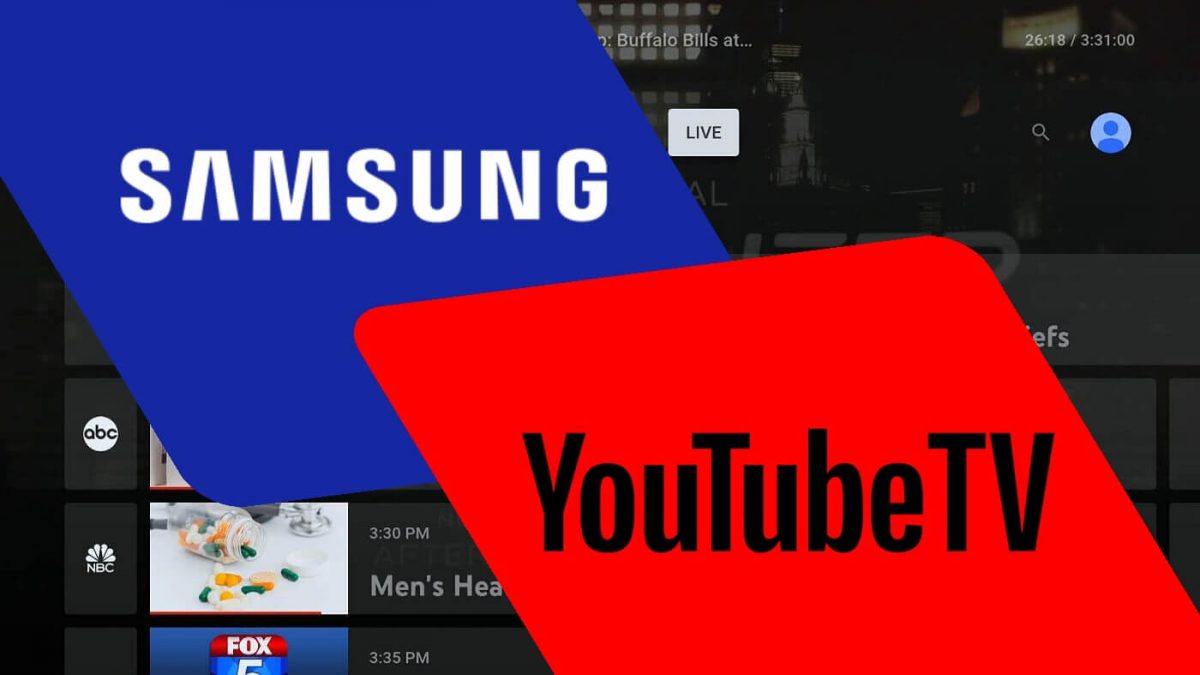
Before diving into the setup process, it's crucial to ensure that you have everything you need to get started. Below is a list of requirements that will help you successfully configure YouTube TV on your Samsung Smart TV:
- A Samsung Smart TV: Make sure your television is compatible with YouTube TV. Most models from 2016 onwards support this app.
- A Stable Internet Connection: A stable Wi-Fi connection is crucial for streaming. Ideally, you should have at least 10 Mbps speed for optimal performance.
- A YouTube TV Subscription: You’ll need to sign up for a YouTube TV account. You can usually sign up via their website or directly in the app once installed.
- Google Account: You’ll need a Google account to create or log in to your YouTube TV account.
- Samsung Smart Hub: Familiarize yourself with navigating the Smart Hub to find and download the YouTube TV app.
Once you have checked off these requirements, you’ll be well-prepared to set up YouTube TV and dive into an extensive world of entertainment!
Steps to Install YouTube TV on Samsung Smart TV

Getting YouTube TV on your Samsung Smart TV is a breeze! Just follow these straightforward steps and you'll be ready to stream your favorite shows in no time:
- Turn on Your Samsung Smart TV: First, grab your remote and switch on your TV. Make sure it’s connected to Wi-Fi, as you’ll need internet access for downloading apps.
- Access the Home Screen: Press the Home button on your remote. You should see the main menu pop up on your screen.
- Navigate to the Apps Section: Look for the Apps icon on the main menu. Click on it to enter the Apps section.
- Search for YouTube TV: Within the Apps section, you’ll notice a search bar. Use your remote to type in “YouTube TV” and select it from the list of results.
- Install the App: Click on the Install button. The app will begin to download and install on your TV. This will only take a couple of moments!
- Open YouTube TV: Once installation is complete, you can launch the app directly from the Apps menu by selecting it. If it’s not there, just go back to the Home screen, and you’ll find it ready to go!
That’s it! You’re now set up to enjoy YouTube TV on your Samsung Smart TV. Make sure to have that popcorn ready for your binge-watching session!
Creating a YouTube TV Account
Now that you’ve installed YouTube TV, it’s time to create your account! This step is essential for accessing all the channels and features that YouTube TV has to offer. Here’s how to do it:
- Open YouTube TV App: Launch the YouTube TV app on your Samsung Smart TV. You should see an option to try out the service.
- Select "Try It Free": If you’re a first-time user, you may be prompted to click on “Try It Free.” This often gives you a trial period to test the service.
- Sign In or Create an Account: If you already have a Google account, simply sign in using your credentials. If you don’t, you’ll need to create a new Google account. Just follow the on-screen prompts!
- Enter Your Information: You’ll be asked to provide basic information like your name, email address, and payment option (even for trials). Don’t worry; you can cancel anytime during the trial!
- Set Up Your Preferences: Once logged in, you can customize your account preferences, choose your favorite channels, and adjust settings as you like.
And there you have it! You’ve successfully created your YouTube TV account. Now, you can dive into a world of entertainment at your fingertips. Happy watching!
Navigating YouTube TV Features
Alright, now that you’ve set up YouTube TV on your Samsung Smart TV, it’s time to dive into the cool features that this streaming platform offers. YouTube TV isn’t just about watching your favorite shows; it's packed with functionalities that can enhance your viewing experience. Here’s a quick rundown:
- Live TV: YouTube TV allows you to watch live broadcasts from numerous channels. Whether it’s sports, news, or special events, you can catch them all in real-time.
- Cloud DVR: One standout feature is the Cloud DVR, where you can record live shows and watch them later. You get unlimited storage for recordings, which means no more rushing to the TV to catch that beloved series!
- On-Demand Content: Missed an episode? You can browse a plethora of on-demand content. Simply search for your favorite show, and you’ll often find episodes available for instant viewing.
- Multiple User Profiles: You can create up to six different user profiles, which is fantastic for families! Each profile keeps track of individual viewing preferences and recommendations.
- Search Functionality: You can easily locate specific shows or channels using the search bar. Just type in the name of what you're looking for, and voilà!
Don’t forget to explore these features to get the most out of your YouTube TV experience. Whether you’re binge-watching or catching up on live events, navigating these functionalities will make your time in front of the screen all the more enjoyable!
Troubleshooting Common Issues
Even the best of streaming services can run into hiccups now and then. If you encounter any issues while using YouTube TV on your Samsung Smart TV, don’t sweat it! Here are some common problems and simple solutions to help you get back to watching your favorite shows:
| Issue | Possible Fix |
|---|---|
| Streaming Slow or Buffering: | Check your internet connection. You may need to restart your router or switch to a wired connection for more stability. |
| YouTube TV App Crashes: | Try restarting your Samsung Smart TV. If the problem persists, uninstall and reinstall the YouTube TV app. |
| Audio Issues: | Ensure your TV's audio settings are correctly configured. You may want to check if the volume is muted or too low. |
| Cannot Sign In: | Double-check your username and password. If forgotten, reset your password via the YouTube TV website. |
Taking these steps can resolve most problems quickly. However, if you’re still facing issues, consider visiting the YouTube TV help center or contacting their support for further assistance. With a little troubleshooting, you can go back to enjoying everything YouTube TV has to offer!
How to Set Up YouTube TV on Your Samsung Smart TV
YouTube TV is one of the most popular streaming services, providing access to live TV channels, on-demand content, and a cloud DVR feature. Setting it up on your Samsung Smart TV is a straightforward process. Follow these steps to get started:
Step-by-Step Guide
- Turn on your Samsung Smart TV: Make sure your TV is connected to the internet.
- Access the Smart Hub: Press the Home button on your remote to open the Smart Hub.
- Open the Apps section: Navigate to the Apps section using the menu.
- Search for YouTube TV: Use the search function to find the YouTube TV app.
- Install the App: Select the YouTube TV app and click on the “Install” button.
Creating and Signing Into Your YouTube TV Account
Once you've installed the app, follow these steps to create or sign into your YouTube TV account:
- Launch the YouTube TV app: Return to the Smart Hub and open the YouTube TV app.
- Sign In: If you already have an account, click ‘Sign in’ and enter your credentials.
- Create an Account: If you are new, follow the on-screen instructions to create a new account.
- Verify Subscription: If prompted, verify your subscription to start accessing channels.
Troubleshooting
If you encounter issues during installation, consider the following tips:
- Ensure your TV software is up to date.
- Restart your TV and attempt the installation again.
- Check your internet connection for stability.
With these steps, you can easily set up and enjoy YouTube TV on your Samsung Smart TV, granting you access to a host of live and on-demand content!
Conclusion
Setting up YouTube TV on your Samsung Smart TV is a simple process that enhances your streaming experience, allowing you to enjoy a wide array of channels and shows at your convenience.










