Are you looking to enhance your design skills in Adobe Photoshop? Selecting a portion of an image is often the first step in various creative projects, from retouching photos to creating stunning graphics. Mastering this skill can open up a world of possibilities for your artwork. In this post, we'll explore the fundamental selection tools available in Photoshop, helping you understand how to choose the right one for your needs. Let’s dive into the essentials!
Understanding Different Selection Tools

Photoshop offers a variety of selection tools, each designed for specific tasks. Understanding these tools can significantly improve your workflow. Here’s a closer look at the most commonly used selection tools:
- Marquee Tool: This is one of the simplest selection tools. It allows you to create rectangular or elliptical selections. When you want to select a specific area quickly, this is your go-to tool.
- Lasso Tool: Perfect for freehand selections, the Lasso Tool lets you draw around objects for a more customized selection. It’s particularly useful for irregular shapes.
- Polygonal Lasso Tool: This variant of the Lasso Tool is ideal for selecting straight-edged areas. You can click to create points, forming a selection outline, which is great for geometric shapes.
- Magnetic Lasso Tool: This tool automatically snaps to the edges of an object, making it easier to select complex shapes. It’s incredibly handy when dealing with images that have defined edges.
- Quick Selection Tool: A favorite among many users, the Quick Selection Tool allows you to “paint” over the area you want to select. Photoshop intelligently detects edges, making it efficient for more detailed selections.
- Magic Wand Tool: If you want to select areas based on color, the Magic Wand Tool is your best friend. Click on a color and it will select all adjacent pixels of a similar color. This tool is excellent for selecting backgrounds.
Each of these tools has its strengths and weaknesses, and often, you might find yourself switching between them depending on the complexity of your project. Here’s a quick breakdown of when to use each tool:
| Tool | Best Use Case |
|---|---|
| Marquee Tool | Simple rectangular or elliptical selections |
| Lasso Tool | Freehand selections for irregular shapes |
| Polygonal Lasso Tool | Selections with straight edges |
| Magnetic Lasso Tool | Complex shapes with defined edges |
| Quick Selection Tool | Detailed selections with ease |
| Magic Wand Tool | Color-based selections |
By familiarizing yourself with these tools, you will be well-prepared to tackle any selection challenge in Photoshop. Experimenting with each tool in different scenarios will help you discover their full potential!
Also Read This: How to Use Getty Images for Licensing and Usage Rights as a Beginner
3. Step-by-Step Guide to Making Selections
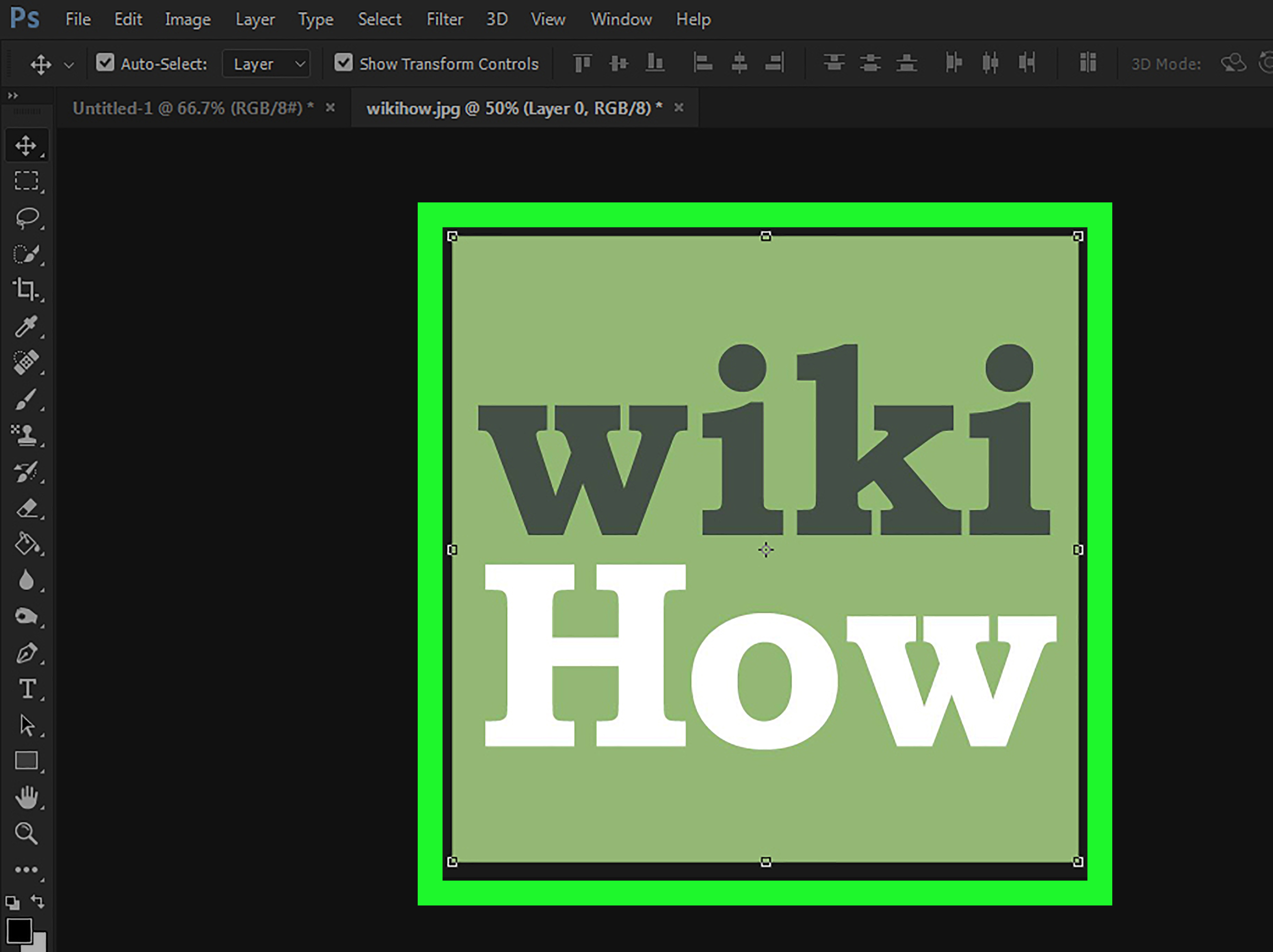
Making selections in Photoshop might seem daunting at first, but once you get the hang of it, it can be a breeze! Let’s break it down into simple steps.
Step 1: Choose Your Tool
Photoshop offers various selection tools. The most popular ones include:
- Marquee Tool: Great for rectangular or elliptical selections.
- Lasso Tool: Perfect for freehand selections.
- Magic Wand Tool: Ideal for selecting areas of similar color.
- Quick Selection Tool: Allows you to paint over the area you want to select.
Each tool serves a purpose, so pick one based on your needs. For example, if you want to isolate a person from a busy background, the Quick Selection Tool might be your best bet.
Step 2: Make Your Selection
Once you've chosen your tool, it's time to make a selection! Click and drag over the area you want to select. If you're using the Lasso Tool, just draw around the area. For the Magic Wand, click on the color you want to select. Don’t worry if it’s not perfect; we’ll refine it later.
Step 3: Adjust Your Selection
If you’ve accidentally selected more or less than you wanted, don’t stress! You can hold down the Shift key to add more to your selection or the Alt (or Option on Mac) key to subtract from it. This makes fine-tuning your selection much easier.
Step 4: Save Your Selection
If you think you’ll need this selection again, save it! Go to the Select menu, then choose Save Selection. This way, you can easily return to it later without having to redo the work.
With these steps, you’re well on your way to mastering selections in Photoshop. Take your time, practice with different tools, and soon enough, you’ll be making precise selections like a pro!
Also Read This: The Pros and Cons of Shooting in RAW vs. JPEG
4. Tips for Refining Your Selections
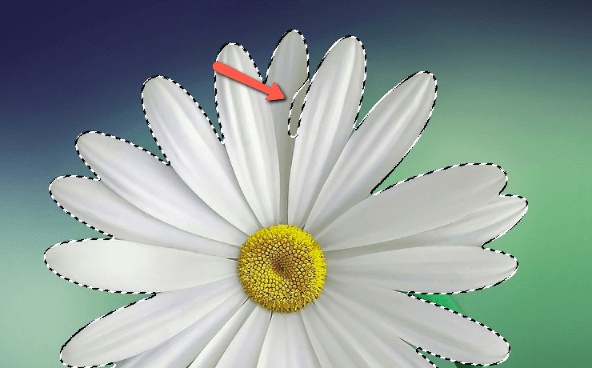
Making a selection is just the beginning! Refining it is where the magic happens. Here are some handy tips to perfect your selections:
1. Use Refine Edge
Once you have your selection, click on Select > Modify > Feather to soften the edges. A small feather radius (around 1-3 pixels) can help blend your selection into the background seamlessly. If you want more control, use the Refine Edge tool, which offers advanced options like adjusting smoothness, feathering, and contrast.
2. Zoom In
Don’t be afraid to zoom in! Working at a higher zoom level helps you see the edges of your selection better. This makes it easier to spot areas that might need more refining.
3. Use Layer Masks
Instead of deleting parts of your image, use a layer mask. This allows you to hide or reveal areas non-destructively. If you make a mistake, you can easily fix it by painting with black or white on the mask. It’s a game-changer!
4. Experiment with Different Tools
Sometimes, one tool won’t do the trick. Don’t hesitate to switch between the Lasso and Quick Selection tools or even combine selections. For instance, you might start with the Quick Selection Tool and then fine-tune with the Lasso Tool.
5. Practice Makes Perfect
Like any skill, the more you practice, the better you’ll get. Take some time to work on different images and challenging selections. You’ll find that with each attempt, your confidence and skill level will grow.
With these tips, you’ll be well-equipped to make and refine selections in Photoshop. Remember, it’s all about patience and practice, so keep experimenting, and have fun with it!
Also Read This: A Comprehensive Guide to Deleting a Vector from Your VectorStock Account
5. Common Mistakes to Avoid When Selecting Images
When it comes to selecting portions of an image in Photoshop, even seasoned users can fall into some common traps. Here are a few mistakes to watch out for:
- Rushing the Selection: It’s tempting to hurry through the selection process, especially if you’re on a deadline. However, taking your time ensures precision. A hasty selection can lead to rough edges that require more time to fix later.
- Ignoring Feathering: Feathering softens the edges of your selection, creating a more natural blend with the background. Forgetting to feather can result in harsh, obvious lines that can ruin the overall look of your image.
- Using the Wrong Tool: Each selection tool in Photoshop has its strengths. For instance, the Quick Selection tool is great for larger, simpler areas, while the Pen tool excels with intricate edges. Make sure you’re using the right tool for the job!
- Overlooking the Zoom Feature: It’s easy to miss details when working at a standard zoom level. Don’t hesitate to zoom in to see the finer points of your selection. This can help you achieve a level of detail that is often overlooked.
- Not Previewing Your Selection: Always take a moment to preview your selection before finalizing it. This helps catch any unintended areas that might have been included or excluded.
By being aware of these common pitfalls, you can significantly improve the quality of your selections and the outcomes of your projects. Remember, practice makes perfect, and learning from mistakes is part of the journey!
6. Advanced Techniques for Complex Selections
Once you’re comfortable with the basics of image selection in Photoshop, it’s time to dive into some advanced techniques that can help manage more complex selections.
Here are a few methods to consider:
- Using the Select and Mask Workspace: Introduced in newer versions of Photoshop, this workspace offers powerful tools for refining selections. You can use the Refine Edge Brush Tool to perfect tricky edges, like hair or fur. Simply select your object and click on Select and Mask to open this feature.
- Color Range Selection: If your subject has distinct colors compared to the background, the Color Range tool is your friend. Go to Select > Color Range, click on the color you want to select, and adjust the fuzziness for finer control.
- Layer Masks: Instead of permanently altering an image, consider using layer masks. This method allows you to hide or reveal parts of your layer non-destructively. To use a layer mask, make your selection, then click the Add Layer Mask icon at the bottom of the Layers panel.
- Combining Selections: Sometimes, using multiple selection tools can yield the best results. You can create a selection with one tool, switch to another, and add or subtract from your selection using the Shift or Alt keys. This allows for intricate and tailored selections.
- Channel Selection: For advanced users, using the channels can help isolate specific parts of an image. Sometimes, you may find a channel that has higher contrast between your subject and the background, making it easier to select. You can load a selection from a channel by Ctrl-clicking (Cmd-click) on the channel thumbnail.
These advanced techniques can greatly enhance your ability to make precise selections, especially when dealing with intricate images. Remember, the key to mastering selections is practice and experimentation!
 admin
admin








