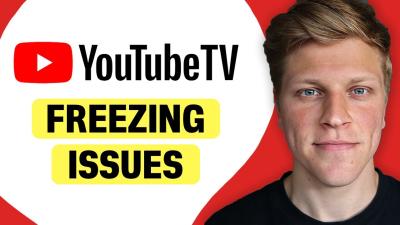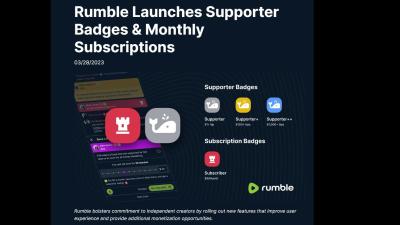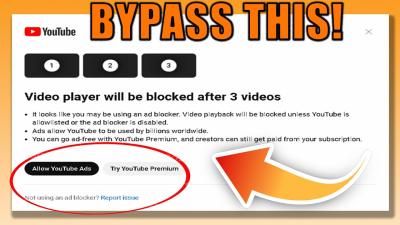Getty Images is a powerful resource for finding quality images, videos, and music. However, navigating through its extensive library can be a bit overwhelming if you're not familiar with the search functionality. The platform is designed to help you find the perfect media for your projects, but knowing how to effectively utilize the search features will significantly enhance your experience.
First off, it’s essential to understand that Getty Images uses a robust tagging system to categorize its vast collection. These tags are often descriptive keywords that relate to the content of the images or videos, making it easier to locate desired materials. Here are some key elements of the search functionality:
- Basic Search: Simply typing in a keyword will yield results that are directly related to that word. However, results can be broad.
- Advanced Search Filters: Use filters like Orientation, Color, Age, and Inclusion of People to narrow down results. This is useful when you’re looking for specific types of content.
- Search within Results: After an initial search, you can refine your results even further by entering additional keywords into the search bar at the top of the results page.
- License Type Filters: Want an image for commercial use? Filter by license type to find what fits best.
Another feature that enhances the search experience is the boolean search capability. You can use operators such as AND, OR, and NOT to combine keywords or exclude them:
- AND: Use this to search for results that include all specified tags (e.g., "beach AND sunset").
- OR: This operator will help you find results that include at least one of the specified tags (e.g., "dog OR cat").
- NOT: Use this to exclude certain keywords from your search (e.g., "fruit NOT banana").
To fully leverage these functionalities, you’ll want to experiment with different combinations of keywords and filters. Don’t hesitate to try several searches in close succession; it’s a great way to familiarize yourself with how Getty Images categorizes its content.
Why Use Multiple Tags in Your Searches
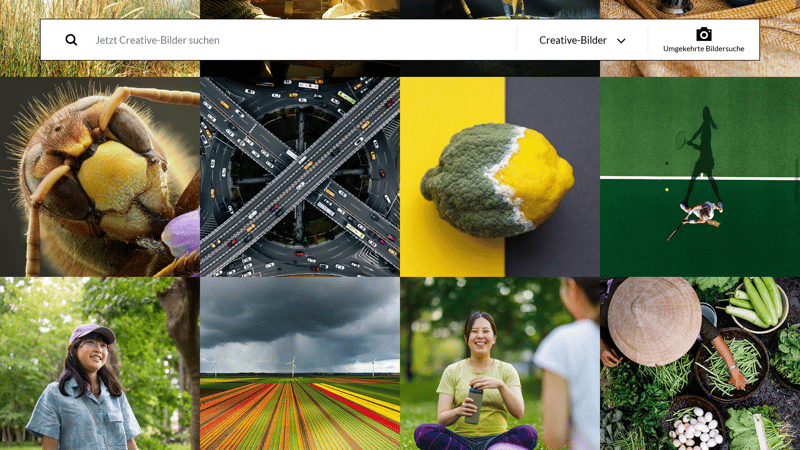
When searching on Getty Images, using multiple tags can significantly enhance the quality of your results. Why is this important? Well, multiple tags act like a supercharged filter, helping you pinpoint precisely what you need without sifting through irrelevant content. It’s like having a finely tuned lens through which you can view a massive gallery of images.
Here are some compelling reasons for why you should incorporate multiple tags into your search:
- Increased Relevance: By combining tags, you hone in on images that meet all your criteria. For example, searching for "business meeting" alongside "diverse" might yield exactly what you're looking for—images that showcase a variety of professionals in a meeting setting.
- Wider Options: Using multiple tags doesn’t just narrow your results—it can also expose you to a broader spectrum of related content. Searching for "happy family" plus "outdoor" could lead you to heartwarming moments in parks or on beaches.
- Improved Efficiency: Instead of spending hours scrolling through pages of results, multi-tag searches help streamline your process. If you know exactly what you need, why waste time on unrelated images?
Additionally, using multiple tags can help you avoid common pitfalls. For instance, while searching for "food," you might get a flood of results that don’t fit your requirements. Adding a tag like "vegan" or "dessert" can drastically change your results for the better.
Let’s not forget the creative aspect of searching! The combination of different tags can inspire ideas you hadn’t considered before. Maybe you set out to find “urban lifestyle” images, but adding “sunset” leads you to striking visuals that evoke emotion and storytelling.
In summary, utilizing multiple tags is an essential strategy for anyone serious about finding the right media on Getty Images. It enhances relevance, widens your options, and improves the efficiency of your searches. So the next time you’re hunting for that perfect image, remember the power of tags—both alone and in combination!
Also Read This: Here Is How You Can Download Shutterstock Images
3. Step-by-Step Guide to Searching with Multiple Tags
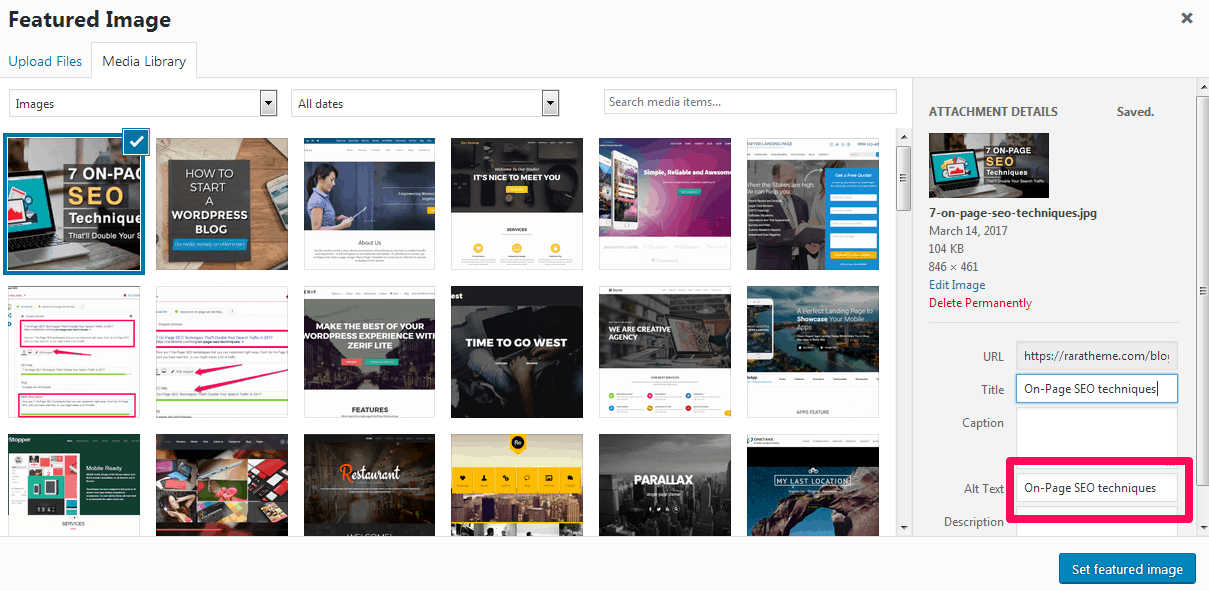
When you want to find the perfect image on Getty Images, using multiple tags can significantly narrow down your search. It’s a powerful way to discover images that fit your specific needs. Here’s a straightforward guide to help you make the most of your multi-tag searches:
- Visit the Getty Images Homepage: Start by heading over to the Getty Images website. You’ll be greeted with a search bar front and center—this is where the magic happens!
- Enter Your First Tag: Type in your primary keyword or tag that best represents what you’re looking for. For instance, if you’re seeking images of “sunset,” enter that into the search bar.
- Use a Comma to Add More Tags: To add additional tags, simply type a comma followed by your next keyword. For example, “sunset, beach, tropical.” This tells Getty's search engine to look for images that incorporate all of these elements.
- Be Mindful of the Order: The way you order your tags may affect the results. Think about which aspect is most important to you. For instance, if “beach” is your main focus, then inputting “beach, sunset, tropical” might yield the best results.
- Use Quotation Marks for Phrases: If your tags include multi-word phrases, make sure to place them within quotation marks. For example, if you’re looking for images related to “golden hour,” search for “golden hour, sunset” rather than just the words separated by commas.
- Review Your Results: After searching, take a look at the images displayed. You can further refine your results by removing certain tags or adjusting your keywords. Don’t hesitate to experiment!
- Save or Cart Your Favorites: Once you find images that resonate with your project, consider saving them to your cart or a collection for easy access later. This feature can save you a lot of time, especially if you’re working on a larger project.
By following these steps, you’ll be well on your way to mastering the art of searching with multiple tags on Getty Images. The more you practice, the more intuitive it becomes!
Also Read This: Removing Watermark on Shutterstock: Guidelines and Processes
4. Utilizing Advanced Search Options on Getty Images
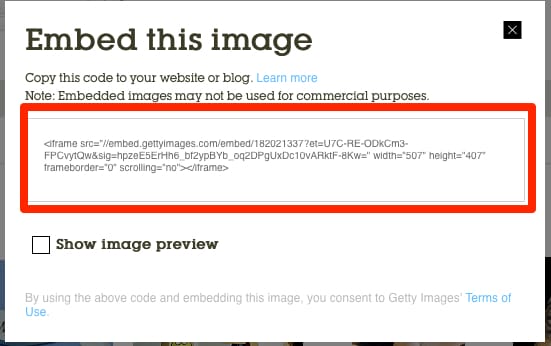
Getty Images isn't just about quick searches. It offers an array of advanced search options that make it easier for you to find precisely what you need. Let’s dive into how you can use these advanced features to refine your image searches:
- Filters on the Search Results Page: After you've performed your initial search, you’ll notice a series of filters on the results page. These include options like image type (e.g., photos, illustrations, or videos), orientation (horizontal or vertical), and even size. Utilize these filters to quickly hone in on your needs.
- License Type: It's vital to consider how you plan to use the image. The advanced search options allow you to filter results based on the licensing type—be it Editorial, Royalty-Free, or Rights-Managed. This is especially useful if you have specific legal criteria for your project.
- Exclusion of Tags: If you want to avoid certain themes or subjects, you can use a minus sign (-) before a tag to exclude it from your results. For instance, searching for “sunset -dark” will show sunset images while omitting any that have a dark aesthetic.
- Color Filters: Interested in images with a specific color palette? Use the color filter to choose images that predominantly feature your chosen hue. This can be particularly helpful for creating a cohesive visual theme in your project.
- Date Filter: If you’re looking for more recent images or historical ones, you can filter by the date the images were added. Whether you want the latest shots or images from a particular decade, this option is a game-changer!
Using these advanced search options not only saves time but also enhances the quality of the images you find by allowing you to focus on exactly what you want. So, next time you're on Getty Images, don’t forget to leverage these tools to make your search more effective!
Also Read This: Discover How Expensive Shutterstock Is
5. Tips for Refining Your Search Results
When searching on Getty Images, especially when you're trying to find the perfect visual that fits multiple tags, it can sometimes feel overwhelming. The sheer volume of images can make it challenging to find exactly what you’re looking for. Luckily, there are some proven strategies to help you refine your search results and get to that perfect image quicker.
- Use Quotation Marks: If you’re searching for a phrase rather than individual words, make sure to enclose your phrase in quotation marks. For example, searching for “business meeting” will yield results that contain that exact phrase, rather than separate instances of “business” and “meeting” appearing anywhere in the image descriptions.
- Combine Tags with Boolean Operators: Utilize AND, OR, and NOT to combine or exclude certain tags. For instance, if you’re looking for images of outdoor events but want to exclude images featuring people, you could search for “outdoor events” NOT “people.” This can significantly narrow down your search results.
- Filter by Media Type: Getty Images allows you to filter results by media type (photos, illustrations, vectors, videos, etc.). If you’re specifically looking for photos, make sure to specify this to avoid getting unrelated media formats.
- Set the Date Range: If you’re looking for the latest visuals or images from a specific time period, make use of the date filtering options. This can be especially helpful for trending topics or seasonal content.
- Utilize Advanced Search: Don’t forget about the advanced search feature! This tool allows you to be more specific with your criteria. You can input multiple keywords, specify orientations (landscape or portrait), and even filter for licensing types, which can save you a lot of time in the long run.
By implementing these techniques, you can streamline your search process and find images that align more closely with your needs. Refining your searches not only helps in locating the right visuals but also enhances the overall quality of your projects.
Also Read This: Understanding Getty’s Monitoring and Legal Actions to Find Stolen Images
6. Common Mistakes to Avoid When Searching
Even seasoned users can run into pitfalls while searching for images on Getty. Being aware of common mistakes can save you precious time and ensure you’re utilizing the platform to its fullest potential. Here are some typical blunders to steer clear of:
- Overloading with Keywords: While having multiple keywords can refine your search, cramming too many in can yield confusing and irrelevant results. Focus on the key aspects of what you need—less is often more!
- Ignoring the License Type: Each image on Getty comes with specific licensing options. Be sure to check whether the image you intend to use is suitable for commercial use, editorial use, or is royalty-free. Selecting an image without verifying its usage rights can lead to legal headaches down the road.
- Neglecting to Use Filters: Skipping the filtering options provided can lead to a larger number of irrelevant results. Take a moment to explore filters like orientation, color, and type to make your search more targeted.
- Not Checking Image Details: Before settling on an image, always check the details for size, resolution, and orientation. Sometimes, what looks good at first glance may not meet your specific needs for quality or formatting.
- Underestimating Synonyms: If your initial search didn’t yield great results, consider using synonyms or related terms. Different terms can pull up different images, widening your options significantly.
Avoiding these common mistakes will elevate your search efficiency on Getty Images and help you find visuals that truly resonate with your project’s goals. With these insights in mind, you’re well-equipped to navigate the vast collection of images successfully!
Conclusion: Mastering Your Getty Images Search
Mastering your search on Getty Images can significantly enhance your content creation process. By effectively utilizing multiple tags, you can uncover a wealth of visual resources tailored to your specific needs. Here are some advanced strategies to elevate your search:
- Utilize Boolean Operators: Enhance your search queries by incorporating operators like AND, OR, and NOT. For instance, searching for “nature AND landscape” will yield results that include both elements.
- Employ Specific Keywords: Broaden your results by using specific phrases or niche keywords related to your topic. Instead of “dog,” try “golden retriever puppy playing”.
- Refine with Categories: Use the category filters on Getty Images to narrow results by type (photo, vector, or video) and subject matter, making it easier to find exactly what you need.
- Filter by Orientation: Whether you're looking for vertical or horizontal images, utilize the orientation filter to ensure the visuals align with your design requirements.
- Sort by Relevance or Popularity: Adjust your sorting preferences to quickly find trending images or those most relevant to your search.
Additionally, embracing the use of saved searches can save time for future projects by allowing you to quickly access recurring themes and categories.
By implementing these strategies, you can transform your Getty Images experience, enabling you to find stunning visuals that perfectly match your project’s vision and message.
 admin
admin