Getty Images is a global leader in visual content, offering a vast library of high-quality images, videos, and music that cater to various industries and creative projects. Whether you’re a designer, marketer, or content creator, accessing the right imagery can make all the difference in conveying your message effectively. One of the key features that enables precise searches within this extensive database is the use of Creative Numbers. But what exactly are Creative Numbers, and how do they enhance your search experience? Let’s dive in!
Understanding the Importance of Creative Numbers
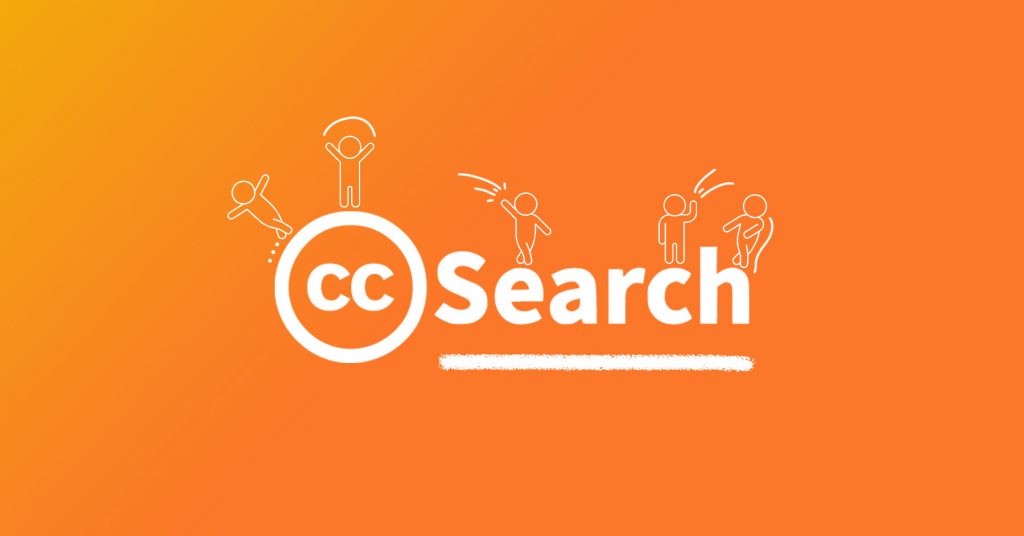
Creative Numbers are unique identifiers assigned to each image, video, or music track in Getty Images’ catalog. Much like ISBN numbers for books, these identifiers make it possible for users to locate specific visual content quickly and efficiently. Here’s why Creative Numbers are so important:
- Precision in Search: When you have the Creative Number, you can bypass the extensive browsing and filtering process. Simply enter the Creative Number into the search bar, and you’ll land directly on the asset you’re looking for.
- Time-Saving: In a fast-paced environment where time is of the essence, being able to find exactly what you need in seconds can save you from frustration and help keep your projects on track.
- Reduced Risk of Error: Searching by Creative Number minimizes the chances of confusion or selecting the wrong image. This is especially vital in professional settings where accurate representation matters.
- Easy Collaboration: Sharing specific assets with colleagues or clients is a breeze when you have the Creative Number. Instead of sending links that may lead to different results, you can simply provide the number, ensuring everyone is on the same page.
In summary, understanding and utilizing Creative Numbers can transform your experience with Getty Images, allowing for a streamlined, more efficient way to access the visual content you need for your projects.
Also Read This: How Much Money Do You Earn with Getty Images
Step 1: Accessing Getty Images Website
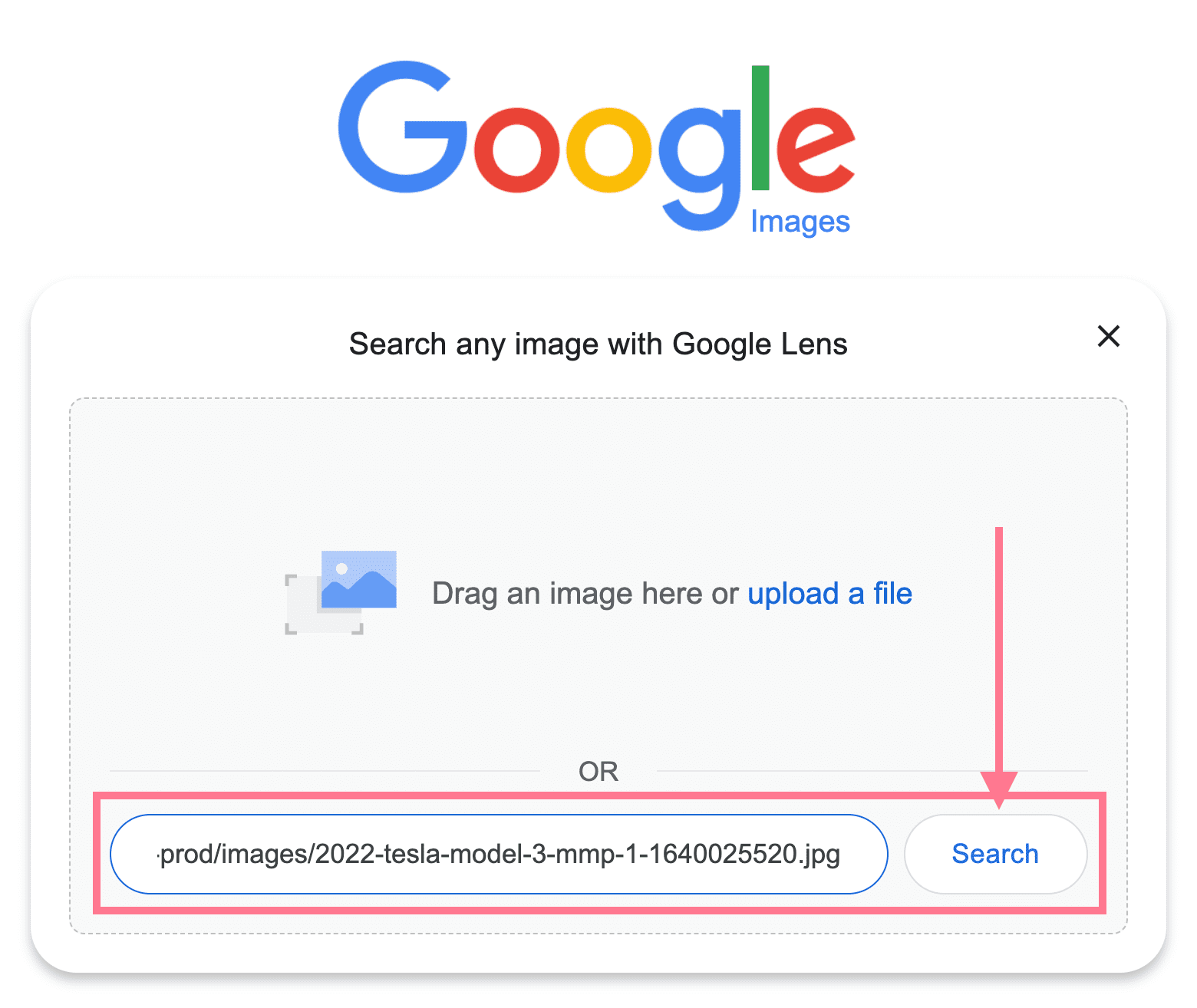
Getting started with your hunt for that perfect image begins with heading over to the Getty Images website. Simple? Absolutely! Just follow these quick and easy steps:
- Open your browser: Whether you're using Chrome, Firefox, Safari, or any other browser, just launch it like you normally would.
- Type in the URL: In the address bar, type www.gettyimages.com and hit enter. It’s like entering a treasure hunt; the images are just waiting for you!
- Explore Image Quality: Once the page loads, you'll see a stunning array of stock images. Take a moment to enjoy the visual feast before you dive into your search.
- Adjust Display Preferences: If you're looking for a specific type of image, you can also scroll down to explore different categories, or use the filter options near the top to specify things like image type and orientation.
Once you’re on the site, you’re one step closer to finding that image associated with the Creative Number you have. Excited? You should be! Now, let’s move on to the next step on our journey.
Also Read This: How to Submit Pictures to Getty Images From Upload to Licensing
Step 2: Navigating to the Search Bar
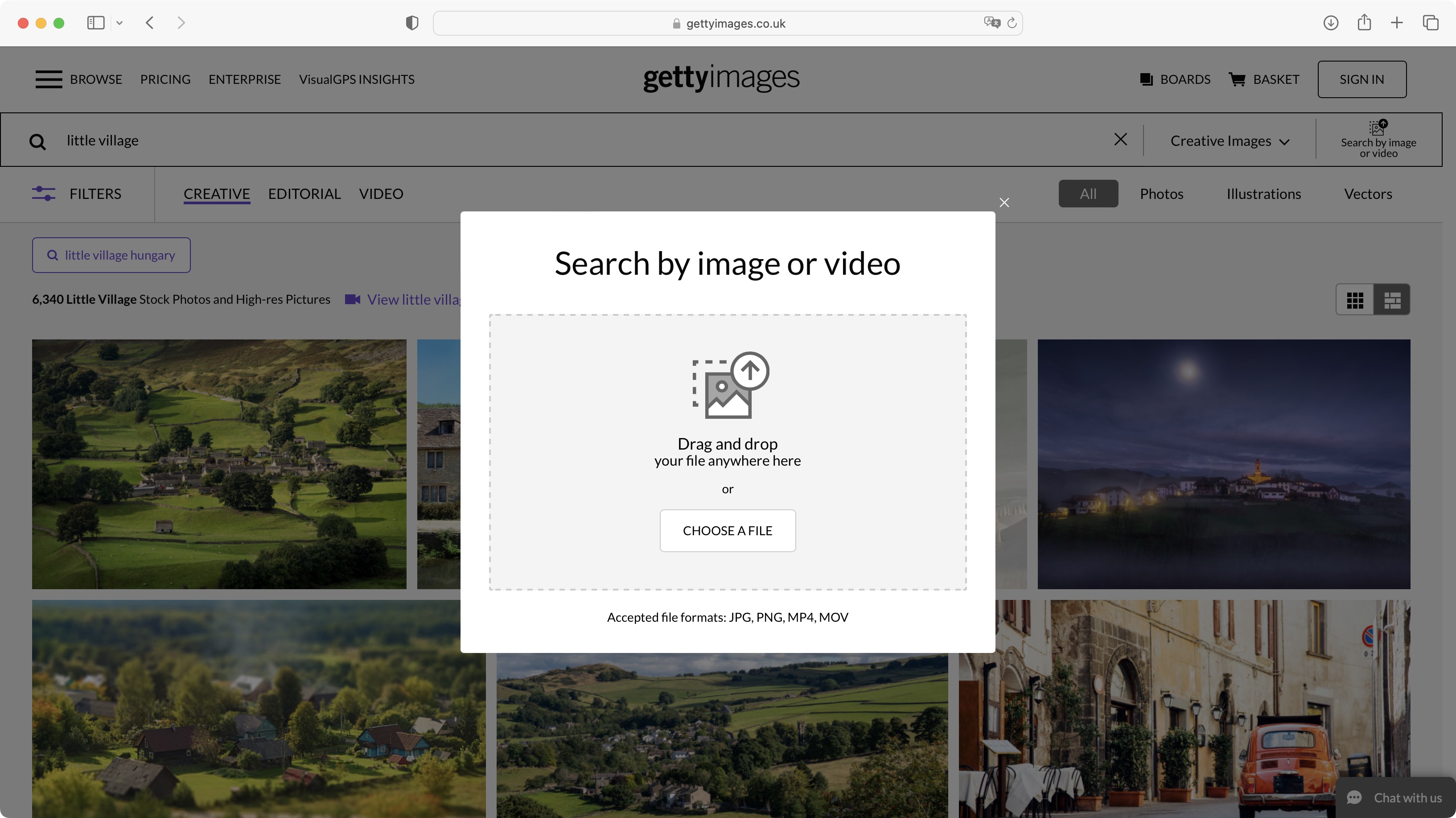
Now that you're on the Getty Images website, the next step is to find the search bar. Think of it as your magical wand that will take you straight to the images you’re hunting for!
Here’s how to locate the search bar:
- Scan the Top of the Page: The search bar is typically positioned at the top center of the page. It’s hard to miss, as it’s prominently displayed.
- Look for the Text Field: The search bar will have a placeholder text that says, “Search,” indicating that this is where you should be typing.
- Check for Additional Options: If you want to get fancy, look for any dropdown menus or filters near the search bar that can refine your search to images, videos, or even editorial content.
Once you've spotted that search bar, you’re all set to enter your Creative Number! Just type it in, and prepare to be amazed by the vast selection of images associated with it. Let’s keep the momentum going! On to the final search part.
Also Read This: How to Purchase Getty Images for Your Projects
Step 3: Entering the Creative Number
Now that you're familiar with the Getty Images platform, it's time to dive into the search process itself. This is where the Creative Number comes into play, and it's super simple! If you already have a Creative Number for the image you're looking for, you can easily locate it without scrolling through endless images.
To begin, head to the search bar at the top of the Getty Images homepage. This is where the magic happens. You simply need to:
- Type the Creative Number: Enter the specific 7-digit Creative Number you have. Make sure to input it accurately! One wrong digit can lead you astray.
- Hit Enter or Click Search: After entering the number, press 'Enter' or click the search icon next to the bar. This action will initiate the search process.
- Review Results: If the Creative Number is valid, you should see the exact image or a list of images that match your query. If nothing shows up, double-check that you entered the right number.
It's like having a treasure map! With the Creative Number in hand, you take a shortcut straight to the desired image, saving valuable time and effort.
Also Read This: How to Submit Music to Getty Images Opportunities for Musicians and Composers
Step 4: Filtering Your Search Results
Once you've entered the Creative Number and hit search, you may find that you've come across a range of related images. Not to worry; filtering your results will help you narrow them down to exactly what you're looking for. Here’s how to streamline your search:
Getty Images provides several filtering options that can be incredibly useful:
- Media Type: Are you looking for photos, illustrations, videos, or vectors? You can specify this preference to narrow down the categories.
- Orientation: Depending on your project, you may prefer horizontal or vertical images. Select your option accordingly.
- Color: If you're going for a specific look or feel, filtering images by color can vastly improve your search process.
- License Type: Choose between royalty-free, rights-managed, or editorial-only images based on your usage needs.
Each of these filters can be found on the left side of the results page. Simply click on the options that suit your project requirements, and watch the results adjust in real-time.
By taking advantage of these filtering tools, you can hone in on exactly the type of visual content you need, making your search user-friendly and efficient.
Also Read This: Card Convenience: How to Add a Card in Flipkart
Step 5: Downloading and Licensing the Image
Now that you’ve found the perfect image using the creative number, it’s time to download it. But before you hit that download button, let’s talk about licensing. Getty Images offers various licensing options, allowing you to choose the rights that best fit your project.
Here’s a quick breakdown of the common types of licenses you might encounter:
- Royalty-Free (RF): This is a popular choice for many creatives. It allows you to use the image multiple times for various projects without paying each time.
- Rights Managed (RM): This license is more specific and based on factors like the intended use, duration, and geographic reach. You’ll need to provide these details when licensing the image.
- Editorial Use Only: As the name suggests, images with this license can only be used for editorial purposes, like blogs or news articles, and not for commercial goals.
Once you decide on the type of license you need, follow these steps:
- Click on the image in your Getty Images search results.
- Select the appropriate license type that suits your project.
- Add the image to your cart and proceed to checkout.
- Keep an eye out for any discounts or promotions that may apply!
- After payment, you’ll receive a download link. Click it, and voilà! Your image is ready for use!
Remember, licensing is crucial to avoid legal issues in the future, so always double-check the terms before downloading.
Conclusion and Additional Tips
Congratulations! You’ve successfully learned how to search for images on Getty Images using creative numbers and even how to download and license them like a pro. But just before you wrap things up, let's share a few additional tips to enhance your experience.
- Stay Organized: Create a folder for your downloaded images and keep your licenses accessible. This way, you can quickly reference them when creating your projects.
- Use Collections: If you find multiple images you love, consider adding them to a collection on Getty Images. It makes comparing and selecting easier!
- Experiment with Different Keywords: While creative numbers are precise, don’t shy away from experimenting with various keywords. You might discover stunning options that you wouldn’t have found otherwise!
- Check for Similar Images: After finding your main image, look for similar images suggested by Getty. You might stumble upon the perfect alternative or complementary visuals.
Finally, always keep your project’s vision in mind when selecting images. Stick with visuals that resonate with your brand or message. Happy searching!
 admin
admin








