Uploading your creative projects to Behance can be a game-changer for showcasing your work to the world. If you're an Adobe Illustrator user, you might wonder how to make this transition as smooth as possible. In this guide, we'll walk you through the steps to prepare your Illustrator project for an effortless upload to Behance. Let’s dive in!
Preparing Your Illustrator Project
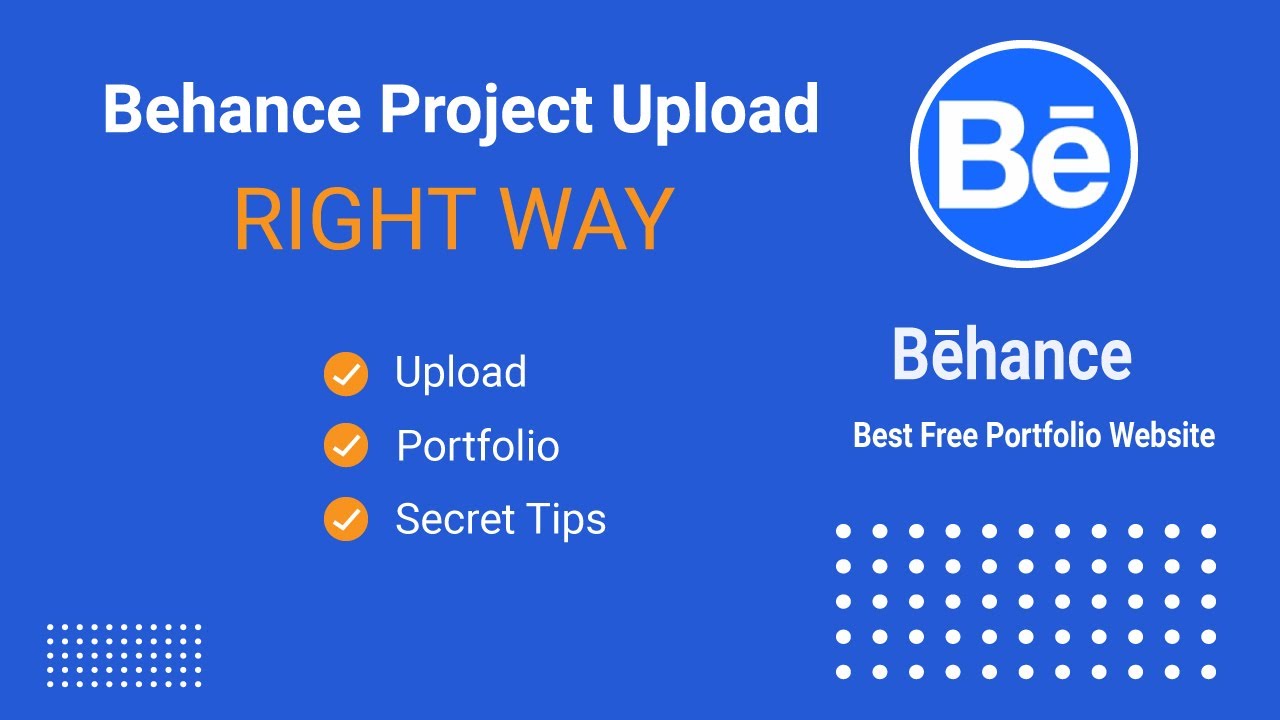
Before hitting that upload button on Behance, it’s crucial to ensure your Illustrator project is well-prepared. Here are some steps to help you get started:
- Check Your Artboard Size: Make sure your artboard dimensions align with the requirements and best practices for Behance. A common size is 1920 x 1080 pixels, which is ideal for showcasing your work without losing quality.
- Organize Your Layers: Keep your layers neat and organized. Name them appropriately so you can easily navigate through your project. You might consider grouping related elements to enhance clarity.
- Embed Images: If your project includes images, ensure they are embedded rather than linked. Go to File > Place, select your image, and then embed it using the Embed option in the control panel.
- Color Mode: Set your project to RGB color mode (File > Document Color Mode > RGB Color). This is important for digital displays and will ensure your colors appear vibrant on Behance.
- Exporting Your Work: When you're ready to export, choose File > Export > Export As and select a suitable format, like PNG or JPG. Make sure to adjust the resolution to 72 DPI for web use.
By following these steps, you'll ensure that your project is not only visually appealing but also ready for a seamless upload to Behance. Remember, a well-prepared project sets the stage for showcasing your creative talents effectively!
Also Read This: How to Get More Likes on Behance: Tips for Increasing Engagement on Your Work
Exporting Your Artwork for Behance
Exporting your artwork from Illustrator for Behance is a crucial step to ensure your designs look stunning and professional. Here’s how to do it seamlessly:
- Select Your Artboard: First, make sure you have the correct artboard selected in Illustrator. This ensures that you’re exporting the right piece of work.
- Go to File > Export: Navigate to the top menu and click on File, then select Export. You’ll see a couple of options here.
- Choose Export As: Select “Export As” to open the export dialog box. Here, you can choose the format. For Behance, JPEG or PNG are excellent choices.
- Set Your Resolution: For high-quality images, set your resolution to at least 72 DPI, but 150 DPI or higher is even better for detailed work.
- Name Your File: Give your artwork a catchy name that reflects its theme or concept. This helps in managing your files later.
- Adjust Settings: If you choose PNG, you can enable transparency if needed. For JPEG, adjust the quality slider to balance file size and image quality.
- Click Export: After setting everything, hit the Export button. Your artwork is now ready for upload!
Once exported, make sure to check the final image to ensure it meets your expectations before uploading it to Behance.
Also Read This: Best Hassle Free Bilibili Mp3 Downloader
Creating a Behance Account
Setting up a Behance account is a straightforward process and opens the door to showcasing your artwork to a global audience. Here’s how to get started:
- Visit the Behance Website: Go to Behance.net in your browser.
- Sign Up: Click on the “Sign Up” button, usually located at the top right corner of the homepage. You can sign up using your email or through social media accounts like Adobe ID or Facebook.
- Fill in Your Details: Enter the required information, such as your name, email address, and a password. Make sure to use a professional-sounding username.
- Verify Your Email: After signing up, check your email for a verification message from Behance. Click the link in the email to confirm your account.
- Create Your Profile: Once verified, log in and set up your profile. Upload a profile picture, write a brief bio, and include links to your website or other social media.
- Explore and Network: After your profile is set up, take some time to explore other artists’ projects. Follow those you admire and start building your network!
Congratulations! You’re now ready to start uploading your projects and sharing your creativity with the world on Behance.
Also Read This: How to download Adobe Stock Image without watermark for free
Uploading Your Project to Behance
So, you’ve created a stunning project in Illustrator, and now it’s time to share it with the world on Behance! This process is quite straightforward, and I’ll guide you through each step to ensure your project shines. Here’s how to do it:
- Log into Your Behance Account: First things first, head over to Behance.net and log in. If you don’t have an account, creating one is quick and easy!
- Start a New Project: Click on the “Create a Project” button. This will take you to a new page where you can begin uploading.
- Upload Your Files: Drag and drop your project files from Illustrator directly into the upload area. You can also click on “Upload Files” to browse your folders. It's best to use high-quality images or PDFs to showcase your work effectively.
- Arrange Your Content: Once uploaded, you can rearrange the order of your images or files. You might want to start with your best piece upfront to grab attention!
- Add Project Details: Give your project a catchy title and write a brief description. Include key details like the tools you used and the project's purpose to engage your viewers.
- Tag Your Project: Use relevant tags to help others find your work. Think of keywords related to your project’s theme or style.
- Publish: Once everything looks good, hit that “Publish” button. Congratulations! Your project is now live for the creative community to see.
Also Read This: Get Your Behance QR Code for Easy Portfolio Sharing
Enhancing Your Project Presentation
Uploading your project is just the beginning; how you present it can make all the difference! A polished presentation can capture the attention of potential clients or collaborators. Here are some tips to enhance your project’s presentation on Behance:
- Use a Cohesive Color Palette: Stick to a consistent color scheme throughout your project images. This creates visual harmony and makes your portfolio look professional.
- Include Process Shots: Don’t just showcase the final product. Add images that depict your creative process. This helps viewers appreciate the effort and thought you put into your work.
- Add Context: Use captions to provide context for each image. Explain the challenges you faced, your design choices, or the project’s background. This storytelling aspect can significantly engage your audience.
- Incorporate Mockups: If applicable, present your designs in real-world scenarios using mockups. For example, show how your brand logo looks on a storefront or your poster design in a living room setting.
- Optimize Image Quality: Ensure that images are high-resolution but not too large to load slowly. Ideally, aim for a balance between quality and file size.
- Ask for Feedback: Before publishing, consider sharing your project with friends or fellow creatives for feedback. They might offer insights that enhance your presentation.
By following these tips, you can create a captivating Behance project that not only showcases your skills but also tells a compelling story about your creative journey!
How to Seamlessly Upload a Project from Illustrator to Behance
Uploading your creative projects from Adobe Illustrator to Behance can be a streamlined process if you follow the right steps. Behance is a fantastic platform for showcasing your design work, and with Illustrator's robust tools, you can create visually striking presentations. Below are the detailed steps and tips to help you upload your project effortlessly.
Step 1: Prepare Your Project in Illustrator
- Make sure your project is complete and saved in the desired format.
- Use high-quality images and vector graphics to ensure clarity.
- Organize layers properly to make adjustments easier later on.
Step 2: Export Your Artwork
- Go to File > Export > Export As.
- Select JPEG or PNG for raster images, or PDF for vector formats.
- Set the resolution to at least 300 DPI for high-quality uploads.
Step 3: Upload to Behance
- Log in to your Behance account.
- Click on the Create a Project button.
- Drag and drop your exported files into the project window.
- Add a project title, description, and tags for better visibility.
- Adjust the layout and arrangement of images as desired.
- Publish your project when satisfied.
Tips for a Successful Upload:
| Tip | Description |
|---|---|
| Use Collections | Group related projects together for cohesive branding. |
| Engage with the Community | Like and comment on other projects to increase your visibility. |
| Update Regularly | Keep your portfolio fresh by adding new work frequently. |
In conclusion, uploading your Illustrator projects to Behance is a straightforward process that can significantly enhance your visibility as a designer. By following the outlined steps and tips, you can present your work professionally and attract a broader audience.
 admin
admin








