Screen recording has become an invaluable tool for capturing and sharing content, and when it comes to YouTube videos, it opens up a world of possibilities. Whether you're looking to save a tutorial, create reaction videos, or compile highlights, knowing how to screen record YouTube videos with sound is essential. In this guide, we'll walk through simple, effective steps to help you master this skill, ensuring that you capture both the visuals and the audio seamlessly. Ready to dive in? Let’s get started!
Benefits of Screen Recording YouTube Videos
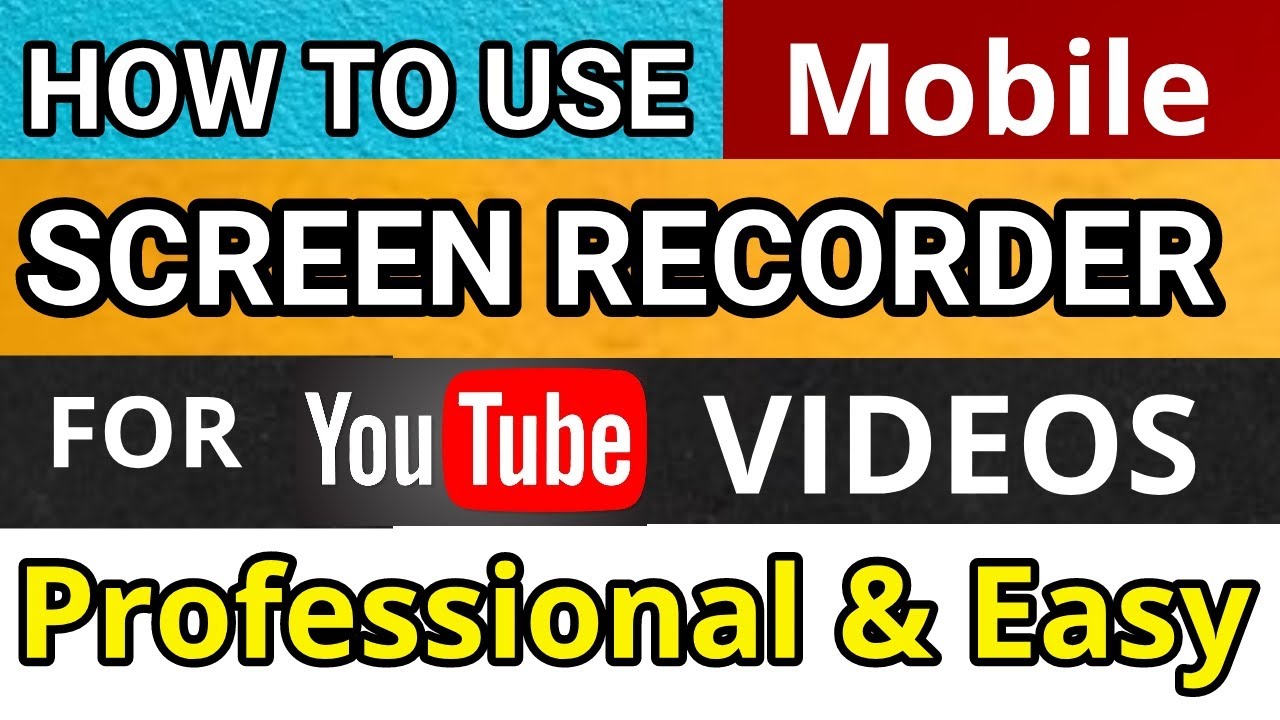
Screen recording YouTube videos comes with an array of benefits that can enhance your viewing and sharing experience. Let's take a closer look at some of the key advantages:
- Saving Content for Offline Viewing: Screen recording allows you to save videos for later viewing, which is especially useful if you want to revisit tutorials, inspirational talks, or any content that resonates with you.
- Creating Custom Tutorials: By recording your screen, you can create personalized tutorials or highlight reels. This is particularly handy if you want to walk someone through a complex process featured in a YouTube video.
- Sharing Highlights or Clips: If you want to share a specific moment from a video with friends or on social media, screen recording lets you extract those golden nuggets without needing to share the entire video.
- Capturing Live Streams: Live events on YouTube can be fleeting. Recording them allows you to relive those moments later or share them with those who missed out.
- Educational Purposes: For students, screen recording can be a valuable study tool. You can capture lecture videos or educational content for review, making it easier to absorb information at your own pace.
- Accessibility of Audio: Screen recording with sound ensures you don’t miss out on the audio portions of videos, crucial for tutorials or videos that include commentary or music.
In addition to practical uses, screen recording can also foster creativity. By experimenting with different editing options post-recording, you can create engaging content that showcases your unique perspective on a YouTube video.
Overall, the ability to screen record YouTube videos with sound is not just a handy tool—it's a gateway to enhancing how you engage with media and share content in our digital world. So, whether you're looking to save content for yourself or share it with others, screen recording offers a flexible and effective solution!
Also Read This: Does YouTube Show Who Viewed Your Profile? Privacy and Analytics on YouTube
3. Tools Needed for Screen Recording
So, you’re ready to dive into the exciting world of screen recording YouTube videos! Great choice! But before we get started, let’s talk about the tools you’ll need to make this process smooth and effective.
There are various screen recording tools available, both free and paid. Here’s a quick list of the most popular options:
- OBS Studio: A free, open-source software that’s great for recording and live streaming. It’s packed with features and is suitable for both beginners and advanced users.
- Camtasia: A paid option that’s user-friendly and comes with built-in editing features, making it perfect for those who want a professional touch without a steep learning curve.
- Screencast-O-Matic: This is another user-friendly tool with both free and premium versions. It allows you to record videos easily and share them instantly.
- Bandicam: A paid software that offers high-quality recordings and is particularly great for gaming videos. It has a simple interface, making it easy to navigate.
- QuickTime Player: If you're a Mac user, this free tool is built into your system. It allows for easy screen recording without any additional downloads.
While choosing a tool, consider factors like your budget, features you need, and how user-friendly the interface is. Once you’ve picked your tool, you’re ready to get started!
Also Read This: Is Layze From YouTube Married? Uncovering the Personal Life of a Popular Creator
4. Step-by-Step Guide to Screen Recording YouTube Videos
Now that you have your tools ready, let’s jump into the step-by-step guide on how to screen record YouTube videos. Don't worry; it’s easier than it sounds!
Here’s a general guide that you can follow, but keep in mind that the exact steps might vary slightly based on which software you use:
- Install Your Selected Software: First things first, download and install the screen recording software you’ve chosen. Follow the prompts to set it up on your computer.
- Configure Your Settings: Before you hit that record button, take a moment to configure your settings. This includes selecting the area of the screen you want to record (full screen or a specific window), the audio input (your microphone or system sound), and video quality. Make sure sound is enabled to capture the audio from the video!
- Open YouTube and Find Your Video: Now, head over to YouTube and find the video you want to record. It might be a tutorial, a music video, or something else entirely. Get it queued up and ready to play!
- Start Recording: Go back to your screen recording software and click the record button. This usually looks like a big red button. Some software may allow you to set a countdown timer—this gives you a moment to get ready before recording.
- Play the YouTube Video: Now’s the time! Start playing the video you want to record. Make sure to maximize your window if you’re recording full screen to capture everything.
- Stop Recording: When you’re done, return to your recording software and click the stop button. Depending on the program, you may be prompted to save the file immediately.
- Edit (Optional): If your selected software has editing capabilities, this is the time to trim out any unnecessary parts. You can add a title, transitions, or effects to make your video more engaging!
- Save and Share: Finally, save your recording in your desired format and resolution. Now you're ready to share your content or keep it for your personal use!
And there you have it! You’re officially equipped to screen record YouTube videos with sound. Have fun exploring your creative side!
Also Read This: How to Watch YouTube TV on DirecTV with This Workaround Guide
5. Editing Your Screen Recordings
So, you've successfully recorded your YouTube video and are ready to move on to editing. Editing is a crucial step that allows you to polish your recording and make it more engaging. Whether you're a seasoned editor or a beginner, it’s easier than you think. Here are some simple steps to help you get started:
- Upload to Editing Software: First, choose an editing software that suits your needs. Popular options include Adobe Premiere Pro, Final Cut Pro, and user-friendly options like iMovie or DaVinci Resolve. Import your screen recording into the selected software.
- Trim Unwanted Sections: Review your video and look for parts that can be trimmed. This may be an awkward pause or a section that isn’t relevant. Use the trim tool to cut these sections out smooth. You want your video to flow nicely!
- Enhance the Audio: If you recorded audio along with your video, check its quality. Sometimes, background noise can be distracting. Most editing tools have noise reduction features. Don’t hesitate to amplify clarity or add background music!
- Add Captions: Enhancing accessibility is important! Adding captions can also help retain viewers’ attention. You can either manually add text or use automated tools that many editing software packages offer.
- Incorporate Graphics and Effects: Boost your video’s visual appeal by adding graphics or effects. You could add lower thirds to introduce topics, arrows to emphasize points, or transitions between different segments to maintain viewer engagement.
- Preview Your Edits: Once you've made your edits, preview the entire video. This is your chance to catch any lingering mistakes or see if the video flows well. Make necessary adjustments before exporting, so you end up with a polished final product.
Once satisfied with your edits, it's time to render your video. Choose the right format (typically MP4 is a solid choice for online sharing). Remember, a well-edited video can dramatically improve viewer engagement!
Also Read This: Is YouTube Considered Social Media? A Deep Dive Into YouTube’s Role in Online Communities
6. Sharing Your Screen Recorded Videos
Now that you've created a polished screen recording of your YouTube video, it’s time to get it out there for everyone to see. Sharing your video effectively can help you reach a wider audience and increase engagement. Here are a few easy steps to share your creation:
- Choose Your Platform: Consider where your target audience hangs out online. YouTube is an obvious choice, but don’t overlook platforms like Facebook, Instagram, or TikTok. Each platform has its own preferred video formats and lengths, so adjust accordingly.
- Upload Your Video: Follow the steps to upload your video to your chosen platform. Make sure to fill in the title, description, and tags accurately. These elements help people find your content through searches.
- Create Eye-Catching Thumbnails: Thumbnails are often the first thing people see and can greatly influence whether they click on your video. Use vibrant colors, bold text, and engaging images that represent your video well.
- Promote on Social Media: Once your video is live, share it on all your social media accounts. Engage with your followers by creating posts that highlight your video’s key points and encourage them to watch.
- Engage with Your Audience: After sharing, make sure to interact with your viewers. Respond to comments and questions to build a community around your content. This can help foster loyalty and encourage more views on future videos.
- Consider Email Marketing: If you have a mailing list, send out a newsletter announcing your new video. Include links and a brief teaser to encourage clicks!
Remember, sharing is all about visibility. The more you promote your content, the greater your chances of reaching your target audience. So, don’t hold back – get that screen recording out into the world!
Also Read This: Uploading Delays on YouTube: Why Your Video Takes So Long to Process
Troubleshooting Common Issues
When you’re diving into screen recording YouTube videos, it’s not uncommon to run into a few bumps along the way. But don’t worry! I’m here to help you troubleshoot some common issues that might crop up during the process. Let’s tackle these together!
Issue 1: No Sound in Recorded Video
This is perhaps the most frustrating issue. You may find that while your screen is being recorded beautifully, the audio is missing. Here are a few things to check:
- Audio Settings: Ensure your recording software is set to capture system audio. Sometimes, the default settings might only capture microphone input.
- Volume Levels: Check the volume levels on your computer. Sometimes the sound is muted or set too low. Make sure to adjust the YouTube volume slider as well as your system's volume.
- Permissions: Some recording software requires permissions to access your sound settings. Ensure those permissions are granted in your operating system.
Issue 2: Poor Video Quality
If your recordings are coming out fuzzy or pixelated, there are a few adjustments you can make:
- Resolution Settings: Check if your recording software allows you to set the resolution. Opt for a higher resolution for clearer videos. Most software defaults to 720p, but if your source video is higher quality, record in at least 1080p.
- Adjust Frame Rate: The frame rate can play a significant role in how smooth your video looks. A frame rate of 30fps is generally good, but 60fps works better for fast-moving content.
Issue 3: Software Crashes or Freezes
No one likes dealing with software glitches during an important recording session! Here’s how to prevent these issues:
- System Resources: Ensure your computer has enough available memory and processing power. Close unnecessary applications running in the background to free up resources.
- Update Software: Always keep your screen recording software updated. Software updates often contain bug fixes that resolve crashing issues.
- Reboot Your System: Sometimes, a simple restart can resolve unexpected software conflicts. Make it a habit to restart before you launch your recording tool.
Hopefully, these tips will help you navigate through any sticky situations that come your way while screen recording. If you’re still having trouble, don’t hesitate to explore forums or the support pages specific to your recording software. There’s always a solution waiting to be found!
Conclusion
So there you have it! Screen recording YouTube videos with sound doesn’t have to be a daunting task. By following the easy steps outlined in this guide, you can create stunning recordings that capture both the visuals and audio of your favorite content.
To recap, remember to:
- Choose the right recording software that suits your needs.
- Set up your screen recording environment for optimal performance.
- Ensure you properly adjust audio settings to capture sound.
- Tweak video quality settings for the best viewing experience.
- Troubleshoot common issues as they arise.
Recording YouTube videos can enhance your learning, provide great content for your channels, or simply serve as a way to share information with friends. So grab your recording tool, and start creating! And remember, practice makes perfect. The more you record, the more confident you will become in the process.
Do you have any screen recording tips of your own? Or perhaps a story about a recording mishap turned success? I’d love to hear about your experiences in the comments below. Don’t forget to share this guide with your fellow content creators so they can navigate screen recording with ease, too!
 admin
admin








