Saving YouTube videos directly to your Google Drive can be a game changer! Whether you want to keep favorite tutorials, music, or vlogs, having them stored safely online means easy access anytime, anywhere. In this post, we'll explore why saving these videos to Google Drive is so beneficial and how you can do it swiftly and easily. Let’s dive in!
Why Save YouTube Videos to Google Drive
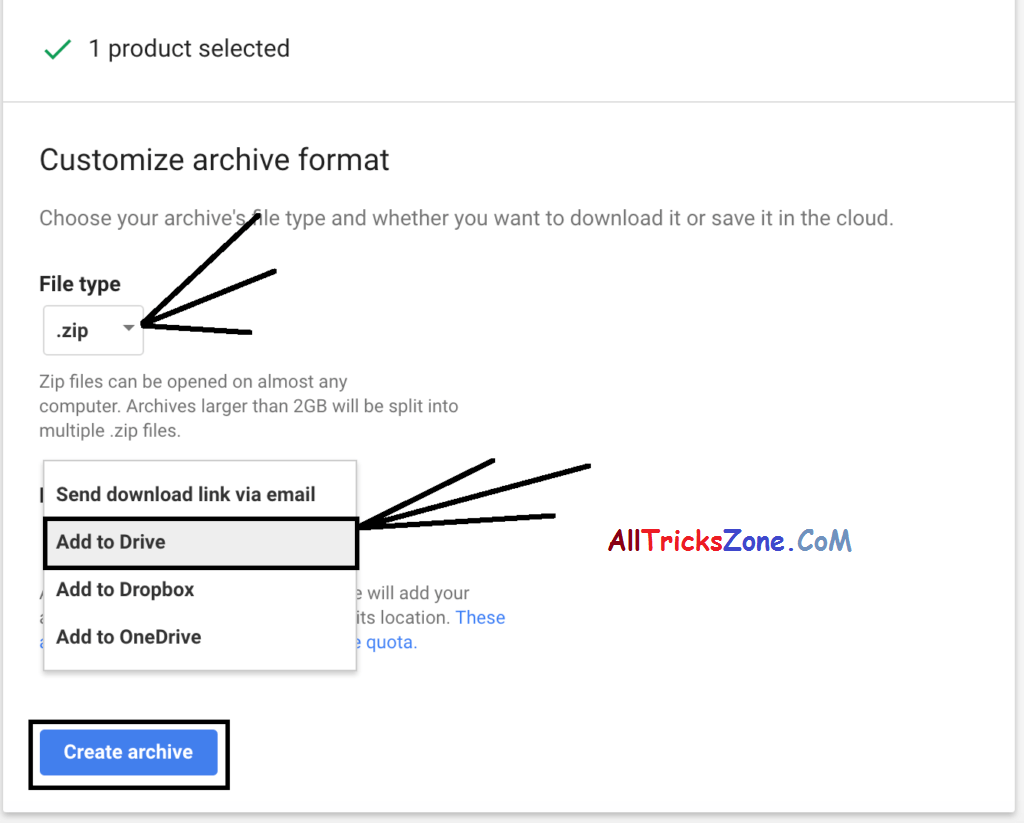
There are several compelling reasons to save YouTube videos to your Google Drive. Let’s take a moment to break down the main advantages:
- Convenience: By saving videos to Google Drive, you can access them from any device that connects to the internet—be it your smartphone, tablet, or computer. No need to worry about carrying USB drives or searching for specific devices!
- Organization: Google Drive offers a robust organizational system. You can create folders, label files, and categorize videos according to themes, which makes it easier to find exactly what you need without sifting through a lengthy list. For example, consider setting up folders like "Travel Vlogs," "Cooking Tutorials," or "Motivational Speeches."
- Sharing: If you have videos you want to share with friends or colleagues, Google Drive makes this process simple. You can easily share links to videos or set permissions for who can view or edit your files. This is particularly useful for educational purposes or collaborating on projects.
- Storage Space: YouTube allows you to view videos online, but downloading them can consume local storage space rapidly. By saving videos to Google Drive, you can free up space on your devices while still having your favorite content within reach.
- Backup: Keeping a backup of essential videos ensures that you won’t lose them. YouTube videos can be taken down for various reasons, such as copyright claims or channel closures. Having a personal copy stored securely in Google Drive protects your access to these valuable resources.
- Offline Viewing: Although Google Drive does allow offline access for saved files, downloading videos means you won’t be reliant on internet connectivity when you want to watch your saved content. This feature is especially handy for travel or places with unreliable internet.
In conclusion, saving YouTube videos to your Google Drive offers a mixture of convenience, organization, and security. The benefits far outweigh any arguments against saving content from the platform, especially when you consider how easily accessible and shareable this content can become. Ready to save some videos? Let’s talk about how to get started!
Also Read This: Recording Programs on YouTube TV: A Step-by-Step Guide for Beginners
3. Preparing to Download YouTube Videos
Before diving into the actual process of downloading YouTube videos to Google Drive, it's crucial to get a few things ready! Preparation not only makes the process smoother but also helps ensure that you get the best quality video and avoid any hiccups along the way. Here’s what you need to do:
- Identify the Video: Start by choosing the YouTube video you want to download. Make sure it’s not subject to copyright issues or restrictions. You want to respect the rights of content creators!
- Check Your Internet Connection: A stable and strong internet connection is key! A slow connection can interrupt the downloading process, leading to incomplete files and frustration.
- Choose the Right Format: Decide on the format you would like to save the video in. Common formats include MP4, AVI, and MOV. MP4 is generally recommended for its balance of quality and file size.
- Sign in to Google Drive: Before downloading, ensure that you're logged into your Google Drive account. This is where the video will be saved after it's downloaded, making it easily accessible from any device.
- Get a Downloading Tool: This could be a browser extension, a dedicated application, or an online service. Research and choose one that has positive reviews and meets your needs.
Once you have everything set up, you're ready to start downloading! The next step is exploring methods to actually grab those videos.
Also Read This: How Big Should YouTube Banners Be? A Complete Guide to Banner Dimensions
4. Methods to Download YouTube Videos
Now that you're all set up and ready to go, let’s look at the various methods you can use to download YouTube videos to your Google Drive. Each method has its pros and cons, so pick the one that suits your preferences best.
Method 1: Using Online Video Downloader Websites
One of the simplest methods is to use online video downloader websites. Here’s how:
- Copy the URL of the YouTube video.
- Go to a reliable online downloader website, such as SaveFrom.net or Y2Mate.com.
- Paste the URL into the specified field on the site.
- Choose your desired video quality and format.
- Click on the download button, and after the file is ready, save it directly to your Google Drive.
Method 2: Using a Browser Extension
A browser extension can make the process even easier! Here’s how to do it:
- Install a video downloading extension from your browser’s web store, like Video DownloadHelper or YouTube Video Downloader.
- Once installed, navigate to the YouTube video.
- Click the extension icon in your browser, select the format and quality, and choose the option to download the video.
- After the download is complete, upload the video to Google Drive.
Method 3: Using Dedicated Software
If you're planning to download videos regularly, you might want to consider dedicated software. Here’s how it generally works:
- Download and install a video downloading application like 4K Video Downloader or JDownloader.
- Open the software and copy the YouTube video URL.
- Paste the URL into the application.
- Select the desired format and resolution, and then hit the download button.
- Once the download is finished, move the video file to your Google Drive.
Using any of these methods, you’ll find that downloading YouTube videos to Google Drive is a straightforward process. Choose the method that suits your needs best and start saving your favorite videos for offline viewing!
Also Read This: How to Use YouTube TV at Two Different Locations Without Issues
5. Transferring Downloaded Videos to Google Drive
So, you've successfully downloaded your favorite YouTube videos using one of those handy tools we talked about earlier, right? Great! Now, let’s get those videos into your Google Drive so you can access them from anywhere. This process is straightforward and can be done in just a few steps. Here’s how:
- Open Google Drive: Start by opening your Google Drive account. You can do this by visiting drive.google.com and signing in if you haven't already.
- Upload the Videos: Once you're in Google Drive, look for the 'New' button, usually located on the top left corner. Click it, and a dropdown menu will appear.
- Select File Upload: From the dropdown menu, select 'File upload.' This option allows you to upload individual files. If you have multiple videos, you might want to select 'Folder upload' to transfer an entire folder if you’ve downloaded them that way.
- Locate Your Videos: A file browser window will pop up. Navigate to the folder where you saved your downloaded videos. Select the video(s) you want to upload and click 'Open' or 'Choose.'
- Wait for the Upload: Depending on the size of the videos and your internet speed, the upload process might take a few moments. You can track the progress with the upload window that shows up in the bottom right corner of your Google Drive.
- Check Your Videos: Once the upload is complete, you should see your video(s) listed in your Google Drive. You can play them directly from there or share them with others!
And just like that, you’ve transferred your videos to Google Drive! Now, whether you’re on another computer, tablet, or phone, those videos are just a few clicks away.
Also Read This: Does Embedded YouTube Views Count and How to Boost Video Engagement
6. Using Google Drive on Different Devices
Now that your YouTube videos are uploaded to Google Drive, you might be wondering how you can access them on different devices. Whether you’re using a smartphone, tablet, or another computer, Google Drive makes it super easy to get to your files from virtually anywhere!
Here’s a quick rundown on how to access your videos across various devices:
- On Desktop: Whether you’re using Windows or Mac, you can simply go to drive.google.com and log into your account. Your files will be right there. Click on the videos to stream or download them to your desktop for offline viewing.
- On Mobile: Download the Google Drive app from the Google Play Store or Apple App Store. Once installed, open the app and log in. You’ll have access to all your files. Simply tap on any video to play it, or long-press to share it with friends.
- On Tablets: The process is similar to mobile. The Google Drive app works seamlessly on tablets, making it easy to access, stream, or share your videos during your commutes or travel.
- Using Cloud Sync: If you have Google Drive synced on your device, your videos will automatically update whenever you upload new content. This is particularly useful if you download videos to your computer that you want accessible on your phone or tablet.
Accessing your videos on different devices is just as effortless as uploading them! Plus, with Google Drive’s ability to share files, you can easily collaborate or share those amazing YouTube videos with your friends and family. Enjoy the convenience of having your videos always at your fingertips!
Also Read This: Where to Watch ‘A Miser Brothers’ Christmas’ Full Movie on YouTube
7. Tips for Organizing Your YouTube Videos in Google Drive
So, you've successfully saved your favorite YouTube videos to Google Drive, but now what? Keeping things organized is essential to finding your videos quickly, especially if you accumulate a large collection. Here are some handy tips to help you organize your newfound treasures:
- Create Folders: Start by creating specific folders for different categories. For example, you might have folders like “Tutorials,” “Music Videos,” “Vlogs,” or “Inspirational Talks.” This helps you find videos faster without sifting through everything.
- Use Descriptive Names: Instead of keeping the default names of the videos, rename them with descriptive titles. If a video is titled “xyz123,” rename it to something like “How to Cook Pasta - Chef John.” This way, you’ll know exactly what to expect when you click on it.
- Add Tags: Google Drive allows you to add comments to files. Consider using this feature to add tags or keywords relevant to the video content. For example, you can tag a cooking video with “recipe, pasta, lunch.” This makes searching a breeze.
- Date Your Files: If you're saving videos over time, including the year or month in the filename can help you keep track of when you downloaded each video. For instance, “2023-04-Recipes-Japanese-Cooking.”
- Regularly Review Your Collection: Schedule time, perhaps monthly, to go through your videos and delete any that you no longer wish to keep. This keeps your Drive uncluttered and prevents confusion.
- Utilize Color Coding: You can even use Google Drive’s color-coding feature for folders, making it visually easier to locate certain types of content. Color code based on urgency or personal preference!
These organizational tips will not only save you time searching for your videos but will also make your Google Drive look neat and inviting. Remember, creating a personalized system works best, so feel free to modify these suggestions to fit your style!
Also Read This: How to Download Private YouTube Videos: Best Methods for Accessing Private Content
8. Conclusion
Saving YouTube videos to Google Drive can be a real game changer for anyone looking to preserve valuable content for offline access or organization. Whether you’re gathering materials for a project, curating a playlist of your favorite educational content, or just wanting to keep memorable moments, the methods outlined in this guide make it simple and effective.
As a recap, we covered how to enable the best tools for this task, detailed two reliable methods to download videos, and shared tips to organize your collection effortlessly. Remember:
- Choose the right tools for your needs.
- Follow the steps to download seamlessly.
- Stay organized to keep your collection manageable and easy to navigate.
So, whether you're a casual viewer or a dedicated content creator, having your YouTube videos safely saved and organized in Google Drive allows you to access them anytime, anywhere. We hope you found this guide helpful, and we can't wait for you to start building that perfect video library! Happy saving!
FAQs
Converting and saving YouTube videos to Google Drive can sometimes lead to questions and concerns. Here are some frequently asked questions to help you navigate the process smoothly:
- Is it legal to download YouTube videos?
While many users wish to save videos for offline viewing, downloading YouTube videos may violate the platform's terms of service. Always consider the copyright status of the video.
- Can I save any video from YouTube?
No, some videos may have restrictions that prevent downloading. Always respect the content creator's rights and check if the video is available for download.
- What formats can I save YouTube videos in?
Common formats include MP4, AVI, and MOV. Choose one that best suits your needs and is compatible with your devices.
- How do I access my saved videos in Google Drive?
You can access your saved videos via the Google Drive app or website, where they will be stored in the folder you selected during upload.
- Are there any size limitations for videos saved on Google Drive?
Yes, Google Drive offers a limited amount of free storage (15 GB). Consider this when saving large video files, as you may need to purchase additional space.
If you have more questions or need assistance with saving videos, feel free to reach out for specific guidance. Following the right steps will enable you to save and access your favorite content with ease.
 admin
admin








