When it comes to high-quality images for creative projects, Getty Images is a go-to resource. But have you ever found yourself wondering how to save pictures from there? Understanding the ins and outs of downloading images legally is crucial. In this post, we’ll explore the process, including the various licensing options, so you can confidently incorporate stunning visuals into your work without running afoul of copyright laws.
Understanding Getty Images Licensing
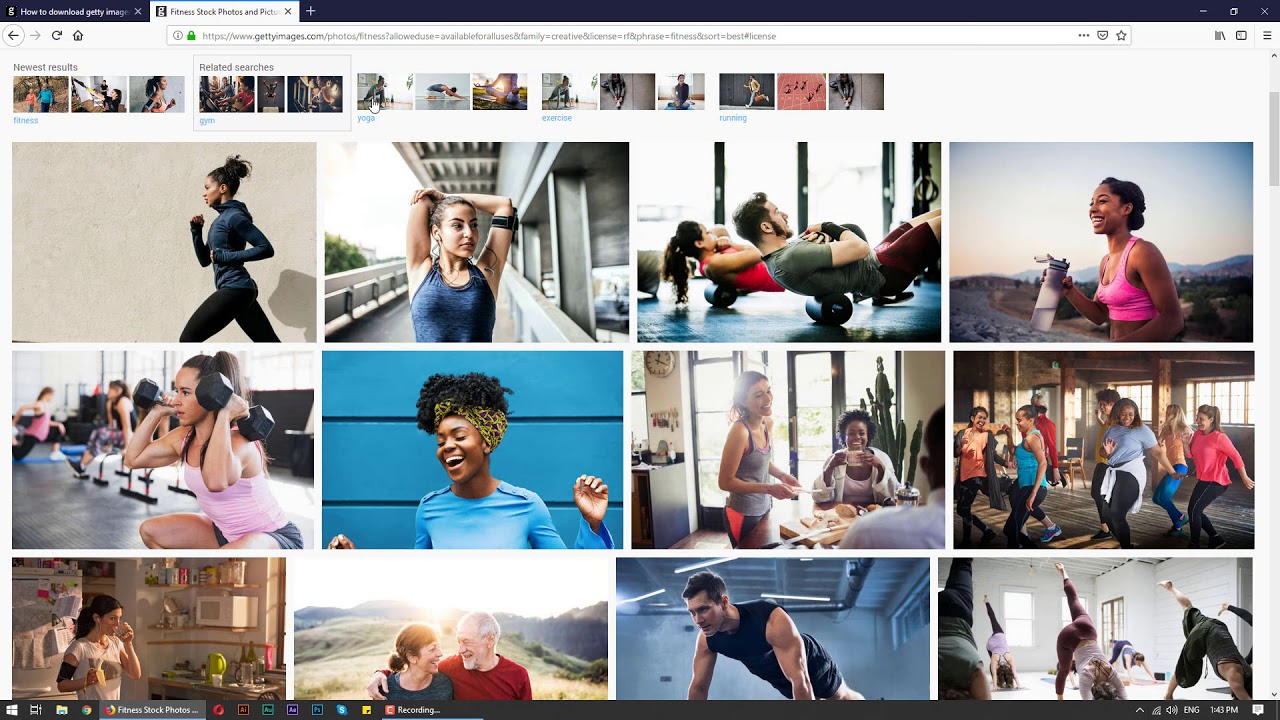
Navigating the world of image licensing can be confusing, especially when it comes to a site like Getty Images, which offers a vast array of stunning photographs and illustrations. Before you think about downloading anything, it's essential to understand the different licensing options available.
Getty Images primarily operates under two types of licenses:
- Royalty-Free (RF): Images purchased under this license allow for multiple uses without the need to pay royalties for each use. You pay once and can use the image in various projects, under the terms specified. It's widely popular for its flexibility, but certain restrictions may still apply, such as limits on resale or redistribution.
- Rights Managed (RM): This licensing model is a bit more restrictive. The usage of the image is limited to specific circumstances that are agreed upon at the time of purchase. You’ll need to discuss details like the publication medium, geographical distribution, and duration of use. Generally, RM images cost more but can offer unique imagery that is tailored to your specific needs.
Additionally, it’s important to check for any copyright notices or requirements that come with the image you're interested in. Getty Images often provides a detailed explanation of the license terms during the purchase process, so pay close attention!
To sum it up, understanding Getty Images’ licensing structure is the first step toward legally obtaining images. Whether you choose royalty-free or rights managed, being informed will help you avoid any legal issues down the line.
Also Read This: Understanding Getty Images Pricing for Different Licenses
Creating a Getty Images Account
Creating a Getty Images account is the first step you need to take if you want to save pictures from their extensive library. Fortunately, the process is quite straightforward! Let's dive into the steps.
- Visit the Getty Images website: Start by navigating to www.gettyimages.com. Once you're there, look for the “Sign Up” option, usually found in the top-right corner of the homepage.
- Provide your information: Click on the “Sign Up” button. You’ll be prompted to enter your email address, create a password, and occasionally, to choose your role (like photographer, designer, etc.). Make sure to use a valid email you can access!
- Verify your email: After you submit your information, you’ll receive a verification email. Click the link in that email to confirm your account. If you don’t see it, check your spam or junk folder.
- Set up your profile: Once verified, log into your account. Here, you can customize your profile, making it easier for Getty to personalize your experience and recommend relevant images based on your interests.
- Explore subscription options: While you can browse the site for free, saving images often requires a subscription. Take a moment to explore the different plans available and select one that suits your needs.
And that’s it! You’re now ready to dive into Getty Images’ vast collection and start saving pictures in no time!
Also Read This: Guide to Uploading Your Photos to Getty Images and Joining as a Contributor
Navigating the Getty Images Website
Once you’ve created your account, it’s time to get familiar with the Getty Images website. Understanding how to navigate the platform can significantly enhance your experience and help you find exactly what you're looking for. Here’s a quick guide:
- Search Bar: The search bar is your best friend! Located at the top of the page, you can enter keywords related to the images you want. Whether you're looking for “sunsets” or “business meetings,” be as specific as possible to get the best results.
- Categories: Scroll down to browse through different categories. Getty Images has everything from Editorial to Creative content, allowing you to explore various themes and styles.
- Filters: Once you've completed a search, utilize the filters on the left side of the screen. You can refine results based on image orientation, color, and even the type of license needed (like royalty-free).
- Previewing images: Hovering over an image will usually show a preview. Clicking on it takes you to the image details page where you can find more information, such as licensing options and download sizes.
- Lightbox feature: As you browse, you can add images to your Lightbox for easy access. This feature is handy for organizing the pictures you’re interested in saving or purchasing later.
With these tips, navigating the Getty Images website should feel much easier and more intuitive. Happy hunting!
Also Read This: How to Sell Stock Photos on Getty Images
5. Searching for Images
When you're on a quest to find the perfect image on Getty Images, the search function is your best friend. It’s designed to make your life easier but exploring its features can be a bit overwhelming if you’re just starting out. So, let’s break it down!
First things first, you’ll notice a search bar prominently displayed on the homepage. You can use simple keywords descriptive of the image you want—think along the lines of “sunset over mountains” or “happy family picnic.” Here are a few tips to refine your search:
- Use Specific Keywords: The more specific you are, the better your results. Instead of just searching for "dog," try "Golden Retriever playing in the park."
- Filters Are Your Friends: After you search, you’ll see filter options on the left side. You can narrow results by categories like “Editorial,” “Creative,” and more.
- Orientation and Color: If you need an image that fits a particular layout or color palette, you can filter by orientation (landscape or portrait) and even select dominant colors.
- Explore Collections: Getty also curates collections based on trends, themes, or events. These can be a treasure trove for inspiration.
By taking the time to familiarize yourself with how to search effectively, you’ll save valuable time and find images that resonate with your vision!
Also Read This: Express Delivery Secrets: How to Get Fast Delivery in Flipkart
6. Using the Lightbox Feature
The Lightbox feature on Getty Images is a fantastic tool for organizing and reviewing images that catch your eye. It’s like having your own virtual gallery, and it’s super simple to use!
So, how does it work? When you find an image you love, you can add it to your Lightbox by clicking on the “Add to Lightbox” button. Here’s why you might want to utilize the Lightbox feature:
- Organized Selection: If you’re comparing multiple images for a project, adding them to a Lightbox keeps everything in one convenient place.
- Easy Review: You can view all your selected images together and evaluate how they work in relation to one another.
- Sharing Made Simple: If you’re working with a team, you can easily share your Lightbox with colleagues for their input.
- Purchase Planning: Once you’ve narrowed down your options, you can purchase the images directly from your Lightbox with ease.
Remember, the Lightbox can store images temporarily, so don’t forget to save your selections if you plan on returning later. It’s a game-changer for anyone serious about curating visual content!
Also Read This: How to Remove the Getty Images Watermark with a Step-by-Step Guide
7. Downloading Purchased Images
Once you've successfully navigated through Getty Images to find the perfect high-quality picture and completed your purchase, the next step is downloading your images. It may seem straightforward, but ensuring that you follow each step correctly is crucial for getting the best use out of your purchase.
Here's a quick guide to help you download your purchased images:
- Log into Your Account: First things first, ensure that you're logged into your Getty Images account. It’s important because your purchase history is tied to your account.
- Access Your Purchases: Navigate to the section of the website labeled 'My Account' or 'Purchase History.' This area will display all the images you've bought.
- Select the Image: Click on the image you wish to download. You'll typically see a summary of your purchase, including usage rights and the resolution you’ll receive.
- Download Options: Find the download button—this can vary in location but is usually prominently labeled. Choose the desired resolution, if options are available. Higher resolutions are best for print, while lower ones work well for web use.
- Save the File: Once the download begins, choose where on your computer you’d like to save the file. Be sure to remember its location for easy access later on!
And that’s all there is to it! Now you can use your newly downloaded image, whether for a design project, a blog post, or any other creative endeavor. Just remember to adhere to the license agreements you've accepted during the purchase process! It’s that simple!
8. Conclusion
In conclusion, saving pictures from Getty Images doesn’t have to be a daunting task. By following the steps outlined above, you can quickly find, purchase, and download high-quality images tailored to your specific needs. Whether you're an amateur photographer, a blogger, or a marketing professional, having access to such a vast collection of visuals can significantly enhance your projects.
Just a quick recap on the essential points:
- Finding Images: Use advanced search options to refine your results.
- Purchasing: Understand the pricing structure and choose the right licensing option for your needs.
- Downloading: Always download your purchased images from your account after purchase to ensure everything is done correctly.
By approaching Getty Images with a clear plan, you can confidently navigate through the site, secure the images you need, and utilize them appropriately. Remember, each image has its own set of rights and restrictions, so being aware of these will help you avoid any legal pitfalls down the line. Happy downloading!
 admin
admin








