Have you ever needed to share a PDF but wished it was an image instead? Whether for social media, email, or presentations, converting PDFs to images can make your life easier. On your iPhone, this process is straightforward and can be done with various methods. In this post, we’ll explore why you might want to convert PDFs to images and how to do it effectively.
Understanding the Need to Convert PDFs to Images
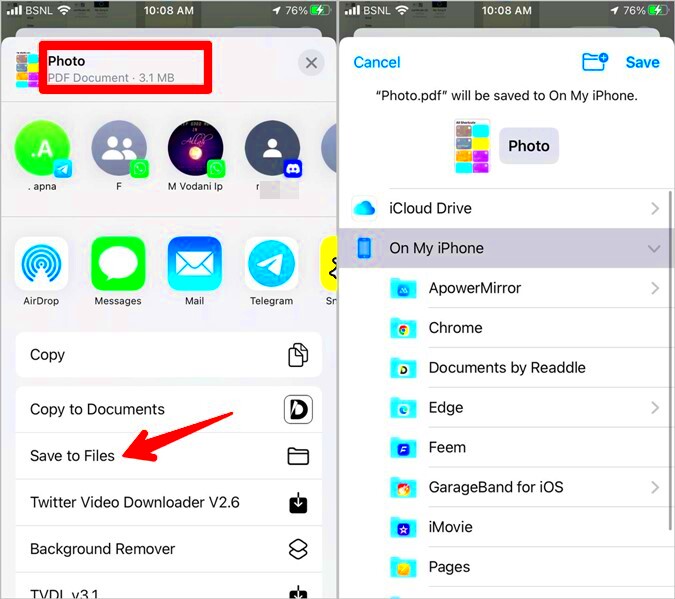
Converting PDFs to images can serve many purposes. Here are some common reasons people choose this method:
- Compatibility: Images are more universally accepted across different platforms and applications.
- Sharing: Images are easier to share on social media or messaging apps.
- Editing: Certain image formats allow for easier editing and manipulation compared to PDFs.
- Accessibility: Images can be more accessible for users who may have difficulties with PDF files.
Understanding these needs can help you determine when it’s beneficial to convert your documents. This can save time and effort when sharing or using content from your PDFs.
Also Read This: 123RF vs Getty Images: Comparing Two Leading Stock Photography Platforms
Methods for Saving PDFs as Images on iPhone
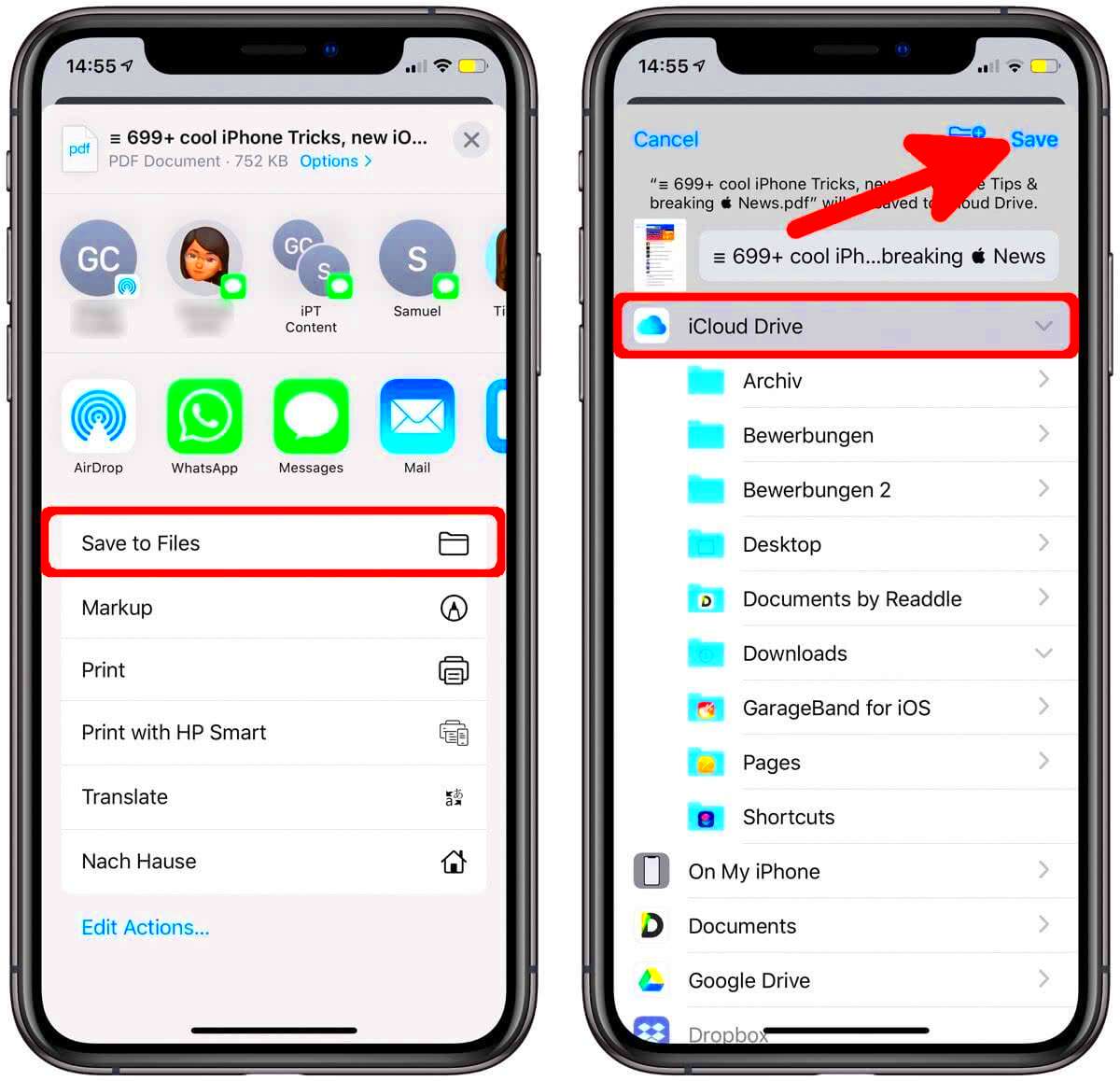
There are several ways to convert PDFs to images on your iPhone. Each method has its own advantages depending on your needs. Here are a few popular methods:
- Using the Built-in Preview App: The Preview app allows you to easily open a PDF and save it as an image.
- Using Third-Party Apps: There are numerous apps available in the App Store designed specifically for PDF to image conversion.
- Using Online Conversion Tools: Websites that convert PDFs to images can be accessed through your browser, offering a quick solution without downloading additional apps.
Each method is user-friendly, ensuring you can choose one that fits your preferences and situation. We’ll dive deeper into these methods later in the article, providing step-by-step instructions for each.
Also Read This: Is Buying VectorStock Credits a Good Deal for Designers
Using the Built-in Preview App
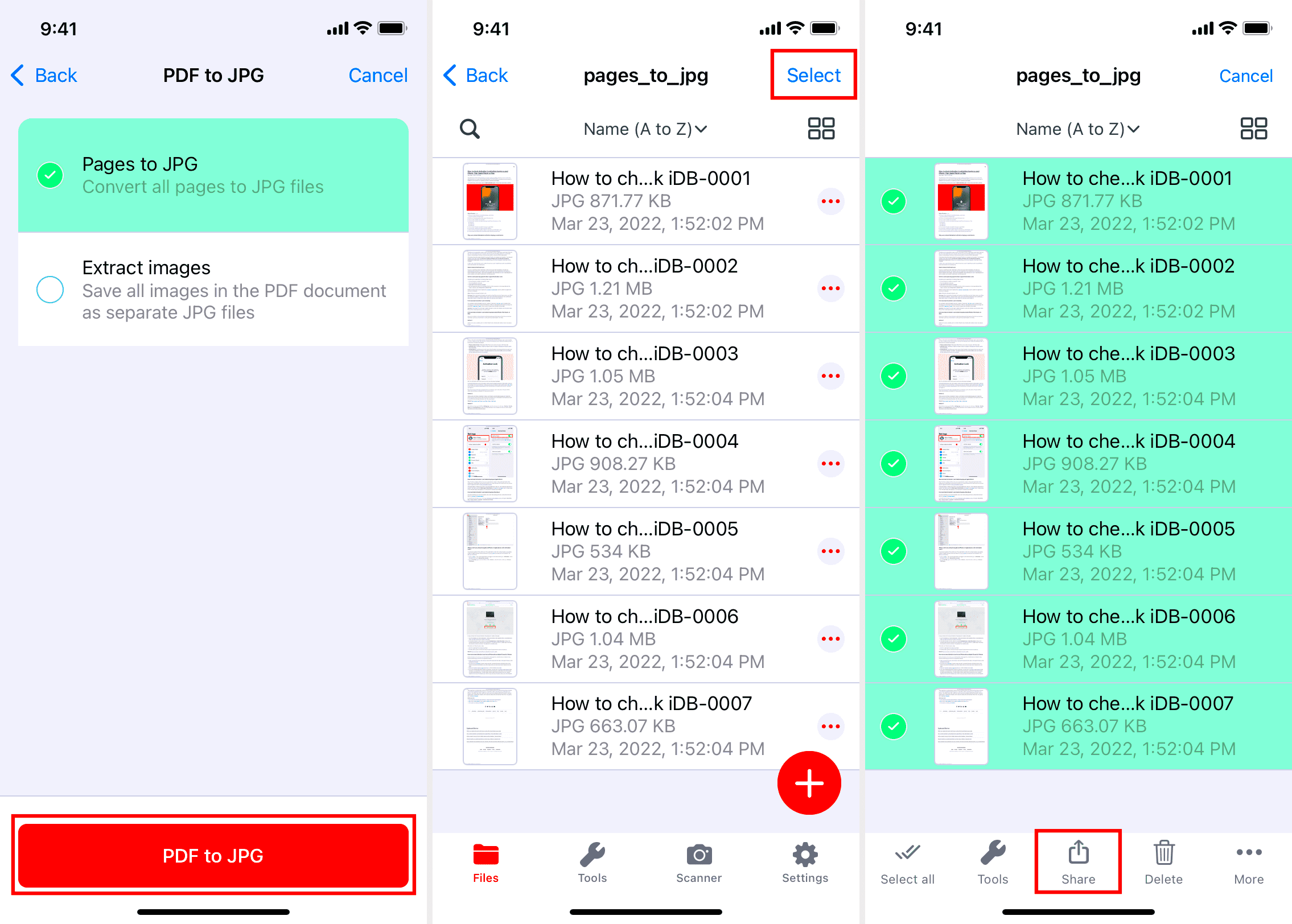
The built-in Preview app on your iPhone makes it easy to convert PDFs to images without the need for additional software. This app is handy and intuitive, allowing you to manage your documents efficiently. Here’s how you can do it:
- Open the PDF: Start by opening the PDF file you want to convert. You can do this from your Files app or any other app where the PDF is stored.
- Access the Share Menu: Once the PDF is open, tap the share icon, which looks like a box with an arrow pointing up.
- Select Print: From the share options, select "Print." This may seem odd, but it’s a clever trick!
- Zoom in on the Document: In the print preview, use a pinch gesture to zoom in on the document. This will convert the PDF into an image format.
- Save the Image: Tap the share icon again in the preview, and now you can save it as an image to your Photos app.
This method is fast and efficient, making it perfect for quick conversions. You don’t need to download anything extra, and you can easily access your images in the Photos app afterward.
Also Read This: how to edit adobe stock images in photoshop
Using Third-Party Apps for Conversion
If you frequently need to convert PDFs to images, third-party apps can offer more features and flexibility. Here are some popular apps that can help:
- PDF to Image Converter: This app allows you to convert PDFs to various image formats like JPEG and PNG.
- Adobe Scan: Known for its scanning capabilities, this app can also convert PDFs into high-quality images.
- PDF Converter: This app supports batch conversions, making it efficient for larger projects.
Using these apps is usually straightforward:
- Download your chosen app from the App Store.
- Open the app and import the PDF file.
- Select the conversion settings you want.
- Choose your preferred image format and start the conversion.
- Save the converted images to your device.
These apps often provide additional options like editing and enhancing images, which can be beneficial for your projects.
Also Read This: Maximizing Sales on Getty Images: Strategies for Optimizing Your Portfolio Performance
Steps to Save PDFs as Images in iOS
To help you navigate the process of saving PDFs as images on your iPhone, here’s a clear step-by-step guide:
- Locate the PDF: Use the Files app or any other app where your PDF is stored.
- Open the PDF: Tap on the PDF file to open it. Ensure it opens in a viewable format.
- Share the PDF: Tap the share icon to access sharing options.
- Select Print: Choose "Print" from the sharing options. This will open the print preview screen.
- Zoom In: Use a pinch gesture to zoom in on the document. This is where the magic happens!
- Save the Image: Tap the share icon again in the preview and select "Save Image" to save it to your Photos app.
These simple steps can transform your PDFs into images quickly and easily. Remember, whether you use the built-in app or a third-party app, the process is designed to be user-friendly. Enjoy your newfound ability to share and use your PDFs in image format!
Also Read This: Mastering the Art of Selling Stock Photos on Adobe
Tips for Managing Converted Images
After converting PDFs to images on your iPhone, it's essential to manage these images effectively. Here are some practical tips to keep your images organized and accessible:
- Use Folders: Create specific folders in your Photos app to categorize images based on projects or topics. This will make it easier to find what you need later.
- Rename Images: After saving, consider renaming images to something meaningful. This can save you time when searching for a specific file.
- Regular Backups: Regularly back up your images using iCloud or other cloud services to prevent data loss.
- Use Editing Tools: Explore editing tools available in the Photos app or third-party apps to enhance your images before sharing.
- Check Image Quality: Ensure that the quality of the converted images meets your standards, especially if they are for professional use.
By following these tips, you can ensure that your converted images remain organized and easily accessible, making your workflow more efficient.
Also Read This: Steps to Create a 100×100 Pixel Image
Common Issues and Troubleshooting
Sometimes, you may encounter issues while converting PDFs to images on your iPhone. Here are some common problems and their solutions:
| Issue | Solution |
|---|---|
| Poor Image Quality | Ensure you are zooming in enough in the print preview or use higher resolution settings in third-party apps. |
| Conversion Fails | Try restarting the app or your iPhone. Make sure the PDF file isn’t corrupted. |
| Images Not Saving | Check your storage space. If your device is low on space, images may fail to save. |
| App Crashes | Ensure your iPhone is updated to the latest iOS version and that the app is also updated. |
Having a troubleshooting guide can save you time and frustration when converting PDFs. If you continue to face issues, consider reaching out to support for the app you’re using.
Also Read This: How to Sell My Stock Footage to Adobe Stock
FAQ about Saving PDFs as Images on iPhone
Here are some frequently asked questions regarding the process of saving PDFs as images on your iPhone:
- Can I convert multiple PDFs at once? Yes, some third-party apps allow batch conversions, making it easy to handle multiple files.
- What image formats can I save PDFs as? Common formats include JPEG, PNG, and TIFF, depending on the app you use.
- Will converting to an image lose any content? While the text and images will be preserved, some interactive features in PDFs may not transfer.
- Is there a way to edit the images after conversion? Yes, you can use the Photos app or third-party editing tools to modify your images.
- Are there any apps that convert PDFs to images for free? Many apps offer free basic features, but some may require payment for advanced options.
These FAQs should help clarify any confusion you might have about the process. If you have more questions, don't hesitate to look for additional resources or ask for help.
Conclusion on Saving PDFs as Images
Converting PDFs to images on your iPhone is a simple yet valuable skill that can enhance your workflow. Whether you're sharing content on social media, creating presentations, or just organizing your documents, knowing how to save PDFs as images can save you time and effort. With various methods available, from using the built-in Preview app to third-party applications, you have the flexibility to choose the approach that best fits your needs. Remember to manage your images effectively and troubleshoot common issues to ensure a smooth experience. Embrace these techniques, and make your document sharing easier than ever!

 admin
admin








