Have you ever found yourself in a situation where you want to access LinkedIn Learning videos but don’t have a stable internet connection? It can be frustrating, right? Well, you're in luck! In this post, we’ll explore how to save LinkedIn Learning videos on your PC for offline viewing. Whether you’re on a long trip or simply want to save data, having access to these resources without being connected to the internet can be invaluable. Let’s dive in!
Why Save LinkedIn Learning Videos for Offline Viewing?

There are several compelling reasons to save LinkedIn Learning videos for offline viewing. Here are a few key points to consider:
- Convenience: Imagine being on a long flight, commute, or at a café with spotty Wi-Fi. Saving videos for offline viewing allows you to learn anytime, anywhere, without relying on internet access.
- Increased Focus: Online learning can be interrupted by notifications and distractions. When you download videos, you can create a focused environment by eliminating the temptation of browsing the web while learning.
- Data Savings: Streaming videos can eat up your data allowance, especially if you’re on a limited plan. By downloading videos when you’re connected to Wi-Fi, you can save your data for other important tasks.
- Learning at Your Own Pace: When offline, you can pause, rewind, and rewatch segments as needed without buffering interruptions. This flexibility helps reinforce your understanding of complex topics.
- Access to Resources: Some videos include links to additional resources or materials. Keeping a video saved on your PC can provide quick access to valuable information you might want to revisit later.
In summary, the ability to save LinkedIn Learning videos for offline viewing enhances your learning experience by providing convenience, focus, and flexibility. It allows you to turn any moment into an opportunity for growth, regardless of your internet situation!
Also Read This: How to Change Email ID on LinkedIn: Step-by-Step Instructions
3. Methods to Download LinkedIn Learning Videos
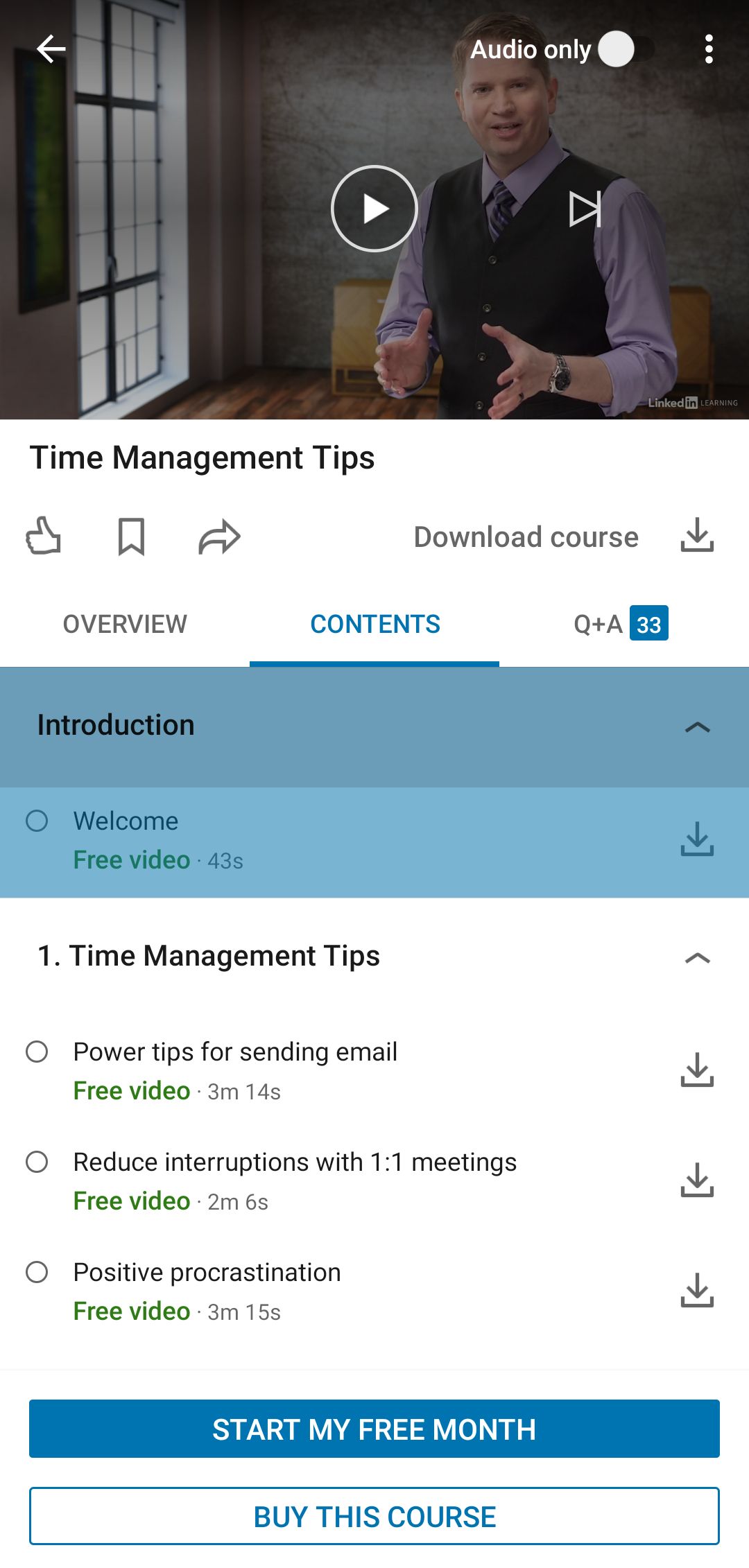
If you're looking to save LinkedIn Learning videos for offline viewing, you have a few methods at your disposal. While LinkedIn Learning doesn't offer a direct download option for its videos, there are several workarounds that can help you achieve your goal. Let’s dive into some of the popular methods:
- Screen Recording Software: This is one of the most straightforward approaches. You can use software like OBS Studio, Camtasia, or even built-in tools like Xbox Game Bar (for Windows) to record your screen while you play the video on LinkedIn Learning. Here's a simple way to do it:
- Install your preferred screen recording software.
- Open the LinkedIn Learning video you want to record.
- Start the recording and play the video.
- Stop the recording when you're finished, and voila! Your video is saved.
- Video Downloaders: There are dedicated video downloader applications available that might work with LinkedIn Learning videos. Software like 4K Video Downloader or JDownloader can sometimes capture streaming videos. Simply copy the URL of the LinkedIn Learning video and paste it into these applications. However, results may vary depending on updates or changes in LinkedIn's video delivery system.
- Mobile Apps: If you're using LinkedIn Learning on a mobile device, the official app allows you to download courses for offline viewing directly. Just follow these steps:
- Open the LinkedIn Learning app on your device.
- Navigate to the course you wish to download.
- Look for the download icon (usually a downward arrow) next to the video or course.
- Tap to download, and you're ready to go!
Before you use any of these methods, keep in mind that LinkedIn Learning has terms of service that users should adhere to. Always ensure you’re not violating any copyright rules or guidelines!
Also Read This: How to Professionally Add Your LinkedIn Profile to a Business Card
4. Using Browser Extensions to Download Videos
Browser extensions are incredibly handy tools that can simplify the process of downloading videos from various websites, including LinkedIn Learning. There’s a wide array of extensions available, each with its own unique features. Here are some popular options you might consider:
- Video DownloadHelper: This is one of the most popular video downloading extensions for Firefox and Chrome. It can detect videos on most streaming sites and offers an easy way to download them. Here's how to use it:
- Install Video DownloadHelper from your browser's extensions store.
- Navigate to the LinkedIn Learning video you want to download.
- Click on the Video DownloadHelper icon in your browser's toolbar.
- Select the video quality you’d like to download and click on it.
- Flash Video Downloader: This extension claims to work with various video formats and is pretty simple to use. Just like Video DownloadHelper, you install the extension, then follow similar steps to download the desired video. It's especially useful if you encounter compatibility issues.
- FVD Video Downloader: Another great option, this extension allows users to download videos with one click. After installation, simply visit the LinkedIn Learning video page, and the extension will notify you if a video is available for download.
One thing to remember is that extensions can sometimes conflict with each other or might not always work perfectly due to technical updates or changes to the LinkedIn Learning site. So, if one extension doesn't do the trick, don’t hesitate to try another!
In summary, whether you opt for screen recording, dedicated software, or handy browser extensions, there are definitely methods to download LinkedIn Learning videos for offline viewing. Just be sure to respect copyright laws and use your downloaded content responsibly. Dive in and enjoy your learning journey, wherever you are!
Also Read This: How to Connect with a Recruiter on LinkedIn Networking Tips for Job Seekers
5. Using Screen Recording Software
If you've ever tried to find a way to save LinkedIn Learning videos directly onto your PC, you might have come across various methods. One of the most straightforward approaches is using screen recording software. This method is not only simple but also quite effective. It lets you capture anything that’s displayed on your screen, including those educational videos. Here’s how you can get started:
Step 1: Choose Your Software
There are plenty of screen recording tools available, some free and others premium. Popular options include:
- OBS Studio: A free, open-source option that is robust and customizable.
- Camtasia: A paid option with advanced features, perfect if you plan to edit your recordings.
- Bandicam: A user-friendly tool that offers both free and premium versions.
- ScreenRec: A free tool that allows you to record without watermarks.
Step 2: Preparation
Once you’ve chosen your software, install it, and familiarize yourself with its interface. Make sure your computer is set to optimum performance to avoid lag during the recording. Close any unnecessary applications to free up resources.
Step 3: Adjust Settings
Before you hit record, spend a moment to adjust the settings for clarity:
- Video Resolution: Set it to high definition for the best viewing experience.
- Audio Settings: Ensure your system audio is enabled so that you capture both video and sound.
- Recording Area: Choose whether you want to record the entire screen or just a specific window.
Step 4: Start Recording
With everything set, navigate to the LinkedIn Learning video you want to save. Start the screen recording software, and press the record button. Play the video in full-screen mode for the best results. Once the video finishes, stop the recording, and your video will usually save in a default folder. You can then move it to your desired location on your PC.
Tips for Precision
- Use keyboard shortcuts for starting and stopping the recording to make it smoother.
- Consider recording at off-peak hours to avoid any interruptions from notifications or messages.
By using screen recording software, not only can you save LinkedIn Learning videos, but you can also create a library of knowledge you can return to anytime, anywhere.
Also Read This: How to Add Multiple Positions at the Same Company on LinkedIn
6. Downloading Videos with Third-Party Tools
If screen recording isn’t quite what you’re looking for or seems cumbersome, another option is to use third-party tools designed explicitly for downloading videos from various platforms. While you must be cautious, as some may violate terms of service, several reputable tools facilitate legal downloads of online content, including LinkedIn Learning videos.
Popular Third-Party Downloaders
Here are some commonly used third-party tools you might consider:
- 4K Video Downloader: A user-friendly software that supports a wide range of video sites.
- YTD Video Downloader: This tool is popular for its simplicity and effectiveness.
- JDownloader: A powerful open-source option that allows batch downloading, perfect for those who want multiple videos in one go.
- Free Download Manager: A versatile tool that not only downloads videos but helps speed up the process too.
How to Use Third-Party Downloaders:
- Install the Software: Start by downloading and installing one of the tools mentioned.
- Copy the Video Link: Navigate to the LinkedIn Learning video you want and copy its URL from the address bar.
- Paste the Link: Open the download tool, and there will usually be an option to paste the copied URL. Click on that.
- Select Video Quality: Many tools will allow you to choose the resolution and format of the video. Opt for the highest quality for long-term retention.
- Download: Hit the download button and wait for the software to process and save the video to your PC.
Important Considerations
When using third-party tools:
- Check the software for updates regularly for performance improvements.
- Be mindful of copyright issues, ensuring you only download content for personal use and comply with LinkedIn Learning’s terms.
Downloading videos with third-party tools can provide a quick and straightforward alternative to screen recording. Just remember to choose a tool you trust and enjoy a library of learning material at your fingertips!
Also Read This: Creative Ideas for What You Should Post on LinkedIn
7. Checking LinkedIn Learning's Terms of Service
Before diving into the methods for saving LinkedIn Learning videos on your PC, it’s crucial to understand the platform's Terms of Service. These rules not only protect the rights of LinkedIn Learning but also inform you about what you can and can't do with the content available on the platform.
LinkedIn Learning typically allows you to access a vast library of courses and tutorials, but there are specific limitations on downloading and distributing their content. Here are some key points to consider:
- Downloading Restrictions: Generally, LinkedIn Learning does not allow the downloading of videos for offline use outside of their official mobile app. This means any method that circumvents this restriction might violate their terms.
- Personal Use: The videos are intended for personal education. Sharing or distributing downloaded content, even within a small group, can lead to penalties.
- Subscription Compliance: Ensure that your use of the platform aligns with your subscription type. Some accounts might have specific terms about content accessibility.
- Content Ownership: Remember that all the materials are copyrighted. Just because you accessed a video doesn’t mean you own the rights to it.
By being aware of these terms, you can enjoy LinkedIn Learning while staying compliant and respectful of the platform's policies. If you're unclear about any specific aspect of the Terms of Service, it's a good idea to consult LinkedIn Learning's official website or their customer support. Maintaining a clear understanding can help you avoid potential issues down the road.
8. Conclusion and Best Practices for Offline Viewing
In conclusion, while the desire to save LinkedIn Learning videos for offline viewing is understandable, it’s vital to approach this with respect to the platform's policies and best practices. Here’s a recap of what you should keep in mind:
- Use the Official App: The best way to enjoy LinkedIn Learning content offline is through their mobile app, which allows downloads for specific courses. This ensures you're compliant with their terms and provides high-quality access without complications.
- Stay Informed: Regularly review LinkedIn Learning's updates on their Terms of Service. Policies can change, and staying informed will keep you on the right track.
- Focus on Learning: Instead of fixating on downloading videos, think about how to integrate the knowledge into your daily life. Take notes, participate in discussions, or apply what you learn in real-time.
- Respect Intellectual Property: Always remember that the content creators behind these videos put in significant effort. Treat their work with the respect it deserves.
Ultimately, your focus should be on leveraging the wealth of knowledge available through LinkedIn Learning to enhance your skills and career. Embrace opportunities to learn, and utilize the platform’s features to make the most out of your educational journey. Enjoy your learning experience without the complications—stay compliant and keep your focus on mastering new skills!
 admin
admin








