When you create a presentation in PowerPoint, you may have high-quality images, charts, or visuals that you want to save separately for other uses. However, saving them directly from PowerPoint might result in lower image quality. In this blog post, we’ll explore how to save high-resolution images from PowerPoint, ensuring your visuals maintain their sharpness and clarity. Whether you need these images for professional projects or just want to preserve their quality, the right steps can make all the difference. Let’s dive into the best ways to extract and save these images without losing resolution.
Why Saving Images from PowerPoint in High Resolution Matters
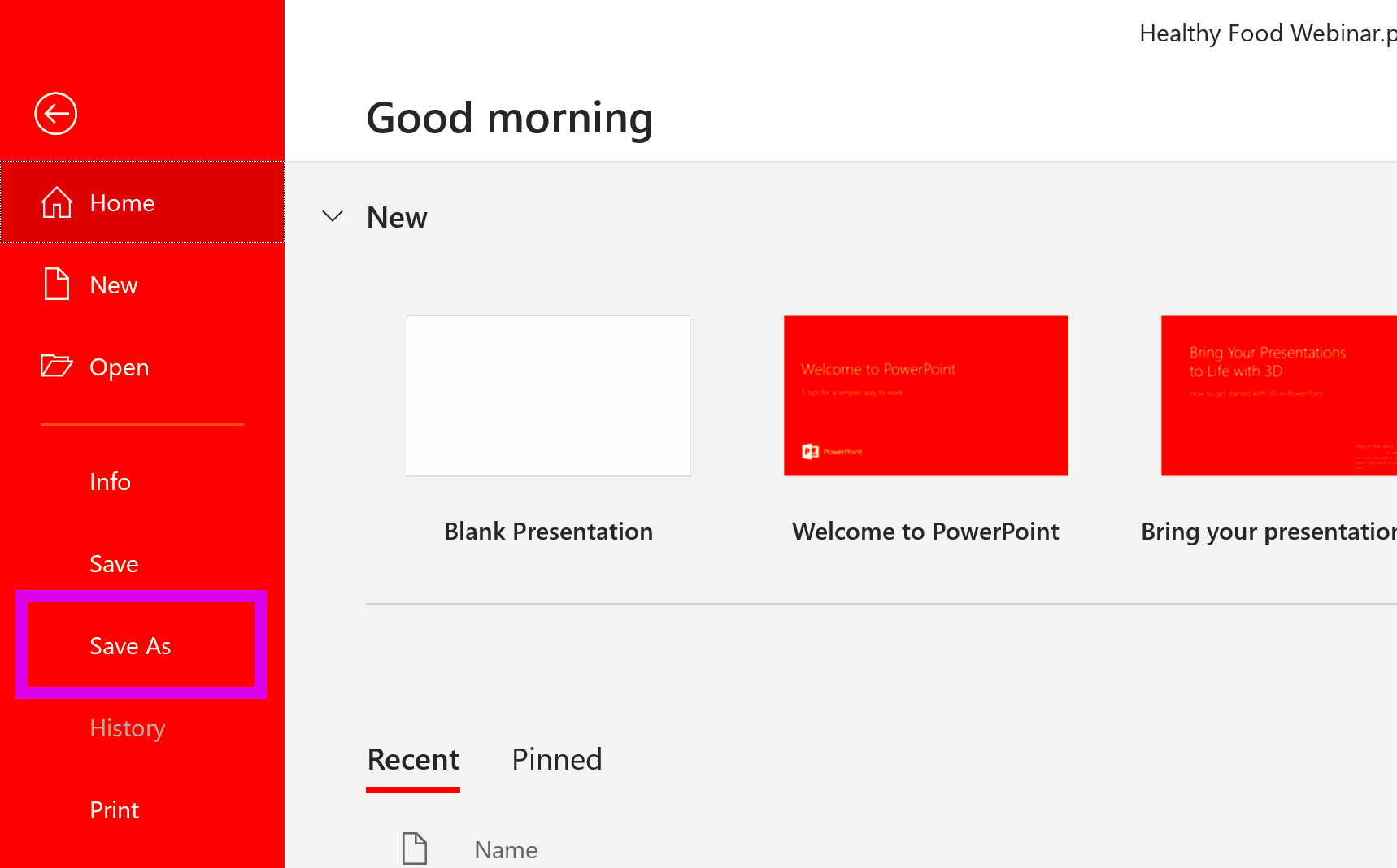
Saving images from PowerPoint in high resolution is crucial for maintaining the integrity and visual appeal of your content. When you export images at a lower resolution, they might appear pixelated, blurry, or distorted, especially when resized. This is particularly important for:
- Professional Presentations: High-quality images make a strong impression in corporate or client presentations.
- Marketing Materials: Whether it’s for brochures or online campaigns, sharp images are essential for brand consistency.
- Print Projects: Low-resolution images might look fine on-screen but will appear blurry in print.
- Personal Use: Preserving the quality of your personal images ensures they look just as good in future use as they do in your slides.
By saving your images at a higher resolution, you can use them in a wide range of applications without compromising on quality.
Also Read This: Selling photos online: A complete Beginner’s Guide to Selling Photos Online
Steps to Save High-Resolution Images from PowerPoint
There are a few different methods for saving high-resolution images from PowerPoint. Here's a simple guide on how to extract your images in their best quality:
- Method 1: Save As Image
One of the easiest ways to save a high-quality image is by using the “Save As” feature. Follow these steps:
- Click on the image you want to save.
- Right-click and select "Save as Picture".
- Choose your desired format (e.g., PNG for higher quality) and save it to your computer.
This method will save the image at its current resolution but may not work well for very high-quality images embedded in your slide.
- Method 2: Export as PNG or JPEG
If you need better image quality, consider exporting the entire slide as a PNG or JPEG. Here's how:
- Click on "File" and select "Save As".
- Choose the location where you want to save the file.
- In the "Save as type" dropdown, choose PNG or JPEG.
- Click "Save" and select "All Slides" or just the slide containing your image.
This method will save the entire slide, including all images, at a high resolution.
- Method 3: Extract Images from the PowerPoint File
If you want to extract multiple high-quality images from a presentation, you can do so by changing the file extension:
- Make a copy of your PowerPoint file.
- Change the file extension from .pptx to .zip.
- Open the .zip file and navigate to the folder labeled “ppt” and then “media”.
- Inside, you’ll find all the images used in the presentation, including those in high resolution.
This method allows you to extract all the images in their original resolution, which is particularly useful for larger presentations.
By following these steps, you can save images from your PowerPoint presentation without losing resolution, ensuring they look their best wherever you use them.
Also Read This: Where to Find the Best Image Processing Labs in the USA
Using the 'Save As' Feature to Extract Images
One of the easiest ways to extract an image from a PowerPoint slide is by using the "Save As" feature. This method allows you to save an individual image in the highest resolution available in your presentation without the need for any third-party tools. Here’s how you can do it:
- Step 1: Select the image you want to save by clicking on it.
- Step 2: Right-click on the image and choose “Save as Picture…” from the context menu.
- Step 3: In the file dialog, choose the location where you want to save the image.
- Step 4: Select the desired image format (PNG is recommended for better quality). Finally, click “Save.”
This method works well for individual images that are inserted into your slide. It preserves the image’s quality as it is saved in the same resolution as it appears in the slide, but it doesn’t offer much flexibility for batch exporting or for images embedded within groups or shapes. For better results, you can opt for higher-quality formats like PNG rather than JPEG, as PNG retains more details and sharpness.
Also Read This: Step-by-Step Guide to Editing Raw Images in Lightroom
Adjusting PowerPoint Export Settings for Better Image Quality
If you're planning to save multiple images or ensure they maintain their quality across the board, adjusting PowerPoint's export settings is essential. By default, PowerPoint saves images at a lower resolution, which can lead to pixelation or blurry visuals when used outside of the presentation. To improve this, follow these steps:
- Step 1: Click "File" and go to "Options" in the menu.
- Step 2: In the PowerPoint Options window, select the "Advanced" tab.
- Step 3: Scroll down to the “Image Size and Quality” section.
- Step 4: Check the box that says "Do not compress images in file" to ensure images are saved without any reduction in quality.
- Step 5: Adjust the default resolution if necessary. For the highest quality, set it to 330 ppi (pixels per inch), which is ideal for printing.
Once these settings are adjusted, your exported images will maintain their original quality when saved. Remember, this change affects all images in your presentation, not just those you save as separate files. If you frequently work with high-quality images, it's worth setting this up for every new presentation you create.
Also Read This: Learn About Anonymous Video Upload Option on Streamable
Exporting Images as PNG for High Resolution
When it comes to saving high-resolution images from PowerPoint, the PNG format is often your best choice. PNG is a lossless format, which means it preserves the image quality without any compression artifacts, unlike JPEG. Exporting your images as PNG ensures that your visuals maintain their crispness and clarity. Here’s how you can export images as PNG for the best results:
- Step 1: Select the image or slide you want to export.
- Step 2: Go to the "File" menu and click "Save As".
- Step 3: Choose the location where you want to save the image.
- Step 4: In the "Save as type" dropdown menu, select "PNG (*.png)".
- Step 5: Click "Save", and then choose whether to export the current slide or all slides.
PNG is especially useful when you need to keep images with transparent backgrounds or need to preserve fine details. The export will retain all the quality from your PowerPoint slide, ensuring your image looks sharp and professional. It’s ideal for images used in web design, digital content, and any other applications where clarity is key.
Also Read This: Guide to Adding a Description to Your YouTube Shorts Videos
Alternative Methods to Capture High-Quality Images from PowerPoint
While the methods we've already covered for saving high-resolution images from PowerPoint are effective, there are also alternative ways to capture your images, especially when the built-in tools don't quite meet your needs. These methods can help you get sharp, high-quality images directly from your slides. Here are a few techniques you can try:
- Using Screenshot Tools
Sometimes the simplest approach is to use a screenshot tool. You can use built-in tools like the Snipping Tool on Windows or Preview on macOS, or third-party software like Snagit. Here's how:
- Zoom in on the slide to make the image as large as possible.
- Use the screenshot tool to select the area around the image you want to capture.
- Save the screenshot in a high-quality format like PNG.
This method is great if you want to capture images with intricate details, like charts or graphs, but you might need to clean up or crop the image afterward.
- Using PowerPoint’s "Copy as Picture" Feature
If you need to capture a specific element or group of objects from your slide, PowerPoint’s "Copy as Picture" feature can be very helpful. Here’s how it works:
- Highlight the object or group of objects you want to capture.
- Right-click and select "Copy as Picture".
- In the dialogue box, choose “Enhanced Metafile” or “Bitmap” for the best quality.
- Paste the image into an image editing tool like Paint or Photoshop to save it.
This method gives you control over the exact area you want to capture and can help maintain the resolution if you choose the right settings.
- Exporting the Entire Slide as a High-Resolution Image
If you need multiple images from one slide, consider exporting the entire slide as a high-resolution image. We’ve mentioned this in previous sections, but it's worth reiterating, as exporting as a PNG will give you the best image quality.
These alternative methods are great for specific needs, like capturing detailed visuals, preserving transparency, or extracting complex diagrams from slides. Experiment with these techniques to find the best one for your image-saving needs.
Also Read This: Creating a PDF from Multiple Images
Common Issues When Saving High-Resolution Images from PowerPoint
While saving high-resolution images from PowerPoint is generally straightforward, you might encounter a few common issues. These problems can affect the image quality or cause difficulties in saving your visuals correctly. Let's go over some typical challenges and how to address them:
- Low Image Resolution Despite High Settings
Even after adjusting PowerPoint’s export settings to high resolution, you might still find that the image doesn’t save in the expected quality. This issue can happen if the image was originally inserted into PowerPoint at a low resolution. To avoid this, always use high-quality images when inserting visuals into your slides.
- Compression Issues
If PowerPoint automatically compresses your images, they might lose quality when saved. To prevent this, go to the "File" menu, select "Options", and under "Advanced", uncheck the option to compress images.
- Loss of Transparency in Exported Images
If you’re working with images that have transparent backgrounds, such as logos, PowerPoint may not retain transparency when you export to certain formats like JPEG. To maintain transparency, always save your images as PNG files, which support transparent backgrounds.
- Large File Sizes
When exporting high-quality images, the file sizes can sometimes become quite large, making it difficult to share or use them. If this happens, try resizing the images using an image editor without sacrificing too much quality, or consider using a compression tool specifically designed for PNG or JPEG files.
- Not Capturing the Entire Slide
If you're exporting the entire slide as an image, make sure to select the right option to capture all the elements in the slide. Sometimes PowerPoint might leave out certain elements or crop parts of the image if not all settings are configured correctly.
By addressing these common issues, you can ensure that the images you save from PowerPoint maintain their resolution and quality for all your needs.
Also Read This: How to Send Auto-Delete Pictures on Telegram
FAQ
Q1: Can I save an image from PowerPoint without losing its quality?
A1: Yes, by adjusting PowerPoint's export settings and using high-quality formats like PNG, you can save images without losing resolution.
Q2: What format should I save my images in for the highest quality?
A2: PNG is the best format for preserving image quality, especially for images with transparency or fine details.
Q3: How can I avoid compression issues when saving images from PowerPoint?
A3: Disable the "Compress Images" option in PowerPoint's settings under "Advanced" to avoid automatic image compression.
Q4: How can I extract all images from a PowerPoint presentation?
A4: You can extract all images from a PowerPoint presentation by saving the file as a .zip and accessing the media folder within the ZIP file.
Q5: What should I do if the image looks pixelated after saving it?
A5: This can happen if the image was inserted into PowerPoint at a low resolution. Make sure to use high-resolution images when inserting visuals into your slides to avoid pixelation.
Conclusion
Saving high-resolution images from PowerPoint is crucial for maintaining the quality and clarity of your visuals, whether you're using them for presentations, marketing, or personal projects. By following the steps outlined above, including using PowerPoint’s built-in features like “Save As” or adjusting export settings, you can ensure your images are saved in the best possible resolution. Alternatives like screenshot tools or the "Copy as Picture" feature also provide additional ways to capture high-quality images. Keep in mind common issues such as compression or resolution loss, and take steps to avoid them. With these techniques, you can easily extract sharp, clear images from your PowerPoint slides and use them in various projects without sacrificing quality.











