YouTube TV is quickly becoming a popular streaming option for many, thanks to its vast selection of live channels and on-demand content. One feature that can enhance your viewing experience is the ability to save favorites. This handy tool allows you to curate your own list of shows and channels, making it a breeze to find your go-to entertainment without scrolling through endless options. In this guide, we’ll explore what YouTube TV Favorites are, how to use them, and why they can significantly improve your streaming experience.
Benefits of Saving Favorites
Saving your favorites on YouTube TV comes with a multitude of benefits that can enhance your overall viewing experience. Here are some key advantages:
- Quick Access: With your favorite shows and channels saved, you no longer have to waste time searching for your preferred content. It’s all organized in one spot, allowing you to jump right in.
- Personalization: YouTube TV tailors its recommendations based on your viewing habits. By saving your favorites, you help the platform understand your preferences better, leading to more relevant suggestions.
- Efficiency: Navigating through the YouTube TV interface can sometimes feel overwhelming with so much content available. Favorites help streamline your experience by highlighting what matters most to you, making it easier to navigate.
- Shareability: If you find a show or channel that you love, sharing your favorites list with friends and family can spark great conversations about what to watch next.
- Reduced Decision Fatigue: Let’s face it, sometimes the hardest part of watching TV is figuring out what to watch. Having your favorites saved can minimize those endless scrolling sessions, so you can enjoy your downtime without overthinking.
Overall, saving favorites lets you tailor your YouTube TV experience to fit your lifestyle perfectly. Whether you’re a binge-watcher or someone who loves catching up on live sports, this feature enhances convenience and enjoyment!
Also Read This: Resolving Video Export Issues on YouTube
Steps to Save Your Favorites on YouTube TV
Saving your favorite shows, movies, or channels on YouTube TV is a breeze, and it makes binge-watching so much easier! Let’s walk through the steps together so you can start curating your personal library of must-watch content.
- Open YouTube TV: First things first, you should log into your YouTube TV account on your device of choice, whether it’s a smart TV, streaming device, or mobile phone.
- Browse or Search: You can either scroll through the available content or use the search feature to quickly locate the show or channel you want to save. Just type in the name, and voilà!
- Select the Content: Once you find your favorite show or movie, click on it for more details.
- Click the “+” Icon: Look for the “+” sign, usually found near the thumbnail or in the details section. Tapping this will add the content to your library.
- Check Your Library: To make sure it’s saved, navigate to your library section. You should find the newly added content awaiting your attention!
And that’s it! You’ve successfully saved your favorites. With just a few clicks, you’ve set yourself up for easy access to the stuff you love most.
Also Read This: How to Edit TIFF Images
Accessing Your Favorite Content Quickly
Now that you've saved your favorite shows and channels, accessing them should be a walk in the park. Let’s dive into how to find them efficiently.
- Open the Library Section: Start by launching YouTube TV and navigate to the “Library” tab at the bottom of your screen. This is where all your saved content lives.
- Check the Favorites List: In your library, you’ll see sections like “Saved Shows” and “Movies.” Your favorites should appear here, neatly organized.
- Use Filters: If you’ve saved a ton of content, using filters can help you sort through them. You can filter by genre, release date, or even by what you’ve recently watched.
- Search Bar: If you're in a hurry, don't forget about the search bar! Simply type in the name of the show or movie, and it’ll pop right up.
- Mobile App Access: If you’re away from your main viewing device, you can also access and watch your favorites using the YouTube TV mobile app. Your saved content syncs seamlessly!
By following these steps, you can easily enjoy your favorite content without wasting time scrolling. That way, you spend more time enjoying and less time searching!
Also Read This: how do you rotate an image in lightroom
5. Managing and Editing Your Favorites
Once you’ve populated your favorites on YouTube TV, it’s essential to manage and edit them effectively. After all, not all favorites are going to remain your top picks forever! Here’s how you can give your list a little TLC.
First off, to view your favorites, simply navigate to the "Library" section located at the bottom of the main screen. From there, you’ll see all your saved favorites organized for easy access. A well-organized favorites list can make your viewing experience smoother and more enjoyable!
To edit your favorites, follow these simple steps:
- Select the Favorite: Find the show, movie, or channel you want to manage.
- Edit Options: Click on the 'More' button (you’ll typically see three dots) next to the title.
- Choose Your Action: From the drop-down menu, you can choose options like 'Remove from Favorites' or 'Set Notifications.'
Additionally, you can also rearrange the order in which your favorites appear! By simply dragging your favorites in the 'Library' section, you can prioritize what you want to see first.
And remember, if you find that you’re not watching a show anymore, it’s okay to let it go. Your favorites list should reflect your current interests, making it easier to find the content that truly matters to you!
Also Read This: Upload Photos to 123RF and Start Earning
6. Troubleshooting Common Issues
Sometimes, despite the magic of technology, things don’t work as smoothly as we would like. If you’re encountering issues with your favorites on YouTube TV, don’t fret! Here’s a straightforward troubleshooting guide to help you out.
Here are some common issues you might face along with their solutions:
| Issue | Potential Solution |
|---|---|
| Favorites not saving | Log out and back into your account. This can refresh your settings. |
| Order of favorites is incorrect | Try rearranging them again in the Library section. |
| Favorites not appearing at all | Check your internet connection or restart the app. |
| Notifications not working | Ensure your notification settings are turned on in both YouTube TV and your device settings. |
If you’ve tried these solutions and are still experiencing difficulties, consider reaching out to YouTube TV’s support. They can provide guidance tailored to your specific issue.
In any case, remember that technology can be quirky, but with a little patience and persistence, you can enjoy your favorites hassle-free!
How to Save Favorites on YouTube TV for Quick Access
YouTube TV is an excellent platform for streaming your favorite shows, movies, and live sports. One of the most useful features it offers is the ability to save your favorite content for quick access, making it easier to find and watch the shows you love. Here’s a step-by-step guide on how to do just that.
Step 1: Sign In to Your YouTube TV Account
Before you can save favorites, you need to ensure you’re signed in to your YouTube TV account. If you don’t have an account, you can start a free trial.
Step 2: Browse and Select Content
Navigate through YouTube TV’s interface to find the shows or movies you want to save as favorites. You can do this by:
- Using the search bar.
- Browsing through categories like TV Shows, Movies, or Sports.
- Checking the “Live” section for current broadcasts.
Step 3: Save the Content as Favorite
Once you’ve found the content you want, follow these steps:
- Click on the show or movie to open its details page.
- Look for the “Add to Library” or similar option (usually depicted by a "+" symbol).
- Click on this option to save your selection as a favorite.
Accessing Your Favorites
Your favorite shows will be organized in your “Library.” To access them:
- Click on the “Library” tab on the main menu.
- Here you will see all your saved favorites ready for quick viewing.
Managing Your Favorites
You can easily manage your favorites by:
- Removing shows you no longer wish to follow.
- Reorganizing your favorites for convenience.
This feature enhances your viewing experience by allowing you to streamline your choices and focus on what you enjoy most.
Conclusion and Final Tips
Saving favorites on YouTube TV simplifies your streaming experience, allowing you to quickly access the content you love. Remember to regularly manage your favorite list to keep it relevant to your viewing habits. Enjoy seamless entertainment!
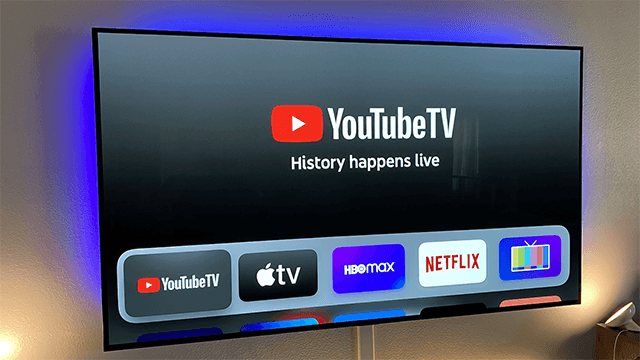
 admin
admin








