Saving images from your clipboard is a useful skill that can make your work much easier, especially when you need to capture a quick image or screenshot and save it for later use. The clipboard is a temporary storage area in your computer or mobile device where copied content, such as text or images, is stored. Learning how to save clipboard images can help you quickly use them in projects, presentations, or social media posts. In this guide, we’ll walk you through the process of saving clipboard images on different devices.
Understanding Clipboard Images and Their Uses
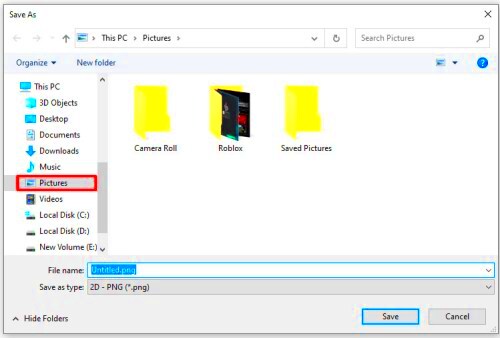
The clipboard is a virtual space in your device's memory where copied data, including images, is temporarily stored. Whenever you copy an image (whether through a screenshot or from a webpage), it gets saved to the clipboard until you paste it somewhere or overwrite it with new content. Clipboard images are particularly useful for:
- Quick Editing: You can copy and paste images directly into editing software like Photoshop or Paint for quick modifications.
- Saving Web Images: If you find an image you like on a website, copying it to the clipboard allows you to quickly save it for later.
- Sharing Images: Clipboard images can be pasted into emails, messages, or other apps without needing to save them to your device first.
- Creating Presentations: Easily capture screenshots or other images and insert them into slideshows without having to find and open the original file.
Understanding how to save clipboard images helps you take advantage of these time-saving opportunities, whether for personal or professional use.
Also Read This: Cutting Larger Images (Over 12×12) on Cricut Machines
How to Copy an Image to Clipboard
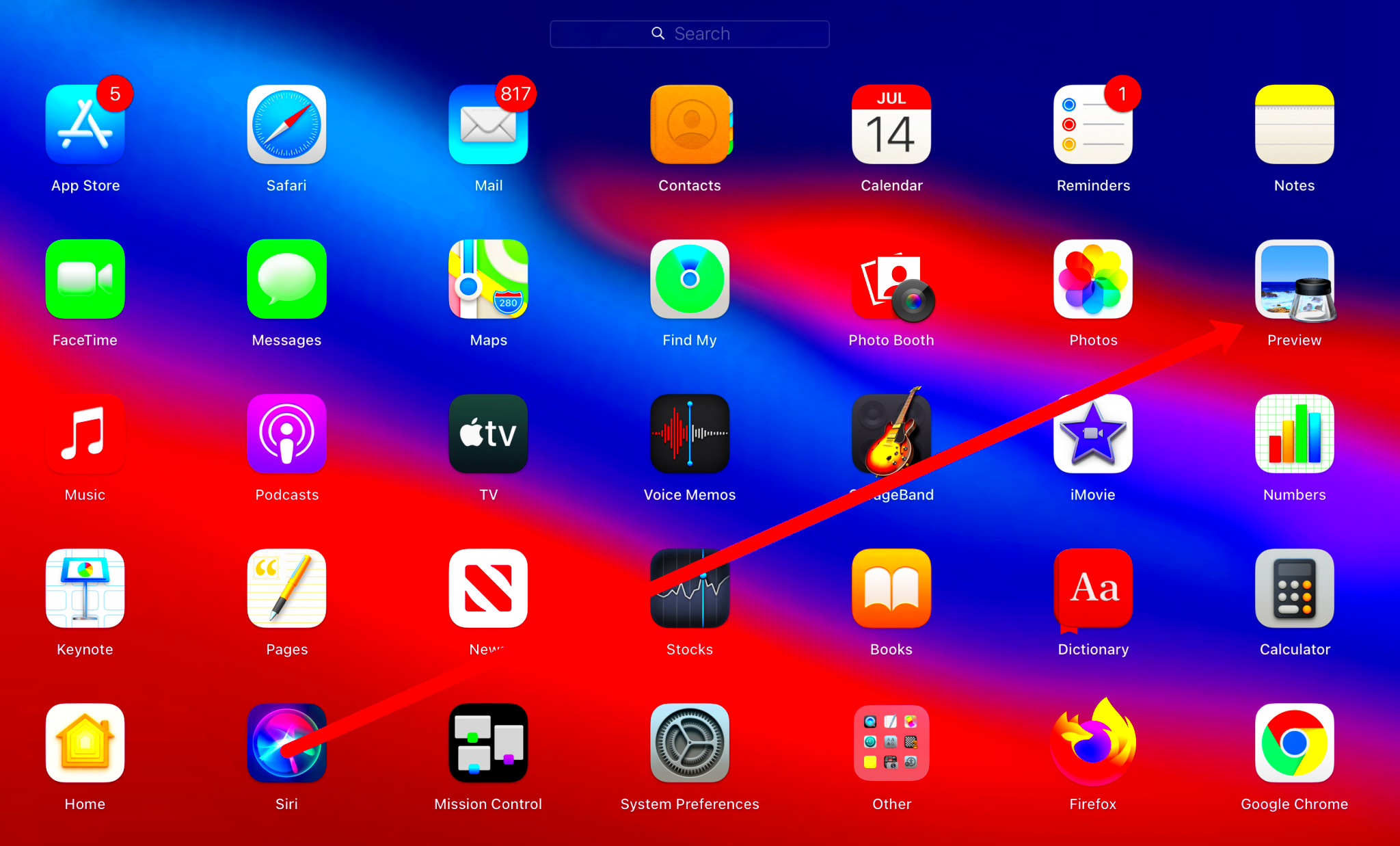
Copying an image to the clipboard can be done in several ways depending on the device you are using. Here’s how to do it on various platforms:
On Windows
- Right-click on the image you want to copy.
- Select Copy from the context menu.
Alternatively, you can use the Snipping Tool or Snip & Sketch for capturing specific portions of your screen. Once the screenshot is taken, it’s automatically saved to the clipboard.
On macOS
- Right-click on the image and select Copy Image from the context menu.
- Alternatively, use Shift + Command + 4 to capture a specific portion of the screen and automatically save it to your clipboard.
On Mobile Devices
- Press and hold on the image until the option to Copy Image appears.
- Once copied, the image is available in your clipboard for use in other apps.
These methods allow you to quickly copy images from websites, apps, or your screen and save them temporarily in the clipboard for easy pasting or saving later.
Also Read This: How to Edit a PNG Image Effectively
Steps to Save Clipboard Images on Windows
Saving clipboard images on Windows is straightforward, and you can do it in a few simple steps. Once you have an image copied to your clipboard, here’s how you can save it to your device:
Using Paint
- Press Windows + R to open the Run dialog, then type mspaint and hit Enter to open Paint.
- Once Paint is open, press Ctrl + V or right-click and select Paste to paste the image from your clipboard into the application.
- After the image appears in Paint, click on File in the top left corner and select Save As.
- Choose the file format (e.g., PNG, JPEG) and save the image to your desired location.
Using Snipping Tool or Snip & Sketch
Another way to save clipboard images is by using the Snipping Tool or Snip & Sketch. This tool allows you to capture screenshots and save them quickly:
- Open Snip & Sketch from the Start menu or press Windows + Shift + S to launch the screenshot tool.
- After capturing the screen, click on the notification to open the image, then click on Save As to store it on your computer.
These simple steps allow you to save clipboard images in a variety of formats and locations on your Windows device.
Also Read This: Arranging Projects in Behance for Maximum Impact
Steps to Save Clipboard Images on macOS
Saving clipboard images on macOS is also easy, and you can do it directly with built-in tools like Preview. Here’s how:
Using Preview
- After copying an image to your clipboard, open Preview (found in the Applications folder or by searching in Spotlight).
- Once Preview is open, go to File in the menu bar and select New from Clipboard.
- The image will appear in Preview. To save it, click on File and then select Save.
- Choose the file format (e.g., PNG, JPEG) and save the image to your desired location on your Mac.
Using Screenshot Tool
If you prefer, you can use macOS’s built-in screenshot tool:
- Press Command + Shift + 4 to capture part of your screen, which will automatically save to your clipboard.
- Paste the image into a document or editing software using Command + V, and save the file from there.
These methods allow you to quickly save clipboard images on your Mac, whether you're using Preview or the screenshot tool.
Also Read This: How Long Does It Take for Shutterstock to Approve Photos? A Step-by-Step Guide
How to Save Clipboard Images on Mobile Devices
Saving clipboard images on mobile devices differs slightly from desktop systems but is still easy to do. Here’s how you can save clipboard images on both Android and iOS devices:
On Android
- Once you copy an image to your clipboard, open an app that allows you to paste images, like Google Photos or Photoshop Express.
- Tap on the text field or open an image editing tool where you want to paste the image.
- Press Paste or hold the screen and tap Paste to place the clipboard image in the app.
- If necessary, you can save the image by using the Save As option within the app or take a screenshot to store the image in your gallery.
On iOS
- Similar to Android, once you copy an image, open an app that supports pasting images, such as Notes or Pages.
- Press and hold the screen where you want to paste the image and select Paste.
- You can then save the image by tapping on the share icon and choosing the Save Image option to store it in your Photos app.
For both Android and iOS, the process is simple, and you can easily paste and save images from your clipboard into apps of your choice for future use.
Also Read This: Learn How to Download Pictures from IMDB with This Eye-Opening Tool
Common Issues While Saving Clipboard Images
While saving clipboard images is generally a smooth process, there are a few issues that you might encounter. These problems can range from simple technical glitches to device-specific limitations. Here are some common challenges you may face and tips on how to resolve them:
Clipboard Not Holding the Image
Sometimes, the clipboard might not hold the image after copying it. This issue can happen if you copy a new item before pasting the image, causing the clipboard to overwrite the previous content.
- Tip: Make sure to paste the image immediately after copying it to prevent it from being replaced.
Unable to Paste the Image into Certain Apps
Some apps may not support pasting clipboard images directly. This is more common in text-based apps or those not designed for handling media files.
- Tip: Use apps that support image pasting, such as photo editors or messaging apps. If needed, use a workaround like pasting into an image editing tool and saving it from there.
Image Quality Loss After Pasting
In some cases, images pasted from the clipboard may lose quality. This is often seen when the image is resized or compressed during the paste operation.
- Tip: When saving the image, ensure you choose the right file format and settings to maintain the original quality (e.g., PNG for lossless quality).
Clipboard Is Empty
If your clipboard is empty after copying an image, it may indicate a problem with the clipboard management on your device or an issue with the app you're using.
- Tip: Restart the app or device, and check the clipboard settings to ensure it’s functioning properly.
By understanding and troubleshooting these common issues, you can ensure a smooth experience while saving clipboard images.
Also Read This: 5 Reasons Why Likee is the Next Big Thing in Social Media
FAQ
Here are some frequently asked questions about saving clipboard images:
Can I save a clipboard image directly to a file?
Yes, you can paste a clipboard image into an image editing app like Paint on Windows or Preview on macOS, and then save it as a file in your desired format.
Why is my clipboard image blurry when I save it?
Blurry images can occur due to compression or resizing during the paste operation. Always ensure you select the appropriate file format (like PNG) and settings to prevent quality loss.
How long does an image stay in the clipboard?
An image remains in the clipboard until you copy something new. If the clipboard is cleared or the device is restarted, the image will be removed.
Can I save clipboard images on mobile devices?
Yes, you can save clipboard images on both Android and iOS devices by pasting them into apps that support image pasting, such as Notes, Photos, or photo editing apps.
Are there any apps specifically designed for managing clipboard images?
Yes, there are several clipboard manager apps available for both Windows and macOS that can help store and organize copied images for easier access and saving.
Conclusion on Saving Clipboard Images
Saving clipboard images is a convenient way to capture and store images for later use, whether for work, personal projects, or sharing with others. Understanding the steps for saving clipboard images on different devices, such as Windows, macOS, and mobile devices, will help you easily take advantage of this feature. By being aware of potential issues, such as clipboard overwriting or image quality loss, you can avoid frustrations and ensure smooth image saving. Whether you're using built-in tools or third-party apps, knowing how to handle clipboard images is an essential skill for anyone who works with digital media regularly.

 admin
admin








