Sometimes, you might come across an image in a Word document that you want to save separately. While Word is great for creating documents, it doesn't always make it obvious how to save those images. Whether you're working on a report, presentation, or personal project, knowing how to extract and save images from Word can be really useful. In this guide, we’ll walk you through several methods to save an image from a Word document in a few simple steps.
Why You Might Need to Save an Image from a Word Document
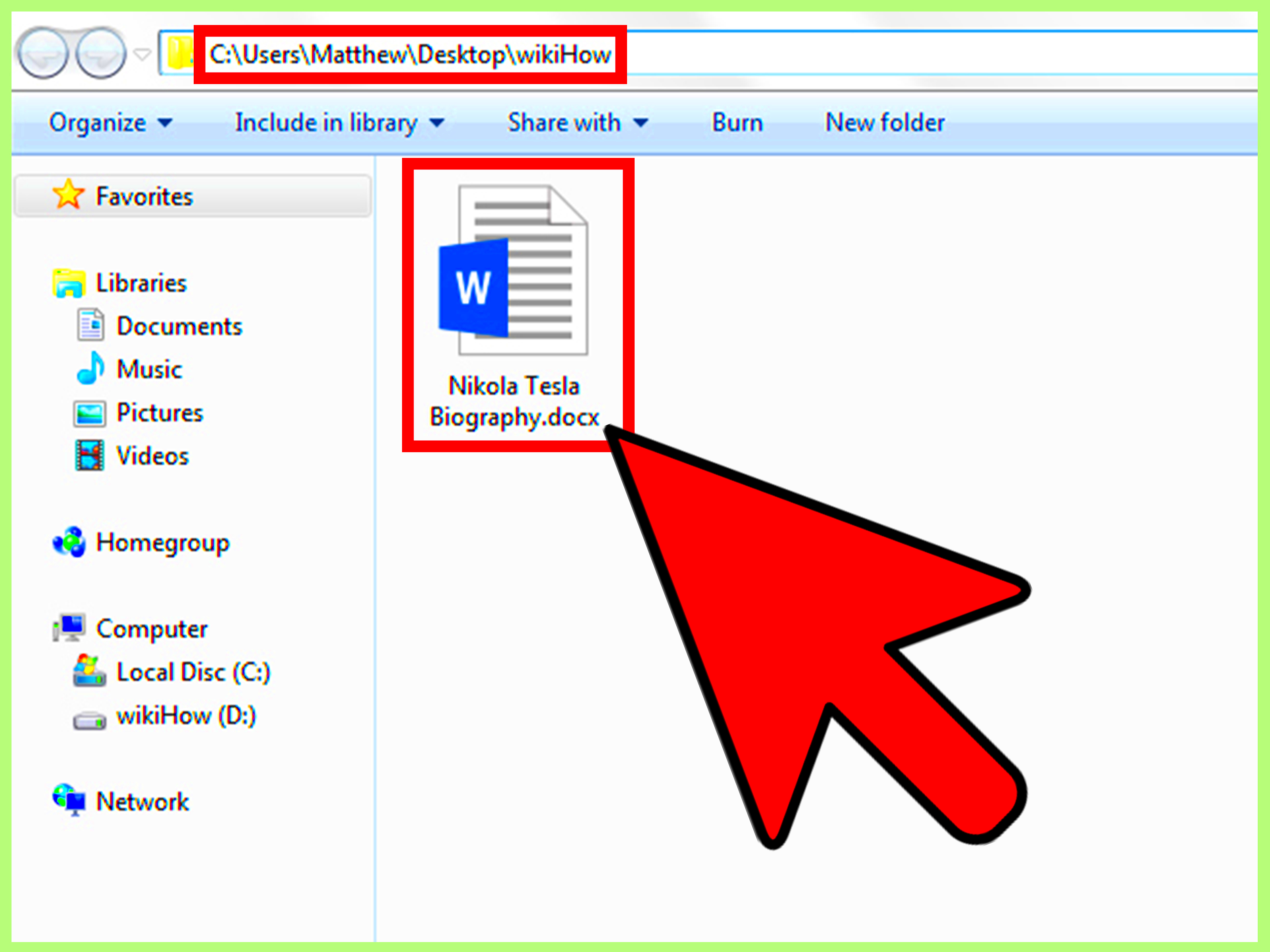
There are many reasons you might want to save an image from a Word document. Here are a few scenarios where saving an image could be helpful:
- Reusing Images: You might need the image for a different project or presentation.
- High-Quality Image Extraction: Sometimes, the image in the document is of higher quality than what is available elsewhere.
- Editing the Image: You might want to modify or use the image in graphic design software.
- Organizing Resources: Saving the image allows you to keep it separate and organized for easy access later.
Whatever your reason, the ability to save images from Word documents makes it easier to use them across different applications and projects without having to search for the image elsewhere.
Also Read This: How to Combine Videos on YouTube Step-by-Step Instructions
Step-by-Step Guide to Save an Image from a Word Document
There are several methods to save images from Word documents. Each method has its advantages depending on your situation. Let's break them down step by step:
Method 1: Save Images Using Copy and Paste
This is the simplest and quickest way to save an image from a Word document. Here’s how you can do it:
- Right-click on the image you want to save.
- Select Copy from the menu.
- Open an image editing program like Paint or Photoshop.
- Paste the image by pressing Ctrl + V or right-clicking and selecting Paste.
- Save the image by clicking File > Save As and choose the file format you prefer.
Method 2: Extract Images from Word Document Folder
If you have multiple images in the Word document and want to save them all at once, this method works well. Here’s how to do it:
- First, save your Word document.
- Change the file extension of the document from .docx to .zip (right-click the document and select Rename, then change the extension).
- Open the .zip file, and you’ll find a folder named word inside.
- Open the media folder, where all the images used in the document are stored.
- Copy and paste the images to your desired location.
Method 3: Save Images Using Word's "Save As" Feature
Another way to extract images without modifying the document itself is to use Word’s "Save As" feature. Follow these steps:
- Open the Word document and click on File > Save As.
- Select a location to save the file and choose the file type as Web Page (.htm or .html).
- Click Save and then navigate to the location where the file is saved.
- In the folder, you’ll find a subfolder with the same name as your document, which will contain all images used in the Word document.
- Simply copy the images you need from the folder.
Each of these methods makes it easy to save images from a Word document, whether you're dealing with a single image or many. Choose the method that best suits your needs.
Also Read This: Dividing an Image into Equal Parts for Printing
Method 1: Save Images Using Copy and Paste
One of the easiest ways to save an image from a Word document is to use the simple copy and paste method. This method is quick and doesn’t require any special tools or settings. Whether you want to save a single image or just need a fast way to extract an image, this is the method for you. Here's how to do it:
- First, open the Word document and locate the image you want to save.
- Right-click on the image and select Copy from the context menu. This will copy the image to your clipboard.
- Now, open any image editing software on your computer. You can use basic programs like Paint or advanced ones like Photoshop.
- Once the program is open, press Ctrl + V or right-click and select Paste to paste the image into the editing window.
- Finally, save the image by going to File > Save As, choose your preferred file format (like JPEG or PNG), and select a location to save the image.
With this method, you get a quick copy of the image and the ability to save it in a format that works best for you. It’s great for extracting one or two images, but for large batches, you might want to try another method.
Also Read This: Learn How to Crop an Image in a Circle on Google Slides
Method 2: Extract Images from Word Document Folder
If you’re dealing with a Word document that contains multiple images and you want to save them all at once, extracting the images directly from the document folder is a more efficient method. This process doesn’t require opening each image individually. Here's how to extract them:
- Start by saving your Word document if you haven’t already.
- Change the file extension of the document from .docx to .zip. To do this, right-click on the document, select Rename, and change the extension to .zip. You may be prompted with a warning, but it’s safe to proceed.
- Open the newly created .zip file using any file compression program, like WinRAR or 7-Zip.
- Once inside, you will find a folder named word. Open this folder and then locate the media folder inside it.
- In the media folder, you will see all the images that were used in the Word document. You can now copy and paste them to a new location on your computer.
This method is highly efficient for saving multiple images at once without needing to open and extract them individually. It's perfect when working with large Word files containing several images.
Also Read This: Sales Speed: How Long It Takes to Sell Items on eBay
Method 3: Save Images Using Word's "Save As" Feature
If you want to save images from a Word document without making changes to the file itself, using the "Save As" feature to save the document as an HTML file is another good option. This method works well when you need to save all images without manually copying each one. Here’s how you can do it:
- Open the Word document you want to save images from.
- Click on File in the menu bar, then select Save As.
- Choose a location on your computer to save the file and select Web Page (.htm or .html) as the file type.
- Click Save, and Word will save the document in HTML format.
- Navigate to the folder where you saved the document. You will find a subfolder with the same name as your document.
- Inside the subfolder, you'll see all the images from the document stored separately. You can copy the images to another location on your computer.
This method is particularly useful when you want to keep the images in their original quality and avoid manually extracting them. It’s a quick way to save all images from a document without needing to open them individually.
Also Read This: How to Start Your Own Getty Images Page for Contributor Success
Common Issues When Saving Images and How to Fix Them
While saving images from Word documents is generally simple, you might run into a few issues along the way. Whether it's an image not saving correctly or the quality of the image being reduced, these problems are not uncommon. Here’s a look at some of the common issues and how you can fix them:
- Image Quality is Poor: Sometimes, when you copy and paste an image, its quality may degrade. This often happens when the image is resized within the document. To fix this, try using the "Save As" method to extract the image in its original resolution.
- Images Are Not Visible in the Folder: If you extract images using the Word document folder method and can’t see them, it could be because the file extension was not correctly changed. Make sure you change the .docx file extension to .zip before opening it.
- Unable to Extract Certain Images: In some cases, images may be embedded in a way that prevents them from being extracted. You can try using third-party software like a document converter or contact the document creator for a higher-quality version of the image.
- Images Not Saving as Expected: If you’re using the "Save As" feature and the images are not saving correctly, ensure you’re selecting the correct file format (HTML) and that you're saving to the right folder. Sometimes images might be stored in a hidden subfolder.
By understanding these common issues, you can quickly troubleshoot and get the images you need without any hassle.
Also Read This: Exploring Iconic Images from How the Grinch Stole Christmas
Best Practices for Managing Saved Images
Once you’ve saved your images from a Word document, it’s important to organize and manage them properly to keep everything neat and easy to find. Here are some best practices to follow:
- Organize by Folder: Create a dedicated folder for all your saved images. You can organize them by project, type, or date to make searching easier in the future.
- Use Descriptive File Names: Give your images clear, descriptive names instead of generic names like "image1.jpg." For example, "projectX_logo.jpg" helps you identify the image quickly.
- Use Image Compression: If you have many images and are concerned about storage space, consider compressing images without losing too much quality. Tools like TinyPNG can help reduce file size.
- Backup Your Images: Always keep a backup of your important images, especially if you’re working on long-term projects. Cloud storage options like Google Drive or Dropbox offer easy access and security.
- Keep File Formats Consistent: Stick to common image file formats like JPEG or PNG for consistency. Avoid using proprietary or uncommon formats unless necessary for your project.
By following these simple tips, you can easily keep your images organized, accessible, and optimized for your needs.
Also Read This: How to Save JPG for Adobe Stock
Frequently Asked Questions (FAQ)
Here are some answers to common questions people have when saving images from Word documents:
- Can I save multiple images at once from a Word document?
Yes, you can extract all images by using the "Save As" feature to save the document as an HTML file or by extracting them from the Word document folder (changing the file extension to .zip). - Why is the image quality reduced after saving?
Image quality might be reduced if you’re copying and pasting. The best way to save an image in its original quality is by extracting it using the HTML or zip method. - How do I extract hidden images from a Word document?
If some images are not visible or cannot be extracted, they may be embedded or protected. You can try third-party software for better extraction or ask the document creator for the images. - What do I do if the image isn’t showing up after saving?
Double-check that you’re saving the file in the correct format and location. Also, ensure that the image is not hidden in a subfolder or protected by the document settings. - How can I manage many images saved from Word documents?
Use folders, descriptive file names, and image compression tools to keep your images organized. Cloud storage services can help ensure your files are safe and accessible from any device.
If you have more specific questions, feel free to reach out for more assistance!
Conclusion
In conclusion, saving images from Word documents doesn’t have to be complicated. Whether you're looking to save a single image or multiple images at once, there are various methods available to suit your needs. From the simple copy-and-paste technique to more advanced extraction methods like using the "Save As" feature or extracting images from a zip folder, you have several tools at your disposal. By following the steps outlined in this guide, you can ensure that you’re saving images in the best quality and managing them effectively for future use.











