In today's digital world, high-quality images are essential for creating captivating content. Adobe Stock offers a vast array of images that can elevate your projects. Whether you're a designer, blogger, or business owner, knowing how to save images from Adobe Stock to your computer can streamline your workflow. This guide will walk you through the simple steps to download and manage your
Creating an Adobe Stock Account
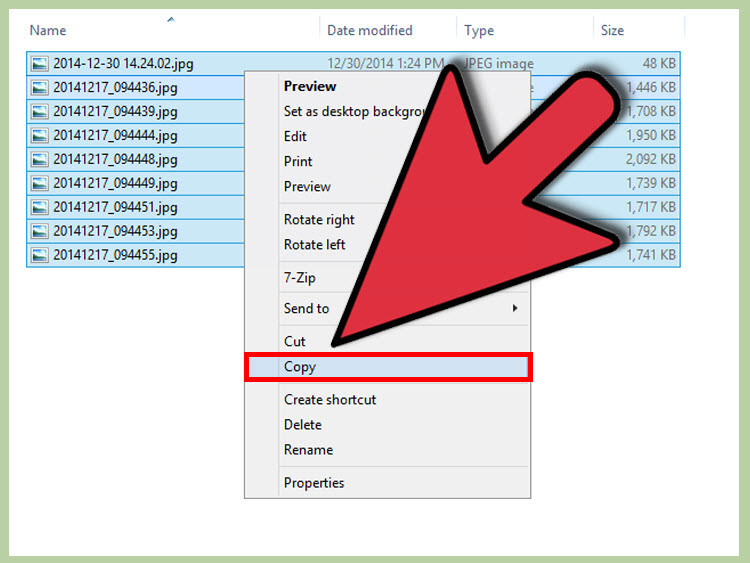
Before you can start downloading fabulous images from Adobe Stock, you need to create an account. Luckily, the process is straightforward and can be done in just a few steps. Here's how:
- Visit the Adobe Stock Website: Go to Adobe Stock and click on the "Sign In" button at the top right corner of the page.
- Create an Adobe ID: If you don't already have an Adobe ID, you can create one by selecting "Get Started." You'll need to provide your email address and create a password.
- Fill in Your Details: Complete the required fields such as your name, country, and other relevant information. Don't worry; this information helps Adobe tailor your experience.
- Choose a Subscription Plan: Adobe Stock offers several subscription options, including a free trial. Select the one that best suits your needs. Remember, the free trial is a great way to explore the platform without any financial commitment.
- Verify Your Email: Once you've filled everything out, check your email for a verification message from Adobe. Click the link in the email to confirm your account.
OpenAI: cURL error 18: transfer closed with outstanding read data remaining
Also Read This: Resizing Images on Printify: A Simple Guide
Searching for Images
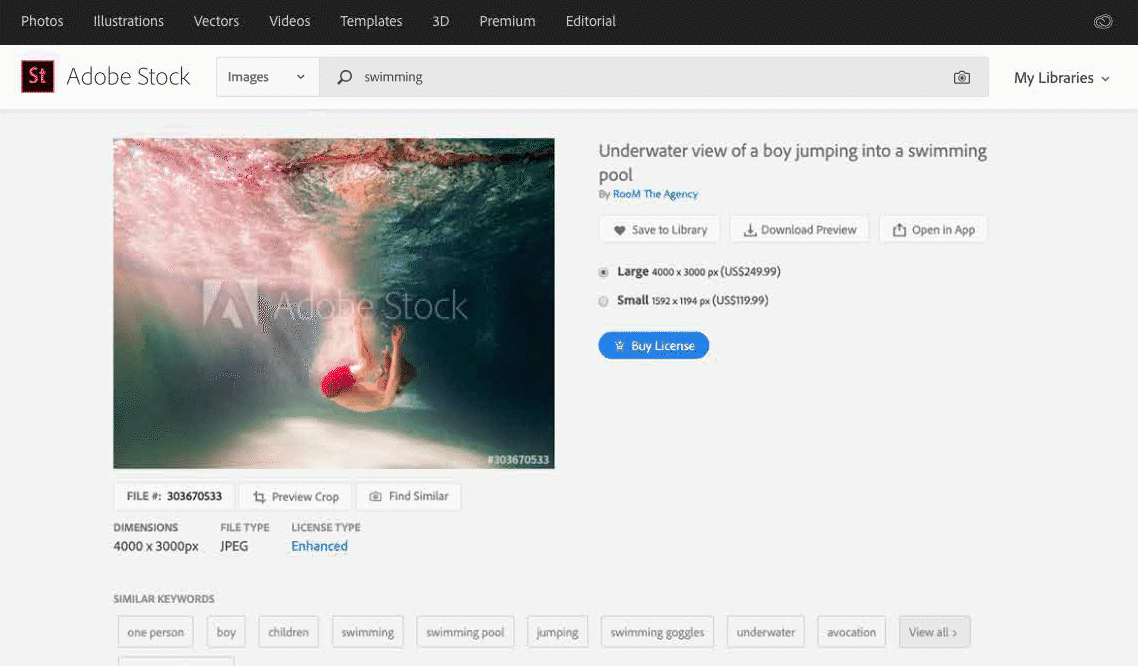
Finding the perfect image on Adobe Stock can feel a bit like searching for a needle in a haystack, but with the right approach, it can be a breeze! Start by navigating to the Adobe Stock website. You’ll see a search bar front and center, which is where the magic begins.
Here are some tips to enhance your search:
- Use Specific Keywords: Think about the content you need. Instead of searching “dog,” try “golden retriever playing fetch.” The more specific, the better!
- Filter Your Results: Use the filters on the left side of the search results page. You can filter by orientation (horizontal or vertical), color, and even file type (photos, vectors, videos).
- Explore Collections: Adobe Stock curates themed collections. Browse these to discover images related to holidays, seasons, or special events.
- Check Similar Images: If you find an image you like, click on it, and scroll down to see similar images. This can lead you to hidden gems you might have missed!
Lastly, don’t forget to make use of the “Advanced Search” option for a more tailored experience. This feature allows you to set multiple parameters, ensuring you find exactly what you need in no time!
Also Read This: Sending High-Quality Images from iPhone to Android
Purchasing Images
Once you’ve found that perfect image, it’s time to make it yours! Purchasing images from Adobe Stock is straightforward, and there are a couple of options to consider:
First, you’ll need to create an Adobe account if you haven’t already. Once you’re logged in, follow these steps:
- Select the Image: Click on the image you want. This will take you to a detailed view where you can see previews and information about the file.
- Add to Cart: Click the “Buy” button to add the image to your cart. If you plan to purchase multiple images, keep shopping!
- Choose License Type: Adobe Stock offers various licenses, including Standard and Extended. Make sure to read the descriptions to choose the one that suits your needs.
- Checkout: Once you’re ready, go to your cart, review your selections, and proceed to checkout. You can pay with a credit card or use a subscription plan if you have one.
After completing your purchase, the image will be available for download. Simply go to your “Downloads” section in your account, and you’re good to go! Enjoy creating with your new images!
Also Read This: Can Storyblocks Audio Be Used on Instagram Reels
5. Downloading Your Images
Downloading images from Adobe Stock is a straightforward process, but there are a few steps to ensure you get your images seamlessly. Once you've selected the images you want, here's how to download them:
- Log in to Your Adobe Stock Account: First, ensure you’re logged into your Adobe Stock account. If you're not a member yet, you’ll need to create an account.
- Navigate to Your Collections: Go to the “My Assets” section and click on “Your Collections.” Here, you’ll find the images you've curated.
- Select the Images: Choose the images you wish to download. You can select multiple images at once by clicking the checkbox on each image.
- Click on Download: After selecting your images, look for the download button. This usually appears as a cloud icon with a downward arrow. Click it!
- Choose Your File Type: Adobe Stock allows you to download images in different formats (such as JPEG or AI). Select your desired format, if prompted.
- Check Your Downloads Folder: Once the download is complete, navigate to your computer’s Downloads folder to find your images.
Remember, if you’ve purchased the images, they will have the watermark removed upon download. Happy downloading!
Also Read This: How to Save Photos from Getty Images Without Watermark Legal Methods for Image Usage
6. Organizing Your Downloads
Once you've downloaded your images from Adobe Stock, the next crucial step is organizing them effectively. A well-organized collection not only saves time but also enhances your workflow. Here’s how to keep your downloaded images in order:
- Create Folders: Start by creating separate folders for different projects or categories. For instance, you might have folders named “Social Media,” “Website Graphics,” or “Print Materials.”
- Use Descriptive File Names: Rename your downloaded images with descriptive titles instead of generic names like “image1.jpg.” For example, “sunset-beach-vacation.jpg” gives you a better idea of the content.
- Tag Your Images: If your operating system allows it, use tags or labels to categorize images further. Tags like “nature,” “business,” or “events” can make searching easier.
- Maintain a Consistent Structure: Stick to a consistent folder and file naming structure. This could be a date-based system (e.g., YYYY-MM-DD) or a project-based one.
By organizing your downloads, you’ll be able to locate your images quickly whenever you need them, streamlining your creative process!
How to Save Adobe Stock Images to Your Computer
Adobe Stock is a fantastic resource for high-quality images, graphics, videos, and templates. Whether you are a designer, marketer, or content creator, knowing how to save Adobe Stock images to your computer is essential. Here’s a step-by-step guide to help you download images efficiently.
Step 1: Create an Adobe Account
If you don't already have one, you'll need to create an Adobe account. Go to the Adobe website and sign up for a free account to access Adobe Stock.
Step 2: Browse or Search for Images
You can either browse through categories or use the search bar to find specific images. Make sure to use relevant keywords to narrow your search.
Step 3: License the Image
Once you find an image you like, click on it to open the details page. Choose your license type - either a standard license or an extended license depending on your needs.
Step 4: Download the Image
- Click the “Download” button on the image page.
- The image will be saved to your Adobe Stock library.
- From the library, you can download the image directly to your computer.
Step 5: Check Your Downloads Folder
After downloading, navigate to your computer's downloads folder to locate your new image. You can now use it in your projects!
| License Type | Use Cases |
|---|---|
| Standard License | Personal use, web use, and certain commercial use. |
| Extended License | Print on demand, merchandise, and more extensive commercial use. |
Conclusion: Saving Adobe Stock images is a straightforward process that enhances your creative projects. By following these steps, you can easily access and utilize a wealth of visual content tailored to your needs.
 admin
admin








