With the abundance of content on YouTube, you may find yourself wanting to save certain videos for offline viewing or easy access later. While you can download videos directly to your device, wouldn’t it be simpler to save them straight to your Google Drive? Well, you’re in luck! In this post, we'll dive into how to save YouTube videos directly to Google Drive, ensuring that your favorite videos are just a click away, no matter where you are!
Understanding YouTube Video Downloading Policies
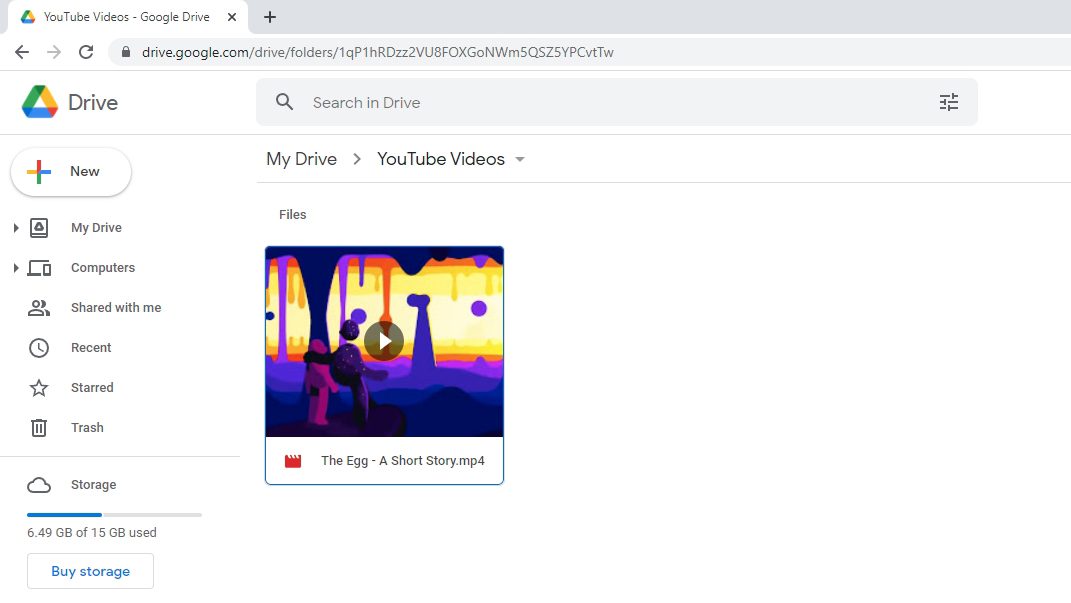
Before diving into the nitty-gritty of saving videos, it's crucial to understand YouTube's policies regarding downloading their content. YouTube offers a wealth of videos, but downloading them isn’t always permissible. Here's what you need to know:
- Terms of Service: YouTube’s Terms of Service explicitly state that users should not download content unless a download button or link is clearly provided. This means not using external tools to snag videos without permission.
- Copyright Issues: Most YouTube videos are protected under copyright laws. Downloading copyrighted content without the express permission of the creator can lead to legal issues. Always be aware of the content’s licensing status.
- YouTube Premium: For those who frequently watch videos offline, YouTube Premium allows subscribers to download videos legally. With this service, users can save videos directly on the app for offline viewing, though these may not be stored on Google Drive.
So, what does this all mean for you as a user? If you’re planning to save videos for personal use, it’s important to be respectful and adhere to copyright and YouTube’s policies. When you respect creators and their work, everyone wins! Always prioritize ethical and legal methods over shortcuts.
Requirements for Downloading and Saving YouTube Videos
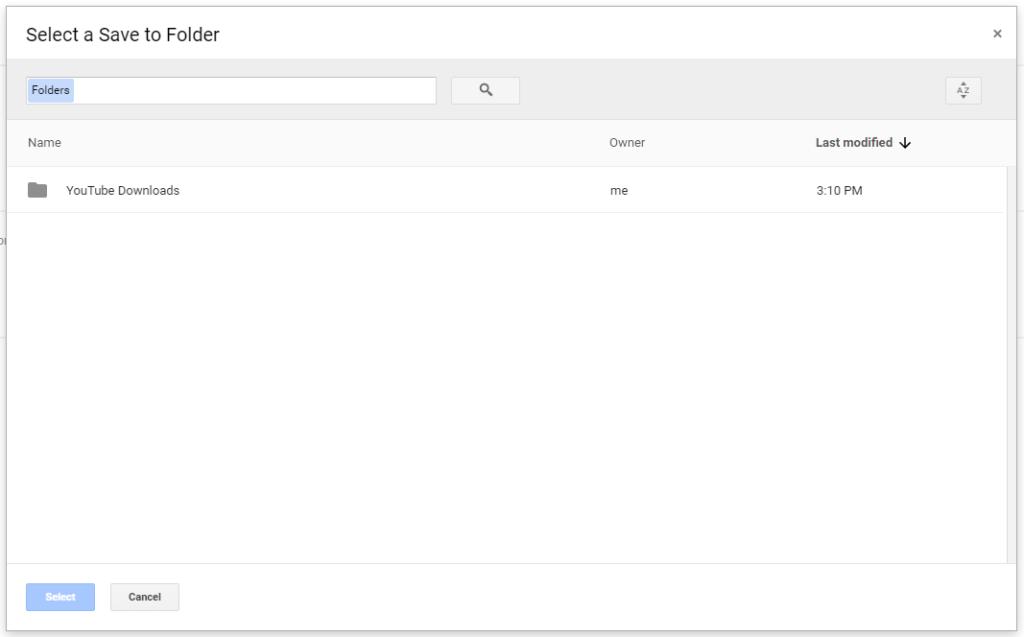
Before jumping into the exciting world of saving your favorite YouTube videos to Google Drive, it's essential to ensure you have everything you need. Here's a handy checklist of the requirements:
- Stable Internet Connection: A good quality internet connection is vital. This will help avoid interruptions or download failures.
- YouTube Video URL: You’ll need the link to the video you want to download. Just copy it from the YouTube address bar.
- Compatible Download Software: Since YouTube doesn't allow direct downloads from its platform, you will require a third-party application or website. Options like yt-dlp or ClipConverter can come in handy.
- Google Drive Account: Make sure you have a Google account set up and access to Google Drive. If you’re using Gmail, you already have it!
- Enough Storage Space: Check your Google Drive storage to ensure there's enough space for the video files you want to save.
With these requirements checked off, you're ready to move ahead. Preparing yourself with the right tools and accounts makes the process smoother and quicker!
Step-by-Step Guide to Download YouTube Videos
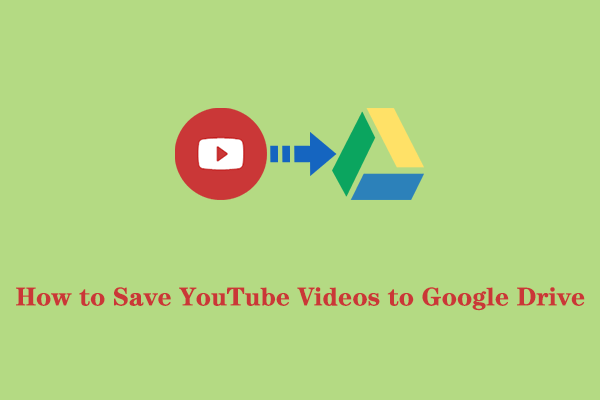
Alright, let’s roll up our sleeves and dive into the actual process of downloading YouTube videos! Follow these simple steps to ensure you can save them directly to Google Drive effortlessly:
- Find the Video: Open YouTube and navigate to the video you want to download. Click on the video to have it ready.
- Copy the URL: At the top of your browser, click on the address bar to copy the video URL. You can also right-click the video and choose “Copy video URL.”
- Open a Downloading Tool: Go to the downloading website (like ClipConverter or similar). Paste the copied URL in the designated field.
- Select Format: Choose the desired video format (MP4 is usually a safe bet) and quality before initiating the download.
- Download the Video: Click on the “Start” or “Download” button. The site will process your request and provide you with a link to download the video file.
- Save to Google Drive: After the video has downloaded, you can either upload it directly to Google Drive via the Drive interface or use the simple drag-and-drop method from your downloads folder.
And voilà! You’ve successfully downloaded a YouTube video and saved it straight to your Google Drive. It's that easy! Now you can access your favorite videos anytime without needing an internet connection.
5. Steps to Upload Downloaded Videos to Google Drive
Now that you’ve successfully downloaded your YouTube video, the next step is to upload it to Google Drive. This process is straightforward and ensures that your videos are safely stored in the cloud, making them accessible from any device. Let’s break down the steps to get your video in Google Drive.
- Open Google Drive: Start by navigating to the Google Drive website or opening the app on your device. Make sure you're logged into the Google account where you want to upload the video.
- Select 'New': On the top left corner, you'll see a button labeled 'New.' Click on this to open a dropdown menu.
- Choose 'File upload': From the dropdown menu, select 'File Upload.' This action will open a file explorer window, allowing you to browse your computer or device for files.
- Locate Your Video: Navigate to the location where you've downloaded the YouTube video. Select the video file and click 'Open'.
- Upload Process: Wait for the video to upload. You can track the progress in the lower-right corner of your screen. Uploads speed may vary depending on your internet connection.
- Check the Upload: Once the upload is complete, you should see the file in your Google Drive. You can now organize it into folders or share it with others if you wish.
And there you have it! Your YouTube video is now safely stored in Google Drive, ready for you to access whenever you want.
6. Alternative Methods for Saving YouTube Videos to Google Drive
While downloading and then uploading the video to Google Drive is one method, there are alternative approaches that can make the process even easier. Here are a few methods worth considering:
- Use Google Drive-Compatible Apps: There are various apps and browser extensions available that allow you to download YouTube videos directly to Google Drive. Tools like SaveFrom.net and ClipConverter provide options to save your videos straight to your Google Drive account.
- IFTTT Automation: If you like automation, using tools like IFTTT (If This Then That) can streamline the process. You can create a custom applet that automatically saves videos from YouTube to Google Drive whenever you upload them, although this does require prior setup with API keys and triggers.
- Third-Party Cloud Storage Services: Some services specialize in downloading videos and offer direct cloud integration. Apps like VideoProc or 4K Video Downloader can transfer videos straight into your cloud storage without the middleman of your computer.
- Screen Recording: As a last resort, you could use screen recording software to capture your video while it plays. This method is less efficient but helpful if other methods are unavailable.
Remember, always check the copyright and usage permissions for any YouTube video before downloading and sharing it!
Troubleshooting Common Issues
Trying to save a YouTube video directly to Google Drive can sometimes feel like navigating a maze, right? You may run into a few bumps along the road. But don’t worry, I’m here to help you troubleshoot some of the most common issues you might face.
1. Video Not Downloading
If the video fails to download, here are some things you could check:
- Ensure the video is public or unlisted, as private videos often cannot be downloaded.
- Double-check the URL for any typos – a small mistake can lead to big headaches!
- Verify that your internet connection is stable and working.
2. Google Drive Storage Full
Sometimes, you might be ready to download a video, but get a notification that your Google Drive is full. Here's what you can do:
- Check your Google Drive storage usage by looking at the storage section in your Google account.
- Delete unnecessary files or transfer them to another storage service to free up space.
3. Unsupported File Format
When downloading a video, you may encounter a format issue:
- Make sure the tool you're using supports the video format you’re trying to save.
- If a format issue appears, consider converting the video after downloading it.
If you tackle each of these points step-by-step, you'll find that saving those YouTube gems to your Google Drive can be smooth sailing!
Conclusion
In today’s digital world, saving YouTube videos directly to Google Drive isn’t just a convenience; it’s a necessity for many! Whether you're compiling resources for a project, saving memorable clips, or preparing for offline viewing, knowing how to seamlessly transfer videos can elevate your YouTube experience.
In this guide, we’ve explored various methods and tools that can make saving videos easier. Remember, it’s crucial to respect copyright and only download content for which you have permission or that is within the public domain.
Key Takeaways:
- Choose a reliable method or tool for downloading YouTube videos.
- Follow straightforward steps to save videos directly to your Google Drive.
- Troubleshoot common issues to ensure a smooth process.
Before you set off to save your favorite videos, take a moment to reflect on what you'll do with them. Happy downloading and storing!
 admin
admin








