Have you ever come across a webpage that had valuable information you wanted to keep? Saving a webpage as an image is a handy way to preserve that content for future reference. Whether it’s for research, presentations, or just for personal use, having a visual record can be incredibly helpful.
Images capture the layout and design of the page, making it easier to recall specific details later on. Here are a few reasons why saving webpages as images is essential:
- Easy Reference: You can quickly revisit the content without searching through bookmarks or browsing history.
- Visual Appeal: Images provide a snapshot of the page's design, which can be useful in presentations.
- Offline Access: Saved images can be accessed without an internet connection.
- Archival Purposes: It helps preserve information that may change or be removed from the original site.
Exploring Different Methods to Save a Webpage as an Image
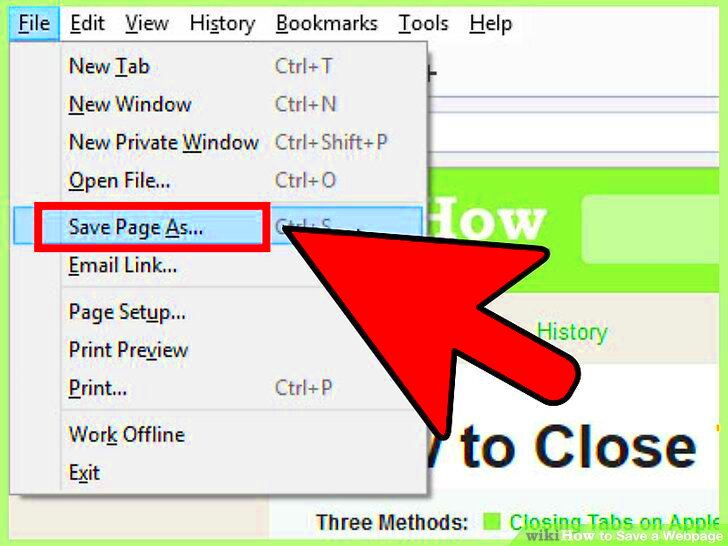
There are several ways to save a webpage as an image, and each method has its advantages. Here are some popular options:
- Screenshot: Taking a screenshot is the quickest way. Most devices have a built-in shortcut for capturing the screen. This method is simple and effective for quick saves.
- Browser Extensions: Many extensions allow users to capture full webpages as images. Tools like Nimbus Screenshot or Awesome Screenshot are user-friendly and provide various editing options.
- Online Tools: Websites like Webpage to JPG can convert webpages into images directly. You just need to paste the URL and download the image.
- PDF Conversion: Some prefer saving webpages as PDFs and then converting them to images using software or online services. This method is great for maintaining the layout.
Also Read This: How to Get Your Photos Featured on Getty Images
Using Canva Downloader for Webpage Images
Canva Downloader is a versatile tool that makes saving webpages as images easy and efficient. Here’s how you can use it:
- Access Canva: Open Canva Downloader on your browser.
- Input the URL: Enter the webpage URL you want to save.
- Select Image Format: Choose the desired image format (JPEG or PNG).
- Download the Image: Click the download button, and your image will be saved to your device.
Using Canva Downloader has several benefits:
- High Quality: It provides high-resolution images that maintain the clarity of the original webpage.
- User-Friendly: The interface is straightforward, making it accessible for everyone.
- Customization Options: You can edit the image after downloading it, allowing for personalization.
In summary, Canva Downloader is a great choice for anyone looking to save a webpage as an image quickly and easily.
Also Read This: Follow This Guide on Facebook Video Thumbnail Download Mastery
Steps to Save a Webpage as an Image Using Canva
Saving a webpage as an image using Canva is a straightforward process that anyone can master. Whether you’re a beginner or more experienced, you’ll find it easy to follow these steps. Let’s dive right into how you can capture a webpage beautifully with Canva.
- Open Canva: First, navigate to the Canva website. If you don't have an account, you’ll need to sign up, which is quick and free.
- Access the Downloader: Look for the Canva Downloader feature. It should be easy to locate on the homepage or within your dashboard.
- Paste the URL: Copy the URL of the webpage you want to save and paste it into the designated field in Canva Downloader.
- Choose the Image Format: Select the format in which you want to save the image. Canva usually offers options like PNG and JPEG.
- Adjust Settings: If available, adjust any settings to customize the image according to your needs, such as size or quality.
- Download the Image: Click the download button, and your image will be processed. Once completed, it will be saved to your device.
And there you have it! With these simple steps, you can save any webpage as an image using Canva.
Also Read This: How VectorStock Fuels Creativity and Innovation for Designers
Benefits of Using Canva for Saving Webpages
Canva is not just a design tool; it offers several advantages when it comes to saving webpages as images. Here are some notable benefits that make it a great choice:
- User-Friendly Interface: Canva's interface is intuitive and easy to navigate, making it accessible for users of all skill levels.
- High-Quality Images: The platform produces images with excellent resolution, ensuring your saved webpage looks sharp and clear.
- Editing Capabilities: After downloading, you can edit the image directly in Canva. You can add text, graphics, or any design elements to enhance your image.
- Multiple Formats: Canva allows you to choose from various formats, catering to different needs, whether for web use, presentations, or prints.
- Cloud Access: Your designs are stored in the cloud, allowing you to access them from any device whenever you need them.
In summary, using Canva for saving webpages offers a blend of simplicity and advanced features that can elevate your experience.
Also Read This: Earnings for Selling Photos on Adobe Stock
Common Issues When Saving Webpages as Images
While saving webpages as images is generally a smooth process, you may encounter a few common issues along the way. Knowing these can help you troubleshoot effectively. Here are some frequent problems and their solutions:
- Image Quality Issues: Sometimes, saved images may appear pixelated or blurry. Ensure you select the highest quality setting available in Canva.
- Incomplete Webpage Capture: Occasionally, not all elements of the webpage may be captured. If this happens, try using a different method or adjusting the settings in Canva to include more content.
- Browser Compatibility: Some users may experience issues depending on their web browser. If you run into problems, switching to another browser can often resolve them.
- Slow Download Speeds: Large images may take longer to process. Be patient, and ensure your internet connection is stable.
- Account Issues: If you’re having trouble accessing Canva, ensure you’re logged in and that your account is in good standing.
By being aware of these common issues and their solutions, you can save your webpages as images with confidence!
Also Read This: How to Geo-Tag Images for Marketing Purposes
Frequently Asked Questions
When it comes to saving webpages as images, many people have similar questions. Here, we address some frequently asked questions to help clarify any doubts you might have:
- Can I save a complete webpage as an image? Yes, you can save a complete webpage, including text and images, by using tools like Canva Downloader or browser extensions designed for this purpose.
- Is there a limit to the size of the webpage I can save? Generally, there might be limits depending on the tool you use. However, Canva usually allows for substantial webpage sizes without issues.
- What image formats can I choose from? Most tools, including Canva, offer various formats such as JPEG, PNG, and sometimes PDF, allowing flexibility based on your needs.
- Do I need special software to save a webpage as an image? No special software is needed. You can use online tools, browser extensions, or platforms like Canva that run directly in your browser.
- Can I edit the image after saving it? Yes! With Canva, you can edit the image after saving it, adding text or graphics to customize it further.
- Will saving a webpage as an image keep its formatting? Most tools aim to keep the original formatting, but there might be slight differences depending on the tool and webpage structure.
Conclusion on Saving Webpages as Images
Saving webpages as images is a valuable skill that can enhance your productivity and creativity. With tools like Canva, the process becomes simple and effective, allowing you to keep essential information visually accessible. By understanding the methods and potential issues, you can confidently capture and preserve your favorite web content.

 admin
admin








