If you've ever found yourself watching a video that's upside down or tilted to one side, you know how frustrating it can be. Thankfully, VLC Media Player offers a simple solution! In this post, we’ll explore how to rotate videos using VLC so that you can enjoy your clips just the way they were intended. Whether it’s for personal use or to improve your content creation, knowing how to adjust your video playback can make all the difference.
Why You Might Need to Rotate Videos
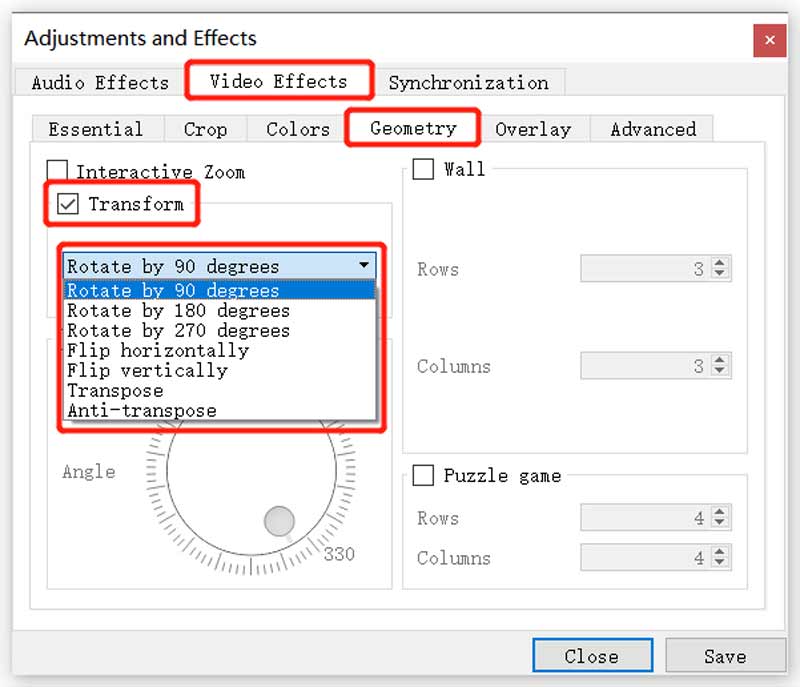
There are various scenarios where you might find yourself needing to rotate a video. Here are some of the most common reasons:
- Improper Orientation: Sometimes, videos taken with mobile devices or action cameras can end up sideways or upside down due to how they were filmed. It’s all too easy to forget to hold your device the right way!
- Editing Mistakes: If you’re working on a video project and realize that footage is rotated incorrectly, it’s crucial to address this before finalizing your edits. Proper orientation ensures a professional-looking end result.
- Content Sharing: Whether you’re sharing videos on social media or streaming platforms, maintaining the correct orientation can significantly affect viewer engagement. A tilted video might leave viewers confused or frustrated!
- Archiving Family Memories: If you have cherished home videos that were recorded in various orientations, rotating them for proper playback can help you relive those moments without any distractions.
In summary, rotating videos is not just a minor adjustment; it's essential for ensuring that your content is enjoyable and accessible to everyone. So, let’s get started on how you can easily rotate videos in VLC Player!
Also Read This: how to make image cover from video clip
3. Step-by-Step Guide to Rotate Videos in VLC
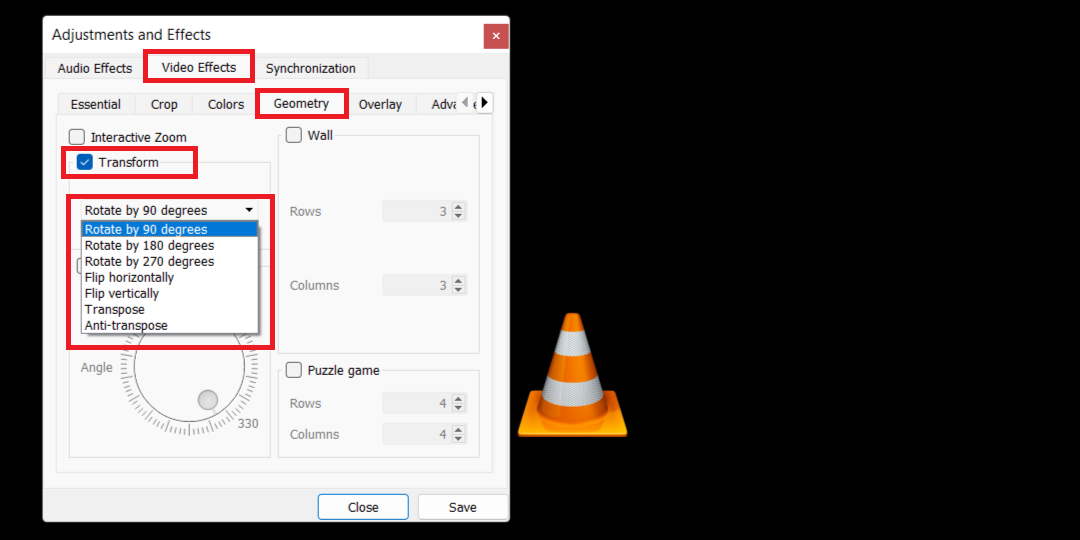
Rotating videos in VLC Player is a straightforward process that anyone can handle. Whether you have a video recorded in the wrong orientation or just want to change the angle for better viewing, VLC makes it easy. Let’s break down the steps:
- Open VLC Player: Launch the VLC Player on your computer by double-clicking the application icon.
- Load Your Video: Click on Media in the top menu, then select Open File to browse for the video you want to rotate. Click Open to load it.
- Access Video Effects: Go to the top menu again, click on Tools, and then choose Effects and Filters (or press Ctrl + E for a shortcut).
- Select the Video Effects Tab: In the opened window, click on the Video Effects tab, and then hit the Geometry sub-tab.
- Enable Transform Option: Check the box that says Transform. You will see several options to rotate the video.
- Choose Your Rotation Angle: Select the rotation you prefer from the drop-down menu. Common options include:
- Rotate by 90 degrees
- Rotate by 180 degrees
- Rotate by 270 degrees
And voila! You’ve successfully rotated your video in VLC.
Also Read This: how do you print a reverse image
4. Saving the Rotated Video
Once you've rotated your video in VLC Player, you’ll likely want to save that adjustment to maintain the orientation. Here’s how to do it:
- Access Media Menu: First, click on Media in the menu bar again.
- Select Convert/Save: From the dropdown, select Convert/Save. You can also use the shortcut Ctrl + R.
- Choose Your Rotated Video: In the new window, click the Add button to select your rotated video. Click Convert/Save at the bottom.
- Set Conversion Options: Choose the Convert option. You’ll need to specify a destination file name and format under Destination. Make sure to give it a new name so you don’t overwrite the original!
- Access Profile Settings: Next, you might want to select a profile that suits your playback needs. You can select one or create a new profile by clicking the wrench icon.
- Start the Conversion: Finally, hit the Start button to save your rotated video. You can monitor progress in the player’s timeline.
After the process is complete, locate your newly saved file at the destination you specified. Enjoy your perfectly rotated video on any device!
Also Read This: Who is Peanut Hawk on YouTube and What Makes His Content Unique
Troubleshooting Common Issues
So, you've decided to rotate your video in VLC Player, but sometimes things don’t go as smoothly as we hope. No need to fret! Here’s a guide to help you troubleshoot some common issues you might encounter:
- Video Not Rotating: If your video isn't rotating, make sure you’ve followed all the steps correctly. Double-check that you've applied the transformation by navigating to Tools > Effects and Filters, and then ensuring you've set the rotation angle properly.
- Playback Issues: Sometimes, after you’ve rotated the video, you may experience lag or stuttering. This can happen due to hardware limitations. Try lowering the video quality in VLC to see if that smooths out playback.
- Settings Not Saving: If you find that your rotation settings revert back every time you close VLC, remember that you need to save your settings. Try heading to Tools > Preferences and check the Save settings option.
- Video Quality Deterioration: Rotating might lead to a dip in quality. Consider exporting the video after rotating instead of just playing it from VLC, which can help maintain or enhance quality.
If you encounter issues outside of these common problems, checking the VLC forums or support pages can be extremely helpful. The VLC community is robust, and someone might have faced a similar issue!
Conclusion
Rotating videos in VLC Player can be a game-changer for achieving the perfect playback experience. Whether you're trying to fix a wrongly oriented video from a recent vacation or adjusting a film for a presentation, VLC offers a straightforward solution.
With just a few clicks, you can rotate your videos and ensure they play exactly how you envisioned. Here’s a quick recap of what we covered:
- Access the Effects and Filters menu to make adjustments.
- Choose the right angle for rotation based on your needs.
- Don’t forget to save your settings!
So, go ahead and make the most of your video content without it being trapped in the wrong orientation. And remember, if things don’t go as planned, troubleshooting is only a few steps away. Happy viewing!
 admin
admin








