Are you looking to give your images a fresh look in Apple Pages? Rotating an image can be a simple yet effective way to enhance your document’s visual appeal. Whether you want to straighten a landscape photo, adjust an image for better alignment, or simply create a unique layout, knowing how to rotate images in Pages is a valuable skill. In this guide, we'll walk you through the process step-by-step, making it as easy as pie!
Step-by-Step Guide to Rotating Images
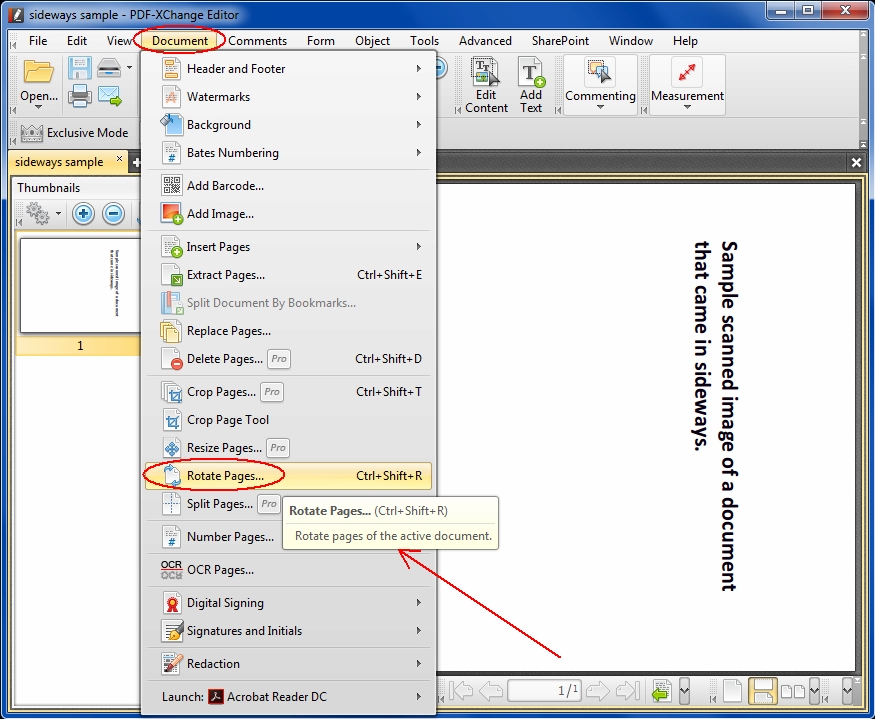
Rotating an image in Apple Pages is straightforward and allows for some creativity. Follow these steps:
- Open Your Document:
Launch Apple Pages and open the document containing the image you want to rotate. If you’re starting fresh, you can create a new document by choosing a template that suits your needs.
- Select the Image:
Click on the image you wish to rotate. You'll notice that small handles appear around the image, indicating that it’s selected and ready for editing.
- Access the Format Panel:
Look for the Format panel on the right side of your screen. If it’s not visible, click on the Format button in the toolbar to bring it up. This panel contains various options for adjusting your image.
- Rotate the Image:
Within the Format panel, you will see a section labeled Arrange. Here, you can adjust the rotation degree in one of the following ways:
- Rotation Slider: Drag the slider to rotate the image clockwise or counterclockwise.
- Input Angle: You can also type a specific rotation angle into the box next to the slider.
Try different angles until the image looks just right!
- Fine-tune Positioning:
After rotating, you may want to reposition your image for optimal layout. Click and drag the image to adjust its new placement. You can also use arrow keys for precision adjustments.
- Save Your Changes:
Don’t forget to save your document to preserve your changes. You can simply click File then Save, or use the shortcut ⌘S.
And there you have it! Rotating an image in Pages is a quick and easy process that can make a big difference in your documents. Experiment with angles and positioning to create the perfect look!
Also Read This: How to Resize Sublimation Images Correctly
Using the Format Panel for Image Rotation
When it comes to rotating images in Pages, the Format Panel is your best friend! It’s a powerful tool that gives you precise control over how your images look. Whether you want to rotate an image to a specific angle or just make a quick adjustment, the Format Panel makes it easy. Here’s how you can do it:
1. *Select Your Image: Start by clicking on the image you want to rotate. Once selected, a set of formatting options will appear.
2. Open the Format Panel: If you don’t see the Format Panel, simply click on the “Format” button located in the top right corner of the Pages window. This will reveal a sidebar loaded with options tailored for your selected image.
3. Locate the Arrange Tab: In the Format Panel, you’ll find multiple tabs. Click on the “Arrange” tab, where you will discover the rotation options.
4. Adjust the Angle: You should see a box labeled “Rotation.” You can adjust the rotation angle by dragging the slider or inputting a specific angle in degrees. You can rotate your image in 90-degree increments by clicking the arrows next to the rotation degrees.
5. Blindfold Rotation: If you want to rotate your image freely, simply click and drag the circular handle at the top of the image. You’ll see the image rotate in real-time!
And voila! With just a few clicks, you’ve mastered the art of image rotation using the Format Panel. Isn’t that easy?
Also Read This: A Collection of Beautiful Landmarks Across the USA in Pictures
Keyboard Shortcuts for Quick Rotation
For those who are all about efficiency, using keyboard shortcuts to rotate images in Pages can really speed up your workflow. Here’s how to do it without even breaking a sweat:
1. Standard Rotation: If you want to quickly rotate an image 90 degrees clockwise, simply select the image and press Command + Shift + R. Easy peasy!
2. Counterclockwise Rotation: For a quick rotate counterclockwise, the shortcut is Command + Shift + L. This is especially handy when you’re trying to achieve that perfect orientation.
3. Freeform Rotation: While Pages doesn’t have a direct shortcut for freeform rotation, you can still hold down Command while clicking and dragging the rotation handle for additional flipping effects.
4. Combining with Other Shortcuts: Pair these rotation shortcuts with Command + Z* to quickly undo any unwanted changes. This way, you can experiment with different angles without the fear of permanently altering your image.
Using keyboard shortcuts can feel like typing shorthand; it just makes everything quicker and more efficient! Give them a try next time you’re fine-tuning your images in Pages.
Also Read This: Getty Images vs Getty Images: Comparing Two Leading Stock Photography Platforms
5. Common Issues and Troubleshooting
When you're trying to rotate an image in Pages, you might encounter a few hiccups along the way. Don't worry; you're not alone! Let’s take a look at some common issues and how to fix them.
- Image Not Rotating: If you find that your image isn't rotating, it might be locked. To unlock it, right-click on the image and check if the "Lock" option is checked. If so, uncheck it, and try rotating again.
- Rotation Handle Missing: Sometimes, you might not see the rotation handle (the circular arrow) when you select the image. Make sure you're clicking on the image itself and not a text box or another element overlapping it.
- Image Quality Deterioration: After rotating, your image may appear pixelated or blurry. This can happen if the image has been stretched or resized significantly. To maintain quality, always start with a high-resolution image.
- Cannot Edit After Rotation: If your image seems “frozen” after rotation, check if it’s been converted into a format that’s not editable. To revert to a more flexible format, you may need to insert the original image again.
- Software Crashing: If Pages crashes when you’re working with images, try restarting the app. If the problem persists, consider updating your software or checking for conflicting extensions.
By giving attention to these common issues, you’ll be well on your way to smoothly rotating images in Pages without any fuss!
6. Conclusion
Rotating images in Pages can be a straightforward task once you get the hang of it. Whether you're adjusting a photo for a presentation or creatively placing an image in a document, knowing the ins and outs of this process will enhance your design skills significantly.
Here’s a quick recap of what we discussed:
- Understanding the rotation options available in Pages.
- Using the rotation handle for swift adjustments.
- Accessing the Arrange menu for more precise control over your images.
- Common troubleshooting tips to handle any issues that might arise.
So next time you're working on a project, remember that rotating an image can add that perfect touch you're looking for. Embrace your creativity, play around with angles, and don’t be afraid to experiment. After all, that’s what design is all about!
 admin
admin








