Ever uploaded a video on YouTube only to realize it's upside down or sideways? Don't worry; you’re not alone! Many creators face this issue, and thankfully, YouTube has simplified the process of rotating videos. In just a few easy steps, you can fix the orientation of your video to make it viewer-friendly. Let’s explore what video rotation is all about and how you can make those adjustments effortlessly!
Understanding the Need to Rotate Your Videos
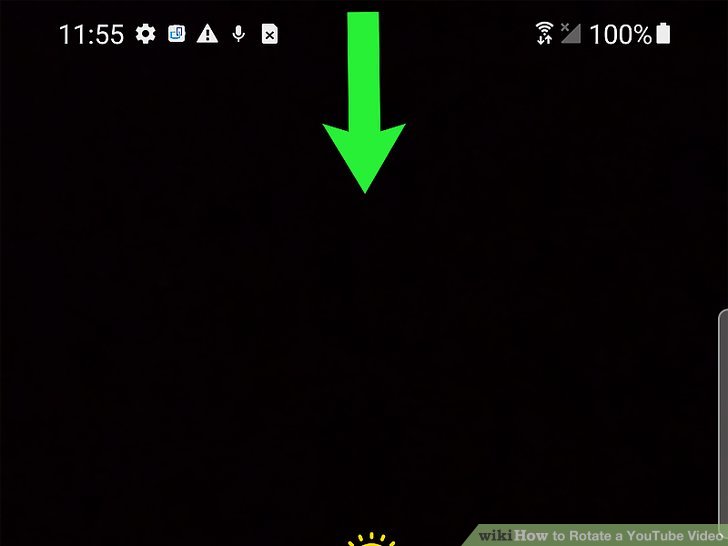
So, why would you need to rotate your videos in the first place? The reasons can vary greatly, but here are some common scenarios:
- Accidental Recording Orientation: Many smartphones and cameras allow you to record in multiple orientations. It’s easy to forget to adjust, leading to videos that appear sideways or upside down.
- Vertical Video Syndrome: In today’s mobile world, shooting videos vertically has become common. However, if you intended to create a landscape video, you might want to rotate it for better presentation.
- Creative Decisions: Sometimes, a specific rotation might enhance your video's aesthetic or storytelling. Maybe rotating a shot gives it a fresh perspective that aligns better with your content.
You might be wondering, why is it so crucial to ensure your videos are oriented correctly? Here are some points to consider:
- User Experience: Viewers expect videos to be easy to watch. A poorly oriented video can lead to frustration and may cause viewers to click away.
- Professionalism: Whether you are a budding content creator or a seasoned filmmaker, having well-edited and properly oriented videos enhances your professionalism and brand image.
- Engagement Rates: When videos are easy to view, viewers are likely to engage more—be it through likes, comments, or shares. Proper orientation can directly affect your video's success.
Ultimately, rotating your videos properly can make a significant impact on how your audience perceives and interacts with your content. It's a small tweak that offers big rewards! So, let’s get into the straightforward process of making those rotations happen on YouTube.
Also Read This: How to Log Out of YouTube Remotely for Extra Security
3. Step-by-Step Guide to Rotate Your Video on YouTube
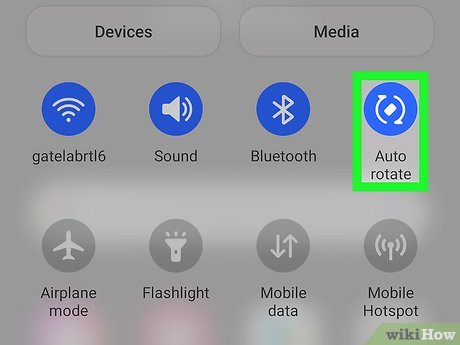
If you've decided that it’s time to rotate your video on YouTube, you’re in the right place! This step-by-step guide will walk you through the entire process, making it as easy as pie. Let’s get started!
- Log into Your YouTube Account: First things first, you'll need to log into your YouTube account. If you already have your original video uploaded, simply navigate to your channel.
- Go to YouTube Studio: Click on your profile icon at the top-right corner of the page, and select “YouTube Studio” from the drop-down menu. This will take you to the management interface for your channel.
- Select Videos: Once you're in YouTube Studio, look for the “Content” option in the left sidebar. Click on it, and you'll see all your uploaded videos listed there.
- Choose the Video You Want to Edit: Find the video that you want to rotate. Hover over it, and you’ll notice a few options appearing. Click on the “Details” (pencil icon) next to the video you wish to edit.
- Open the Video Editor: Now that you’re in the video details screen, scroll down a bit, and you’ll see the option for “Editor” on the left-hand menu. Click on “Editor” to open YouTube’s editing tools.
- Locate the Rotation Options: Once inside the editor, look for the “Transform” section on the right side. Here, you will find rotation tools, usually represented by a rotation icon or slider.
- Adjust the Rotation: Using the rotation slider, you can turn your video left or right. You can easily rotate it by 90, 180, or 270 degrees, or adjust it to a precise angle if you prefer. Just drag the slider until your video is oriented the way you like it!
- Preview Your Changes: Don’t forget to hit the “Play” button to preview your video before making it public again. This way, you can ensure that everything looks just right.
- Save Your Edits: Once you’re happy with the adjustments, make sure to click “Save” at the top right corner. Your video will begin processing, and after a few moments, your changes should be live!
And just like that, you’ve rotated your video on YouTube! It’s a straightforward process, but if you ever hit a snag or feel unsure, don't hesitate to consult YouTube's support or community forums. Now, let’s look at using
Also Read This: Where to Watch How to Train an Alpha Full Movie on YouTube
4. Using YouTube's Editing Tools for Video Rotation
YouTube offers some built-in editing tools that can simplify the process of rotating your video without needing fancy software or external applications. Here's how you can make the most of these tools:
1. Straightforward Interface: YouTube’s editing tools are user-friendly, making it accessible for everyone! The visual interface allows for intuitive navigation, so you won't feel lost even if you’re not the most tech-savvy individual.
2. Basic Yet Effective Edits: While YouTube's editor doesn’t have all the bells and whistles of professional editing software, it still provides essential features like cutting, trimming, and of course, rotating. These features are often all you need to tweak your video just right.
3. No Download Required: One of the best things about using YouTube’s tools is that you won’t need to download any additional software. Everything can be done right in your browser, which saves time and effort.
4. Retain Video Quality: Unlike some other programs that might compress your video, YouTube strives to maintain your video’s quality throughout the editing process. This means you can rotate and save your video without worrying about unwanted quality loss.
5. Post-Edit Enhancement: After you've rotated your video, you can continue to enhance it using other features within the YouTube editing suite. Add music, insert cards, or create end screens to better engage your audience.
If you're looking to make quick adjustments to your videos, YouTube's editing tools are both powerful and convenient. Whether you’re a casual uploader or a more serious content creator, knowing how to rotate a video correctly can save you time and enhance your content! Remember, practice makes perfect!
Also Read This: How to Remove YouTube from Your TV and Revert to Regular Viewing
5. Alternative Methods for Rotating Videos Before Upload
If you find that the built-in YouTube editor isn’t quite cutting it for your video rotation needs, there are plenty of alternative methods to get the job done before uploading your footage. Sometimes, it’s more efficient to rotate your video using software or apps that offer more control and tools. Let's explore a few options!
1. Video Editing Software: Programs like Adobe Premiere Pro, Final Cut Pro, or even iMovie allow you to rotate your video with just a few clicks. Here’s how you can do it:
- Import your video into the software.
- Locate the rotation settings (usually found in the effects or transform properties).
- Rotate your video 90 degrees, 180 degrees, or whichever is needed.
- Export the video in your desired format.
2. Mobile Apps: If you're editing on the go, there are several apps available on both iOS and Android that make video rotation a breeze. Some popular ones include:
- InShot
- VivaVideo
- KineMaster
Simply check the app's editing features, and you’ll find options for rotating your videos. Most of these apps are user-friendly and intuitive!
3. Online Video Editors: Don’t want to download software? There are many online video editing tools, such as:
- Clideo
- Kapwing
- VEED.IO
These platforms allow you to upload your video, rotate it, and then download the finished product without any fuss. Just be mindful of the file size limits!
Using these alternative methods can often save you time and frustration, especially if you’re working with larger files or require more precise edits. Explore these options to find what best fits your style, and keep your videos looking sharp and professional even before they hit YouTube!
Also Read This: How Much Money Is 8 Million Views on YouTube? Revenue Potential
6. Common Issues and Troubleshooting Tips
Even with the best intentions and the right tools, things can occasionally go awry when you're trying to rotate videos on YouTube. Below are some common issues you might encounter and tips on how to troubleshoot them.
1. Video Not Rotating as Expected: If your video doesn’t seem to rotate correctly during the editing process, check the following:
- Ensure you’ve saved the changes before previewing. Sometimes, a simple oversight can lead to confusion!
- Double-check the rotation settings to make sure you’ve selected the correct angle.
2. File Format Issues: If you are unable to upload your rotated video, it might be due to an unsupported file format. YouTube supports formats like MP4, AVI, and MOV:
- Convert your video to a compatible format using converters like HandBrake or any online conversion tool.
- Check the codec settings during the conversion to ensure the file becomes upload-ready.
3. Uploading Problems: If your video upload is taking too long or fails repeatedly:
- Check your internet connection to ensure stability.
- Try reducing the video size or resolution; sometimes larger files can cause uploading issues.
4. Quality Loss: If after rotation your video appears grainy or pixelated:
- Ensure you are exporting at a high resolution and quality setting.
- Always preview your video before final export to catch any potential quality issues.
Staying calm and methodical can help you navigate these issues effectively. With a little persistence, you’ll have your videos rotated and ready for their audience in no time. Happy uploading!
Conclusion: Enhancing Your Video Quality with Rotation
Rotating your video on YouTube is not just about correcting orientation; it's a crucial step in enhancing overall video quality and viewer engagement. Properly oriented videos provide a better viewing experience, and ensuring your content is easy to watch can significantly impact viewer retention and satisfaction.
Here are some key points to consider:
- First Impressions Matter: A well-aligned video creates a positive first impression and encourages viewers to keep watching.
- Professionalism: Correctly rotated videos reflect professionalism and attention to detail, helping to build credibility with your audience.
- Accessibility: Correcting the video’s orientation makes it accessible to a wider audience, ensuring that everyone can enjoy your content fully.
Moreover, remember to review your video after rotation to confirm that all visual elements, text, and graphics are still clear and properly positioned. It is also a good idea to check the audio sync, as rotation and editing can sometimes affect timing.
| Benefits of Video Rotation | Impact on Engagement |
|---|---|
| Improves viewer experience | Higher retention rates |
| Enhances aesthetic appeal | Better user satisfaction |
| Increases accessibility | Wider audience reach |
In conclusion, taking the time to rotate your video appropriately can lead to a more polished presentation, ultimately enhancing your channel's quality and appeal.
 admin
admin








