Have you ever found yourself needing to rotate an image you've snipped, perhaps for a presentation or a social media post? It's a common scenario that many of us encounter! Whether it's to fix an upside-down snip or simply to adjust the angle for aesthetic purposes, rotating an image can be incredibly simple once you know how to do it. In this guide, we'll walk you through the basics of snipped images and how to rotate them effectively. Get ready to enhance your visual content!
Understanding Snipped Images
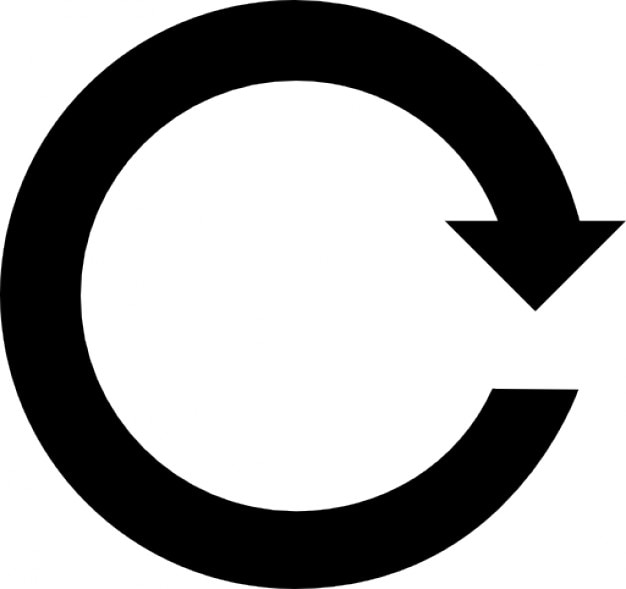
So, what exactly are snipped images? In simple terms, a snipped image refers to a portion of your screen that you've captured using a snipping tool—like the Snipping Tool on Windows or Snip & Sketch. These tools allow you to take screenshots of selected areas, whether it's a full window, a rectangular portion, or even a freeform capture. This is particularly useful for sharing specific information without including unwanted elements from the rest of your screen.
Here’s to help you grasp what snipped images are all about:
- Capture Options: Snipping tools offer various capture options, such as the ability to select a rectangular area, a freeform shape, or a full window.
- Simplicity: Snipped images are easy to create and can be saved in multiple formats—like PNG or JPEG—making them versatile for various uses.
- Editability: Once you've captured an image, you can easily edit it, which includes cropping, annotating, and yes—rotating it!
These characteristics make snipped images an incredibly handy resource for anyone looking to capture and manipulate visual content effortlessly. Whether you’re a student, a professional, or just someone who enjoys sharing ideas visually, snipped images can become an invaluable part of your toolkit. Now that we understand what they are, let's delve into how to rotate them with ease!
Also Read This: Why Designers Are Drawn to Imago Images for Premium Stock Visuals
Rotating Images Using Built-in Tools
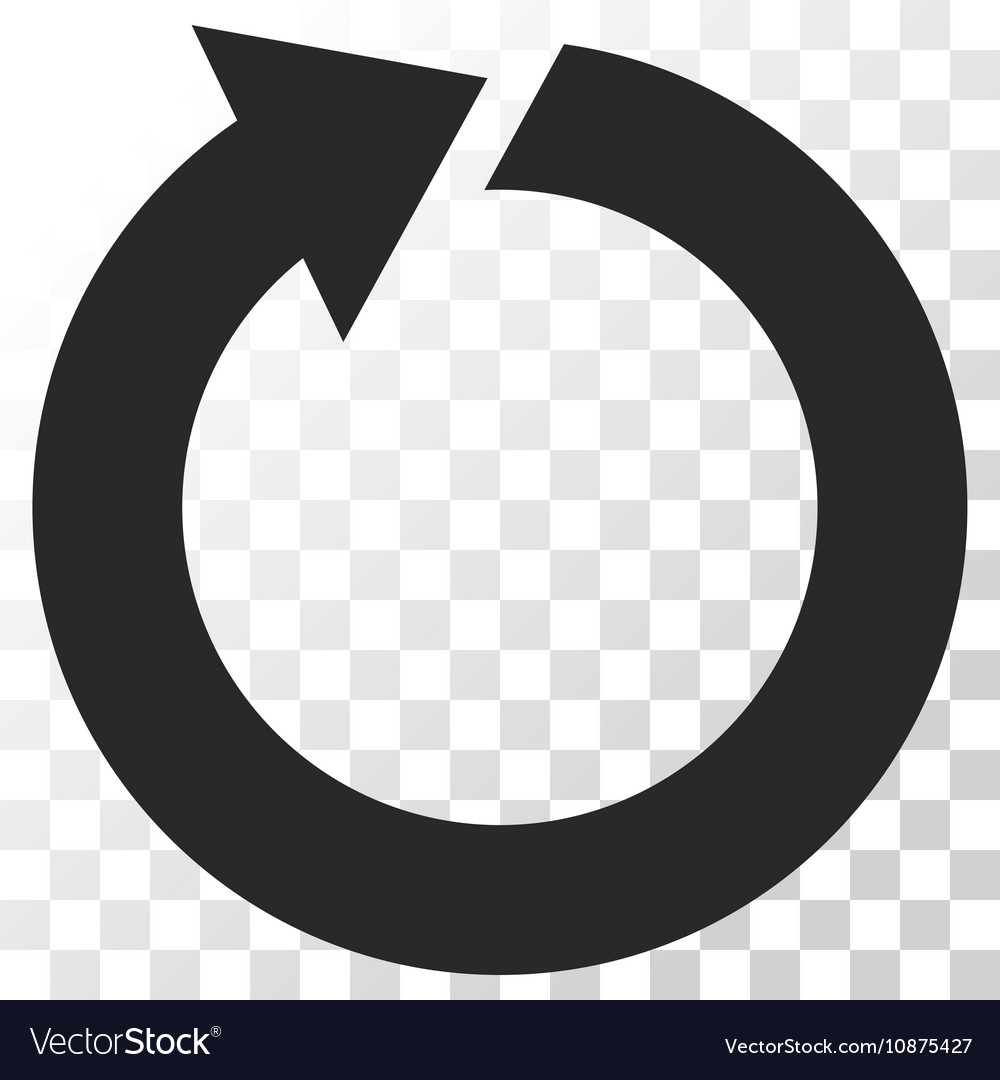
When it comes to rotating a snipped image, one of the easiest and most convenient ways is to utilize the built-in tools available on your computer. Most operating systems have basic image editing features that allow you to manipulate images without the need for additional software.
For example, if you're using Windows, the built-in Microsoft Photos app is a great option. Simply follow these steps:
- Right-click on the snipped image you want to rotate.
- Select Open with and choose Photos.
- Once the image opens, look for the rotate icon (usually a circular arrow) at the top or bottom.
- Click the icon until the image is oriented the way you want it.
- Don’t forget to save your changes by clicking on the save icon!
If you're on a Mac, the Preview app makes it just as simple:
- Open your snipped image in Preview.
- From the menu bar, select Tools.
- Choose Rotate Left or Rotate Right to adjust the image.
- To save the changes, simply click File and then Save.
These built-in tools are user-friendly and perfect for anyone who wants to make quick adjustments without diving into complicated software. Plus, they save you the hassle of downloading anything extra!
Also Read This: how to download adobe stock preview
Using Third-Party Software for Image Rotation
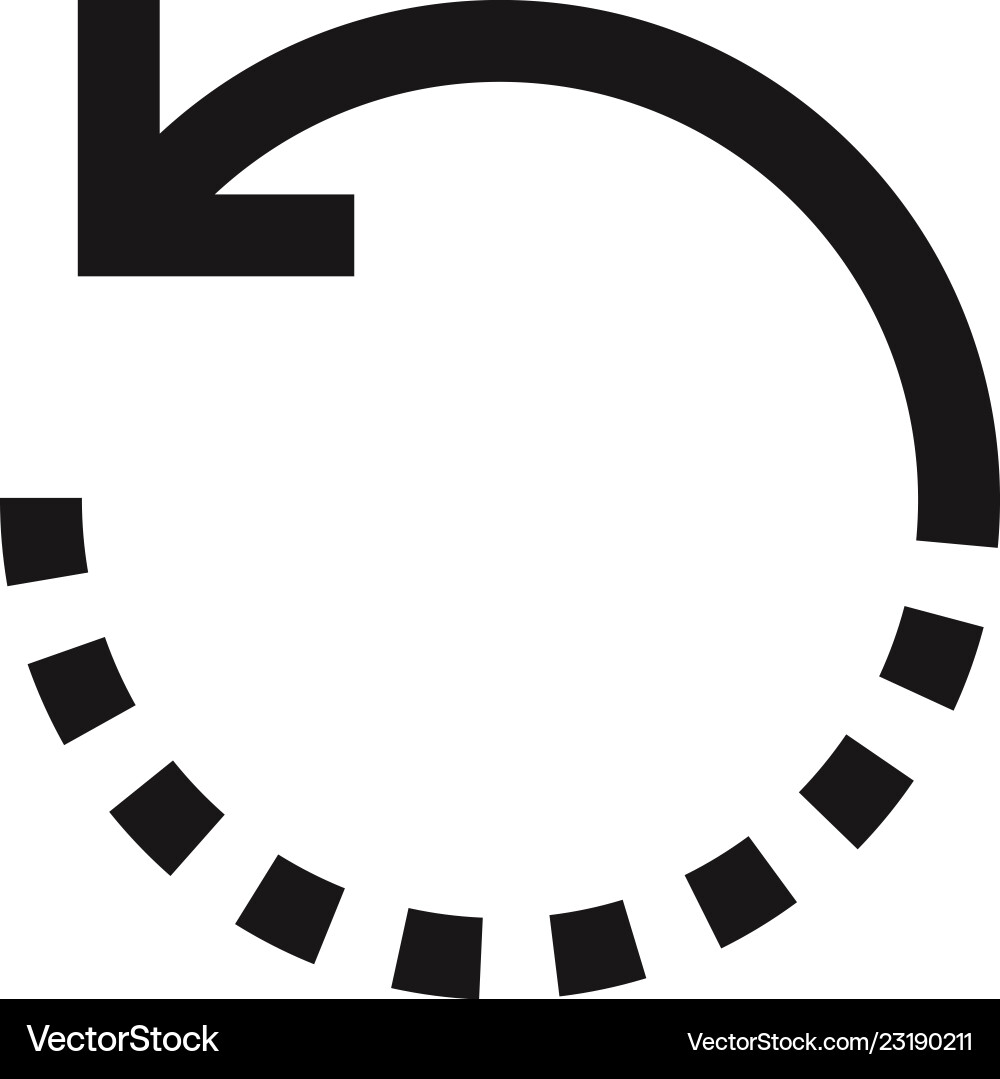
If you’re looking for more advanced features for rotating images, third-party software can be an excellent option. There are many programs available that not only allow you to rotate images but also offer a wide range of editing capabilities. Here are some popular choices:
- Adobe Photoshop: If you’re into professional editing, Photoshop is a powerful tool. You can rotate images precisely using the Transform tool or simply by using the shortcut Command + T (Mac) or Ctrl + T (Windows).
- GIMP: This free, open-source software is a favorite among many digital artists. To rotate an image in GIMP, just open the image, go to Image on the menu bar, select Transform, and then choose either Rotate 90° clockwise or Rotate 90° counterclockwise.
- IrfanView: A lightweight and quick image viewer that's especially popular for batch processing. After opening your image, navigate to the Image menu to find rotation options.
Using third-party software may seem daunting at first, but most of them offer intuitive interfaces and resources to help you get started. Whether you're editing a photo for personal use or creating images for professional purposes, you'll find that these tools provide exactly what you need for rotating images effortlessly.
Also Read This: how do i share my adobe stock account
Tips for Keeping Image Quality Intact
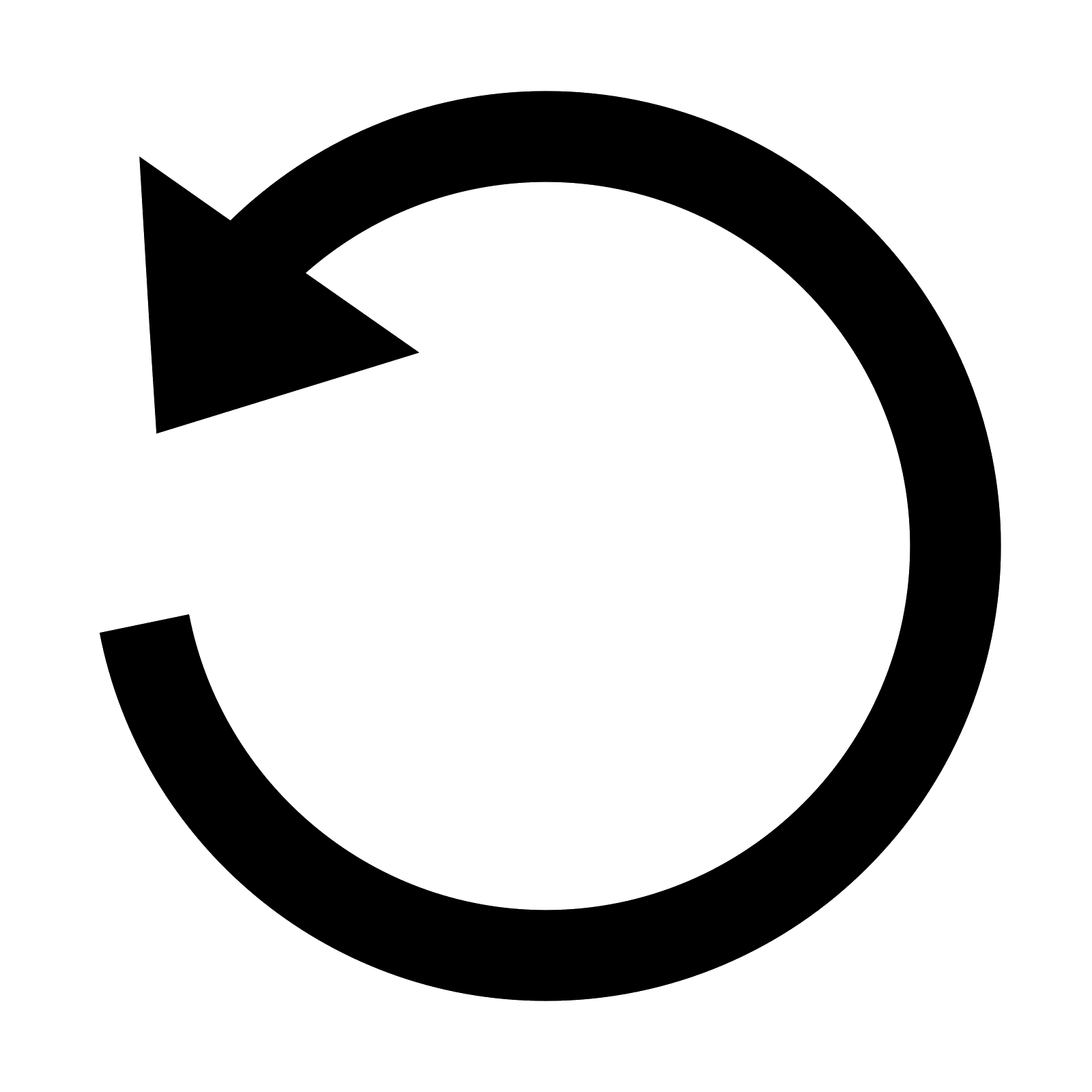
When you’re editing images, especially when it comes to rotating them, it’s essential to maintain their quality. Here are some handy tips to help you preserve that stunning sharpness and clarity:
- Use a High-Quality Source: Always start with the highest resolution image available. The better the quality of your original image, the less likely you'll experience degradation when rotating.
- Choose the Right Software: Not all image editing software treats image quality the same. Go for professional-grade options like Adobe Photoshop, GIMP, or even some reputable online tools that support high-quality edits.
- Avoid Excessive Rotations: Each time you rotate and save an image, it can lose some quality. Try to limit the number of times you edit the same image.
- Save in Lossless Formats: When you’re done editing, save your image in a lossless format like PNG or TIFF instead of JPEG. This prevents further loss of quality that happens with lossy formats.
- Check Your Compression Settings: If you have to save your image in JPEG, make sure to adjust the compression level. Lower compression means better quality, but larger file size.
- Preview Your Edits: Before finalizing any rotation or adjustment, always preview your changes. This helps catch any quality loss before it’s too late.
By following these tips, you should feel more confident that your images will retain their quality, even after rotating. Happy editing!
Conclusion
Rotating a snipped image may seem like a simple task, but it’s one that comes with its own set of challenges, especially when it comes to preserving quality. Throughout this post, we've explored various methods for rotation, from using built-in tools within your operating system to utilizing advanced image editing software. Remember, the key to seamless editing lies in understanding the tools at your disposal and applying them correctly.
Ultimately, the goal is to enhance your images without compromising their integrity. So whether you're prepping a stunning photo for a blog, creating a professional presentation, or just wanting to make your personal memories look their best, applying the right techniques will help you achieve that.
Don't forget to experiment and find a process that works for you. And remember, practice makes perfect! The more you rotate and edit images, the more skilled you'll become at maintaining their quality. So go ahead, unleash your creativity, and enjoy the art of image editing!
 admin
admin








