When you work with PDF documents that contain images, you might find that the images are too large or too small for your needs. Resizing PDF images can enhance your documents' readability and appearance. Whether you want to reduce file size for easier sharing or improve image clarity for printing, understanding the need for resizing is essential.
There are several reasons why resizing might be necessary:
- File Size Management: Large images can lead to hefty PDF files that are difficult to share.
- Improved Load Times: Smaller images help your PDF load faster, especially on mobile devices.
- Better Layout: Resizing can help fit images perfectly within the text or other design elements.
- Enhanced Quality: Sometimes, images may need resizing to enhance their quality or resolution for printing.
Exploring Different Tools for Resizing PDF Images
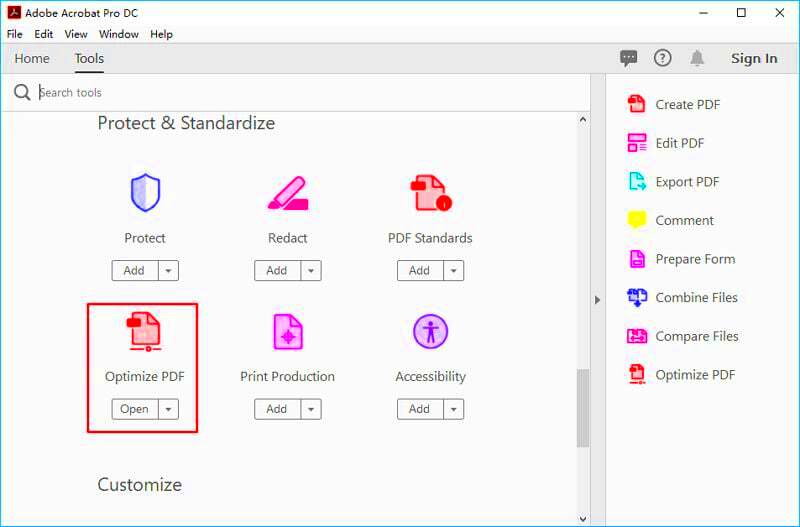
Several tools can help you resize images within PDF files, each with its own unique features. These tools can be categorized into online platforms and desktop software:
Online Tools
Online tools are convenient because they don’t require installation. Here are a few popular options:
- Smallpdf: A user-friendly platform that allows for quick resizing.
- PDF Resizer: This tool offers batch processing for multiple files.
- ILovePDF: Known for its versatility, it provides various PDF editing features.
Desktop Software
If you prefer offline solutions, consider these software options:
- Adobe Acrobat: A powerful tool with advanced resizing features, perfect for professionals.
- PDF-XChange Editor: Offers a range of editing tools, including resizing options.
Also Read This: How to Add a Photo to Your Dailymotion Profile
Step-by-Step Guide to Resizing PDF Images Using Online Tools
Resizing PDF images using online tools can be simple and effective. Here’s a step-by-step guide using Smallpdf as an example:
- Visit the Smallpdf website: Navigate to their PDF resizer tool.
- Upload your PDF: Click on the "Choose File" button and select the PDF you want to resize.
- Select resizing options: You can choose to resize the entire document or specific images.
- Adjust the size: Use the provided sliders or input fields to set your desired dimensions.
- Download the resized PDF: After processing, click the download button to save your newly resized PDF.
This method is straightforward and works well for quick adjustments. Remember to check the quality after resizing to ensure it meets your expectations.
Also Read This: How to Create a Big Mouth Hippo Fun Crafts Tutorial on Dailymotion
Using Desktop Software for Resizing PDF Images
When you want more control over your PDF images, using desktop software can be a great choice. Unlike online tools, desktop applications often provide advanced features that cater to professionals and those who need precision. Let’s explore some popular desktop software options and how to use them effectively for resizing.
Popular Desktop Software
- Adobe Acrobat Pro: This industry-standard software allows you to resize images within PDFs with ease. You can manipulate the size and resolution of images, ensuring they look just right.
- PDF-XChange Editor: A versatile tool that supports various editing functions, including resizing. It's great for users looking for a feature-rich option.
- Foxit PhantomPDF: Known for its speed and efficiency, this software makes resizing images simple while maintaining high quality.
Steps to Resize Images
Here’s a quick guide on how to resize PDF images using Adobe Acrobat Pro:
- Open your PDF: Launch Adobe Acrobat and open the PDF file you want to edit.
- Select the image: Click on the image you wish to resize.
- Adjust the size: Drag the corners to resize or use the properties panel to input specific dimensions.
- Save your changes: Once satisfied, save the file to keep your resized images.
Using desktop software gives you the flexibility to make precise adjustments, ensuring your images fit perfectly within your PDF.
Also Read This: Center-Aligning Images in FPDF
Adjusting Image Quality While Resizing
When resizing images in PDFs, maintaining image quality is crucial. Poor quality can make your documents look unprofessional, so let’s talk about how to adjust quality while resizing.
Factors Influencing Image Quality
Several factors affect image quality during resizing:
- Original Resolution: Start with high-resolution images to achieve the best results.
- Resizing Method: Different methods (e.g., scaling up vs. down) can affect clarity. Scaling down generally preserves quality better than scaling up.
- File Format: Consider the format of your images. Formats like PNG and TIFF are lossless, while JPEG compression can reduce quality.
Tips for Maintaining Quality
To ensure your images remain sharp and clear, follow these tips:
- Use Professional Software: Programs like Adobe Acrobat Pro provide better control over image quality.
- Avoid Excessive Resizing: Try to stick close to the original size. If you need to enlarge an image, consider using vector images instead.
- Preview Before Saving: Always preview the resized image to check for any loss in quality before finalizing.
Also Read This: Here Is How to Download Thumbnail from Facebook Video
Common Issues and Troubleshooting Tips
While resizing PDF images can be straightforward, you might encounter some common issues. Don’t worry; troubleshooting these problems is often easy. Let’s look at some typical challenges and how to solve them.
Common Issues
- Image Quality Loss: Resizing can sometimes lead to pixelation or blurriness.
- Inconsistent Dimensions: Images may not resize uniformly, leading to a misaligned layout.
- Software Crashes: Large files can cause desktop software to freeze or crash.
Troubleshooting Tips
Here’s how you can address these issues:
- Check Image Quality: Always start with high-resolution images and avoid excessive enlargement.
- Align Your Images: Use alignment tools available in your software to keep images in line with text and other elements.
- Save Regularly: To prevent loss of work, save your progress frequently, especially with larger files.
If issues persist, consulting the software’s help section or online forums can provide additional solutions. Resizing should enhance your PDF images, not complicate your workflow!
Also Read This: Highest Followers On The Likee In USA 2023
Best Practices for Resizing PDF Images
When resizing PDF images, following best practices can make a world of difference. These guidelines help maintain quality while achieving the desired size and layout. Let’s explore some key strategies to ensure your resized images look great in your PDFs.
Choose the Right Tool
Using the right software is crucial. Here are some recommendations:
- Online Tools: Great for quick fixes, but ensure they support your file format.
- Desktop Software: Offers more features and better control over image quality.
Maintain Aspect Ratio
Keeping the aspect ratio intact is essential. Here’s why:
- Prevents distortion of images.
- Keeps the proportions of objects the same, enhancing the overall look.
Most resizing tools offer options to lock the aspect ratio; make sure to use this feature.
Optimize for the Medium
Consider where your PDF will be viewed:
- Web: Smaller file sizes are better for quicker loading times.
- Print: Use higher resolution images to ensure clarity.
Test Before Finalizing
Always preview your PDF after resizing images. Look for:
- Quality loss or pixelation.
- Alignment issues with text or other elements.
Also Read This: how to determine resolution of image
FAQ about Resizing PDF Images
Have questions about resizing PDF images? You're not alone! Let’s tackle some frequently asked questions to clear up common concerns.
What is the best format for images in PDFs?
Generally, PNG and TIFF formats are recommended for high quality. JPEG can work, but be mindful of its compression.
Can I resize images without losing quality?
Yes! Starting with high-resolution images and using quality software will help maintain clarity even after resizing.
How can I resize multiple images at once?
Many desktop software options, like Adobe Acrobat and PDF-XChange, offer batch resizing features. Look for options that allow you to process multiple images simultaneously.
Is it better to resize images before or after adding them to the PDF?
It’s often best to resize images before adding them to your PDF. This way, you can control quality and dimensions more effectively.
Conclusion on Resizing PDF Images
Resizing PDF images doesn't have to be a daunting task. By following best practices and using the right tools, you can enhance your documents significantly. Remember to focus on quality, maintain the aspect ratio, and optimize for your intended medium.
Whether you’re creating a professional report, a portfolio, or simply sharing images, taking the time to resize images properly will make your PDF stand out. With the knowledge gained from this guide, you’re well-equipped to handle resizing tasks with confidence. Happy editing!

 admin
admin








