When working with images in PDF format, resizing is often necessary. Whether you're preparing a presentation, creating marketing materials, or optimizing documents for web sharing, the size of your PDF images can greatly impact their quality and usability. Sometimes, large images can lead to slow loading times, making it frustrating for viewers. On the other hand, smaller images might not provide the clarity you need. Thus, knowing how to resize PDF images effectively is crucial for ensuring your visuals are both appealing and functional.
Getting Started with PDF Image Resizing
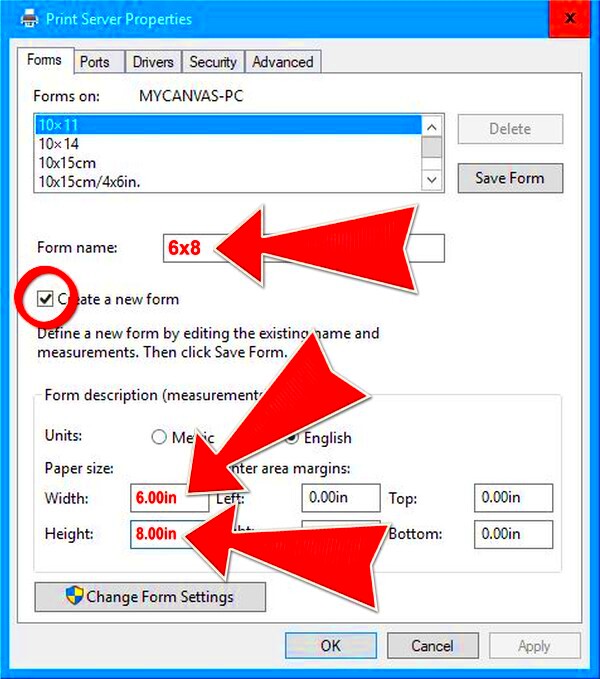
Before you dive into resizing your PDF images, it’s essential to understand a few key points. Here’s a quick guide to get you started:
- Know Your Purpose: Understand why you need to resize the image. Are you optimizing for web use or for print?
- Choose the Right Format: While PDF is common, sometimes converting to another format (like JPG or PNG) can make resizing easier.
- Set Your Dimensions: Determine the desired dimensions of your image. Think about the layout and where it will be used.
Once you have a clear understanding of these aspects, you can choose the best tools and methods for resizing your PDF images effectively.
Also Read This: adobe stock how to find high resolution photos
Using Canva to Resize PDF Images
Canva is a fantastic tool for resizing PDF images due to its user-friendly interface and robust features. Here’s how you can use Canva for this purpose:
- Sign Up or Log In: If you don’t have an account, sign up for free. If you do, just log in.
- Upload Your PDF: Click on the “Uploads” section and drag your PDF into Canva.
- Select the Image: Once your PDF is open, click on the image you want to resize.
- Adjust the Size: You can click and drag the corners of the image to resize it to your desired dimensions. Canva allows you to maintain the aspect ratio while resizing.
- Download Your Image: After resizing, click on the “Download” button to save your new image in your preferred format.
Using Canva makes resizing not only easy but also allows you to add creative elements to your PDF images, enhancing their overall look.
Also Read This: Explore What Shutterstock Editor and Editor Pro Are
Exploring Other Tools for PDF Image Resizing
While Canva is a fantastic option for resizing PDF images, it's not the only game in town. There are several other tools you can explore, each with unique features and benefits. Here’s a quick overview of some popular alternatives:
- Adobe Acrobat: This professional tool allows for precise adjustments in image size and quality within your PDFs. It's great for those who want extensive editing capabilities.
- Smallpdf: An online platform that offers a simple drag-and-drop feature for resizing images. It's user-friendly and perfect for quick tasks without any software installation.
- PDF2Go: This is another web-based tool that enables users to resize images within PDFs easily. Plus, it has options for adjusting quality and dimensions.
- GIMP: A free image editor that can work with PDF files. While it requires a bit more technical skill, it offers powerful resizing and editing capabilities.
Each of these tools has its strengths, so consider your specific needs—like ease of use, features, and budget—when choosing the right one for your project. Exploring these alternatives can help you find the best fit for your PDF image resizing tasks.
Also Read This: Recording Music from YouTube and Understanding Legal and Technical Aspects
Step-by-Step Guide to Resize PDF Images
Ready to dive into resizing your PDF images? Here’s a straightforward step-by-step guide that will help you through the process, regardless of the tool you choose:
- Open Your Tool: Launch the application or website you plan to use for resizing. For example, if you’re using Canva, open your account.
- Upload Your PDF: Most tools will have an option to upload your PDF. Look for buttons that say "Upload" or "Drag and Drop."
- Select the Image: Once your PDF is open, find the specific image you want to resize and select it.
- Adjust the Size: Use the handles on the image corners to resize. Ensure you maintain the aspect ratio to avoid distortion.
- Preview Your Changes: Take a moment to preview the resized image. Check that it looks good and fits well within the PDF.
- Download or Save: Finally, download your resized PDF or save the changes. Make sure to choose the correct format based on your needs.
By following these simple steps, you'll be able to resize your PDF images effectively and with confidence!
Also Read This: How to Edit Your Grid on Behance A Beginner’s Guide to Portfolio Layouts
Common Issues and How to Fix Them
Even experienced users can run into challenges when resizing PDF images. Here are some common issues you might face, along with practical solutions:
- Image Quality Loss: Resizing can sometimes lead to lower quality. To avoid this, always work with the highest resolution images possible and check your settings to maintain quality.
- Incorrect Aspect Ratio: If your images appear stretched or squished, you may not have maintained the aspect ratio. Make sure to hold down the Shift key (or equivalent) while resizing to keep proportions intact.
- Tool Compatibility Issues: Sometimes, the tool you're using may not support certain PDF features. If you run into problems, try a different tool or convert the PDF to an image format before resizing.
- Slow Performance: Large files can cause tools to lag. If you experience this, try breaking your PDF into smaller sections or optimizing your images before uploading.
By knowing these potential pitfalls and how to address them, you can ensure a smoother experience when resizing your PDF images. Don't hesitate to experiment and find what works best for you!
Also Read This: how to share adobe stock livravry with clinet
Best Practices for Resizing PDF Images
When it comes to resizing PDF images, following best practices can make a significant difference in the final quality and usability of your documents. Here are some tips to help you achieve the best results:
- Choose the Right Resolution: Aim for a resolution of 300 DPI for print-quality images and 72 DPI for web use. This will ensure that your images look great without being excessively large.
- Maintain Aspect Ratio: Always keep the aspect ratio consistent to avoid distortion. Most tools have an option to lock the aspect ratio while resizing, so be sure to use it.
- Use High-Quality Originals: Start with the best quality image you can find. The better your original image, the better the resized version will be.
- Optimize File Size: After resizing, consider compressing your PDF to make it more manageable. Tools like Smallpdf or Adobe Acrobat can help you do this effectively.
- Preview Before Saving: Always preview your resized images within the PDF. This step helps catch any issues before finalizing your document.
By adhering to these best practices, you can ensure that your PDF images maintain their quality and serve their purpose effectively.
Also Read This: Capturing the Christmas Celebration Across the USA in Pictures
FAQ About Resizing PDF Images
Have questions about resizing PDF images? You're not alone! Here are some frequently asked questions that might help clarify things for you:
- Can I resize PDF images without losing quality? Yes, but it depends on the original image quality and the method you use. Opt for higher resolutions and proper tools to minimize quality loss.
- What tools are best for resizing PDF images? Popular tools include Canva, Adobe Acrobat, Smallpdf, and PDF2Go. Each has its unique features, so choose one that suits your needs.
- Is it possible to resize multiple images at once? Many tools allow batch processing, making it easy to resize several images simultaneously.
- How can I ensure my images maintain their aspect ratio? Most editing tools have a lock feature that keeps the aspect ratio consistent while resizing. Always check this option.
- What should I do if my PDF file is too large after resizing? Consider compressing the PDF or reducing the quality of the images slightly to make the file size more manageable.
These FAQs should help you feel more confident as you work on resizing your PDF images.
Conclusion on Resizing PDF Images
Resizing PDF images is a valuable skill that can enhance the quality and effectiveness of your documents. Whether you're creating marketing materials, preparing presentations, or sharing images online, knowing how to resize images properly is crucial. By understanding the tools available and following best practices, you can ensure that your images maintain their quality and are optimized for their intended use.
Remember, practice makes perfect! Don’t hesitate to experiment with different tools and techniques to find what works best for you. With a little time and effort, you’ll become proficient in resizing PDF images, making your projects look polished and professional. Happy resizing!

 admin
admin








