Resizing images for Getty Images may sound like a technical challenge, but it’s more straightforward than you might think! Whether you’re a professional photographer, an aspiring creator, or a business looking to share your visuals, knowing how to resize your images correctly can make a world of difference in how they’re perceived. In this blog post, we’ll delve into the essentials of resizing images specifically for Getty Images, ensuring your uploads stand out and meet their requirements. Let’s get started!
Understanding Getty Images Upload Requirements
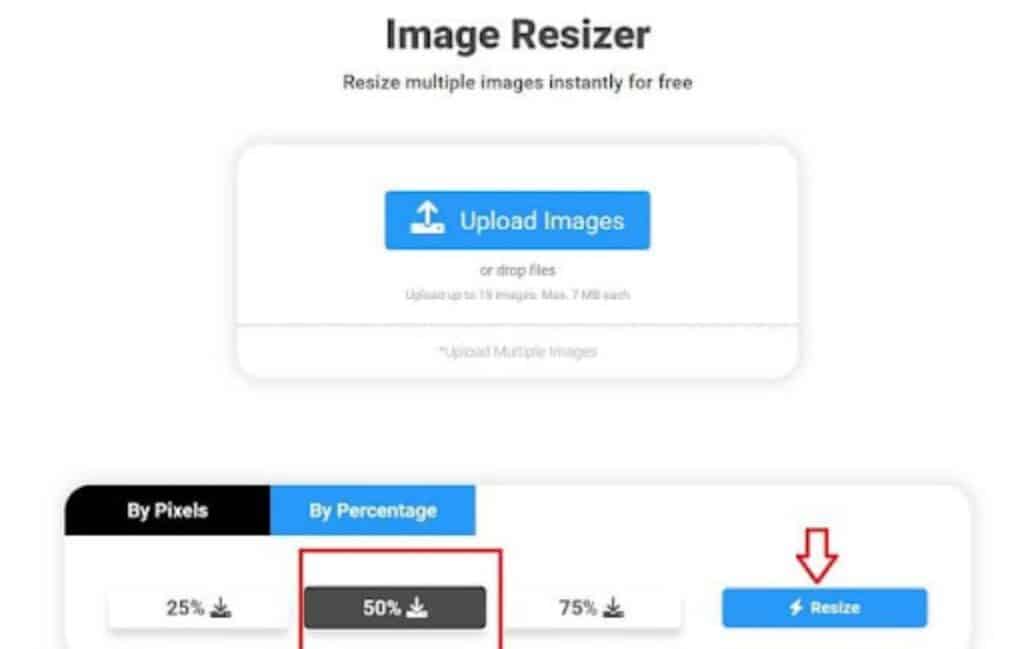
When it comes to uploading images to Getty Images, there are specific guidelines and requirements you need to be aware of. Understanding these can help ensure that your images are accepted easily and that they perform well on the platform.
Here are some key upload requirements you should consider:
- Minimum Resolution: Getty Images typically requires a minimum resolution of 300 DPI (dots per inch). This ensures that your images remain sharp and clear even when resized for print or web use.
- File Format: The preferred file formats include JPEG and TIFF. JPEG is often recommended for photographs because it offers a balance between file size and image quality, while TIFF can offer better quality for edits.
- Maximum File Size: While there’s no set maximum file size, it’s generally advisable to keep your images between 10 MB and 100 MB for optimal performance.
- Aspect Ratio: Images can have various aspect ratios, but a common one to aim for is 4:3 or 16:9. Maintaining a proper aspect ratio helps avoid any distortion in your images.
- Quality Control: Make sure your images are free of noise and artifacts. Consider adjusting sharpness, contrast, and color balance before uploading.
By keeping these guidelines in mind, you can create images that not only meet Getty's specifications but also capture the attention of potential buyers. Ready to dive in and learn how to resize those images so they're perfect for Getty?
Also Read This: Mac Manuscript: Saving a Microsoft Word Document on a Mac
Choosing the Right Software for Resizing
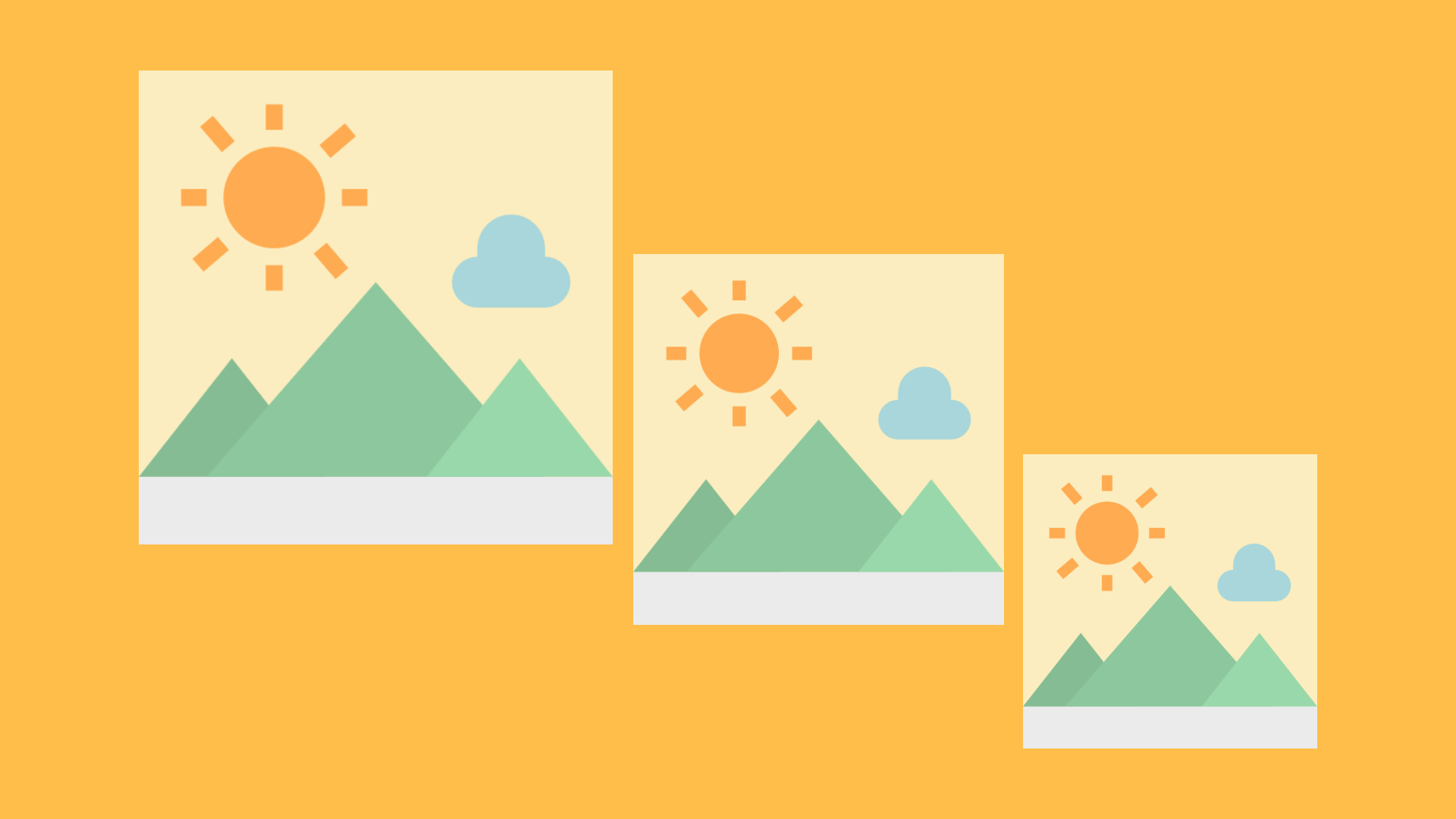
When it comes to resizing images, the software you choose can make a world of difference in quality and efficiency. Fortunately, there are plenty of options available, whether you're a seasoned photographer or just dipping your toes into the world of image editing. Here are some popular choices to consider:
- Adobe Photoshop: This industry-standard software offers a plethora of tools not just for resizing but for enhancing your images in general. If you’re familiar with its interface, resizing is a breeze.
- GIMP: A fantastic free alternative to Photoshop, GIMP is open-source and packed with features. It may not be as user-friendly, but it's powerful once you get the hang of it.
- Canva: If you're looking for something more straightforward, Canva offers an easy-to-use web-based interface. It’s perfect for quick edits, although it may be limited for more advanced tasks.
- Lightroom: Ideal for photographers who prefer batch processing, Lightroom allows you to easily resize multiple images at once, saving you time.
Additionally, there are also online tools like Pixlr and Fotor that can help you resize images without needing to download any software. Always consider your needs, the complexity of the process, and how comfortable you are with the software before making a decision. Ultimately, the right software will enhance your workflow and improve the quality of your uploads to Getty Images!
Also Read This: How to Upload Videos to Dailymotion
Step-by-Step Guide to Resizing Images
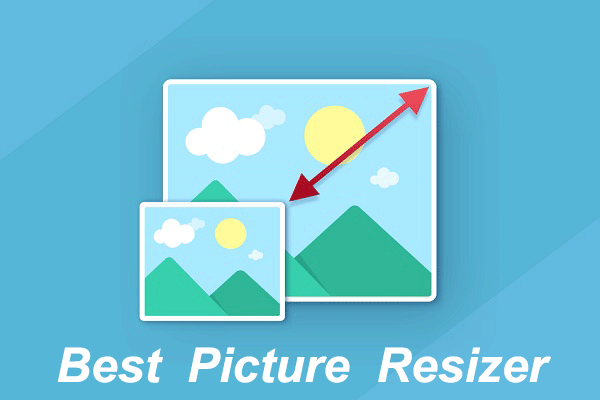
Alright, so you’ve figured out which software you want to use. Now, let's walk through resizing your images step by step. The process is usually simple, but the specifics can vary depending on the software. Here’s a generic guide that you can adapt based on what you choose to use:
- Open Your Image: Launch your software and open the image you want to resize.
- Locate the Resize Option: This is typically found under the 'Image' menu, but it may also be labeled as 'Canvas Size' or 'Image Size'.
- Select Dimensions: Here, you’ll enter the new dimensions. Make sure to maintain the aspect ratio (usually a checkbox) to avoid distortion. For Getty Images, a resolution of 300 DPI is recommended.
- Adjust Quality Settings: Export your image with appropriate quality. You may want to choose JPEG and adjust the quality slider; typically, a setting around 80% is good.
- Save Your Work: Make sure you save your resized image. It’s best to save it as a new file to keep the original image intact.
And there you have it! Resizing images for Getty is straightforward if you follow these steps. Just remember, the right dimensions and quality settings can make a significant difference in how your images are viewed and accepted!
Also Read This: Saving Images from Google Slides in Just a Few Clicks
Best Practices for Image Quality
When it comes to uploading images to Getty Images, ensuring high quality is non-negotiable. Here are some best practices that can help you achieve that optimal standard:
- Use the Right Resolution: Aim for at least 300 dpi (dots per inch) for print quality images. Low resolution can lead to blurry or pixelated uploads.
- Choose the Right Format: JPEG is widely accepted, but you can also use TIFF for higher quality retention. Each format serves its purpose, so select wisely based on your image's needs.
- Optimize Your Color Space: Using Adobe RGB or sRGB can enhance the vibrancy of your images. Stick to the color space that best suits the type of artwork you are providing.
- Look Out for Noise: Make sure your images are free from grain or digital noise, especially if you're shooting in low light conditions. Use editing tools to reduce noise before uploading.
- Check for Distortions: Ensure that your images haven’t been distorted during the resizing process. Double-check the aspects like frame and proportions.
Following these practices not only ensures that your images stand out but also makes them more appealing to potential buyers.
Also Read This: Imago Images for E-commerce Showcasing Products with Stunning Visuals
Common Mistakes to Avoid
As a photographer or a digital content creator, it’s easy to overlook certain aspects of image uploading. Here are some common pitfalls to steer clear of:
- Neglecting Metadata: Failing to include metadata can make your images difficult to find. Always add relevant keywords, descriptions, and titles.
- Ignoring Getty's Guidelines: Each platform has specific technical requirements. Ignoring these can lead to automatic rejection of your submissions.
- Using Excessive Compression: While it’s important to reduce file size, over-compression can lead to a significant loss of quality. Find a balance that maintains visual integrity.
- Uploading Stock Images as Your Own: Always ensure that you have the rights to the images you are submitting. Licensing issues can lead to legal troubles.
- Not Updating Your Portfolio: Regularly refreshing your portfolio with new work keeps it relevant. Stale collections can limit your opportunities.
Avoiding these mistakes will help you present a more professional portfolio and increase your chances of sales on Getty Images.
Also Read This: Resolving Issues with the YouTube Comment Section
How to Resize Images for Getty Images: Tips for Better Uploads
When preparing images for submission to Getty Images, achieving the right size and quality is crucial to ensure your work meets their standards. Here are some essential tips to help you effectively resize your images:
1. Know the Required Dimensions
Getty Images has specific size requirements for their submissions. As a general guideline, aim for a minimum resolution of 300 dpi and dimensions of at least 1500 pixels on the shortest side.
2. Choose the Right File Format
Selecting the correct file format is important for maintaining image quality. The recommended formats are:
- JPEG: Ideal for photographs.
- TIFF: Preferred for high-quality images, especially for prints.
- PNG: Excellent for images containing text or graphics.
3. Use Quality Editing Software
Utilize editing software such as Adobe Photoshop, GIMP, or Lightroom to resize your images. These tools allow for precise adjustments and help maintain the overall image quality.
| Software | Features |
|---|---|
| Adobe Photoshop | Advanced resizing options, batch processing |
| GIMP | Free alternative with many features |
| Lightroom | Great for RAW image resizing and adjustments |
4. Maintain Aspect Ratio
When resizing images, always maintain the original aspect ratio to prevent distortion. This helps keep the image looking professional and true to its original form.
5. Optimize Before Uploading
Consider compressing your images for faster upload speeds without significantly sacrificing quality. Tools like JPEGmini or TinyPNG can be useful for optimizing files.
Conclusion
By following these tips, you can ensure that your images are resized correctly for Getty Images, improving your chances of successful uploads and maintaining high-quality standards.
 admin
admin








