Password issues happen to the best of us, and LinkedIn is no exception. Whether you’ve forgotten your password or are concerned about security, knowing how to reset it can save you a lot of headaches. This guide will help you understand why strong passwords matter and what might prompt you to change yours in the first place.
Understanding the Importance of a Strong Password
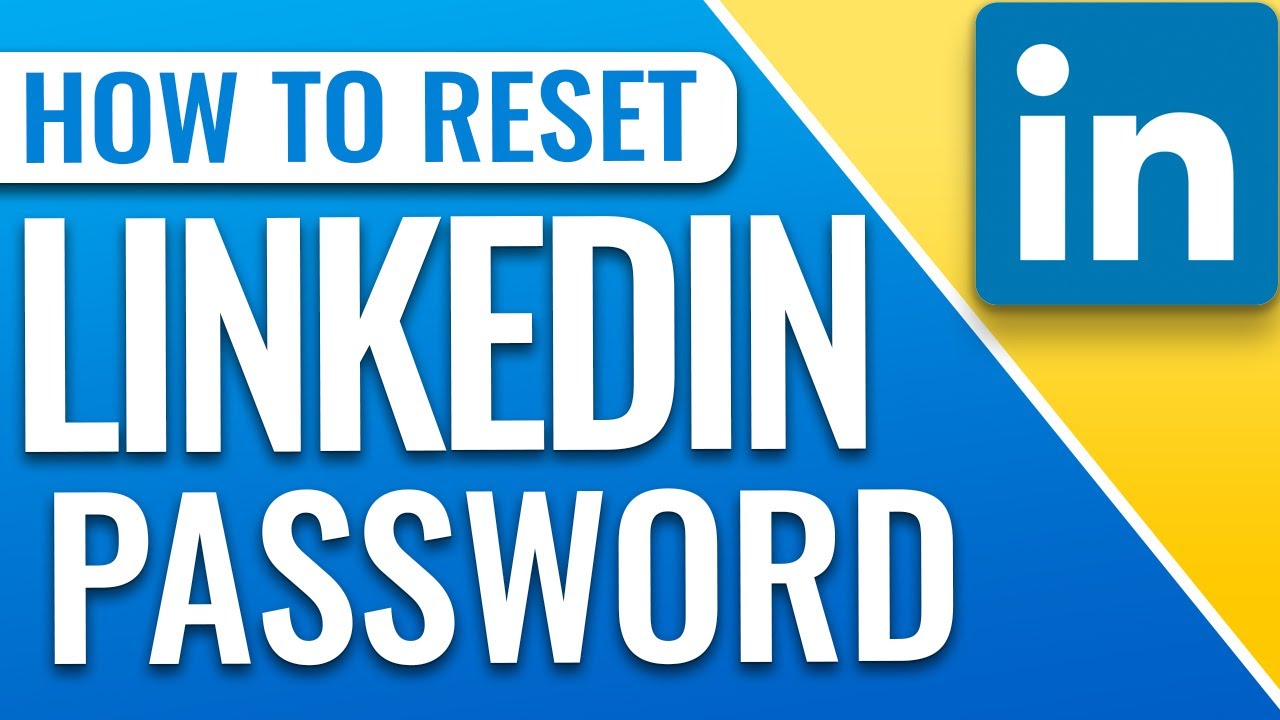
We often underestimate the importance of a strong password, especially for professional platforms like LinkedIn. Your password acts as the first line of defense against unauthorized access to your personal and professional information. Here are a few reasons why a robust password is crucial:
- Protecting Your Personal Information: LinkedIn contains personal details, job history, connections, and even recommendations. A compromised account could reveal sensitive data that you wouldn’t want to fall into the wrong hands.
- Professional Reputation: Your LinkedIn profile is often the first impression potential employers or clients have of you. A hacked account can damage your professional image and relationships.
- Security Breaches are Common: With increasing cyber threats and data breaches, a strong password is more essential than ever. Weak passwords are easy targets for hackers.
- Account Recovery: If your account does get compromised, having a strong password makes it much harder for anyone to access your profile or reset it without your authorization.
So, what comprises a strong password? Here are a few tips:
- Use at least 12-16 characters.
- Include a mix of uppercase and lowercase letters, numbers, and special characters.
- Avoid using easily guessable information, like birthdays or common words.
- Consider using a passphrase: a random combination of words strung together which is easier to remember but hard to guess.
By prioritizing your password's strength, you boost your account's security and protect what matters most to you on LinkedIn.
Also Read This: What Are Post Impressions on LinkedIn?
Common Reasons for Resetting Your LinkedIn Password
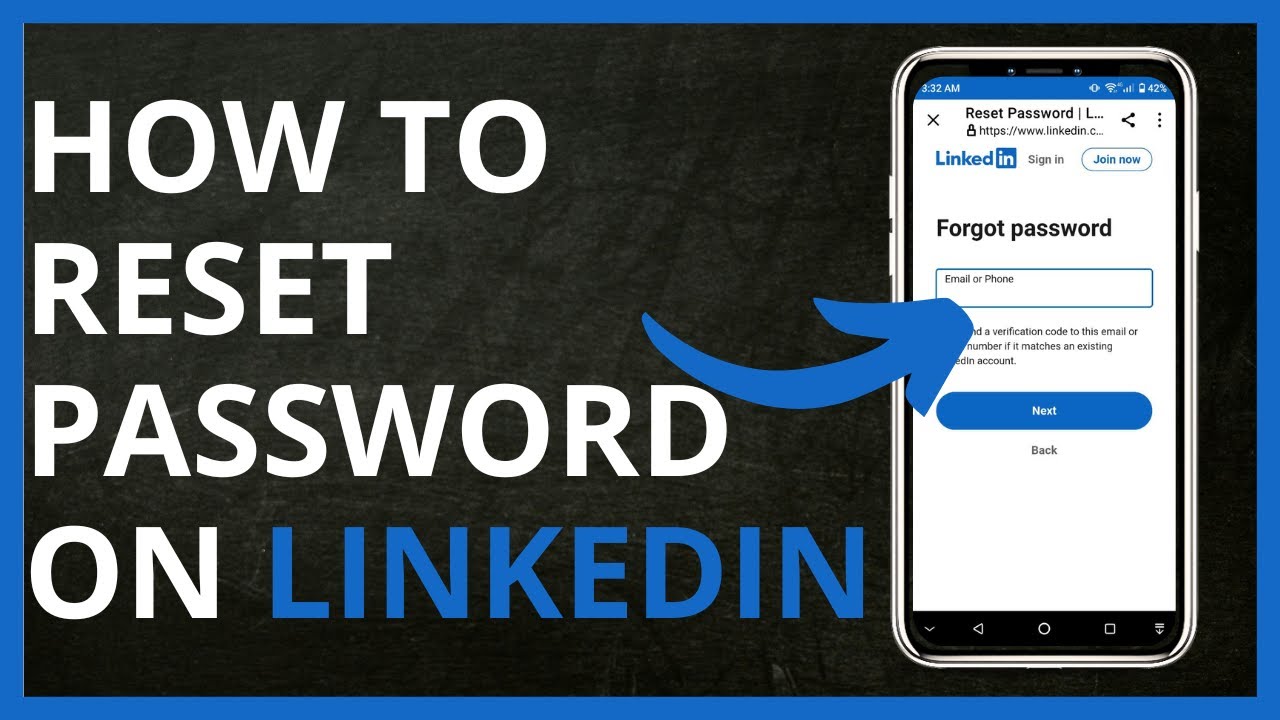
Sometimes, you might find yourself needing to reset your LinkedIn password. Understanding the common scenarios that lead to this can help you stay prepared. Here’s a breakdown of typical reasons why you might need to reset your password:
- Forgotten Password: This is the most common reason. Life gets busy, and forgetfulness happens. If you can’t remember your password, resetting it is a straightforward solution.
- Security Concerns: If you believe your account has been compromised, it’s crucial to reset your password immediately. If you notice something suspicious, like messages you didn’t send or connections you didn’t make, take action!
- Regular Maintenance: For added security, some professionals choose to reset their passwords periodically, particularly if they use the same password across multiple accounts.
- New Security Recommendations: LinkedIn may recommend or require stronger password protocols periodically. Staying ahead with frequent changes can enhance your security posture.
No matter the reason, resetting your password is a simple but necessary step to ensure the security of your LinkedIn account. If you're in any of the situations listed above, don't hesitate to go through the password reset process!
In conclusion, whether it’s due to forgetting your password or taking proactive steps towards security, knowing when and how to reset your LinkedIn password helps you maintain control over your professional online presence.
Also Read This: How to Block a Person on LinkedIn: A Step-by-Step Guide to Managing Your Connections
3. Step-by-Step Process to Reset Your LinkedIn Password
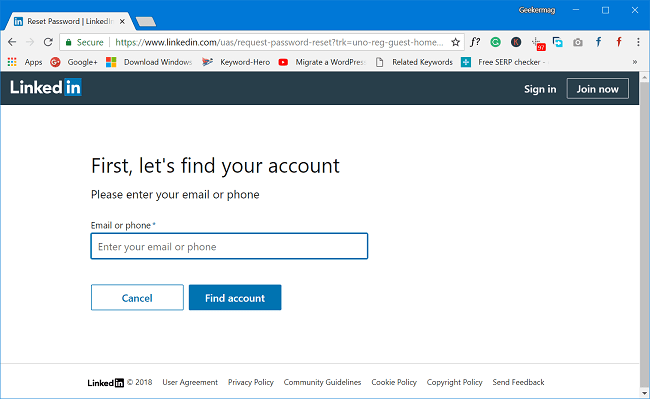
If you've found yourself locked out of your LinkedIn account, fear not! Resetting your password isn't as daunting as it might seem. Just follow these straightforward steps, and you'll be back to networking and job hunting in no time!
Here’s a simple guide to help you reset your LinkedIn password:
- Go to the LinkedIn Login Page: Open your web browser and navigate to linkedin.com. Once there, you’ll see the login prompt.
- Click on 'Forgot Password?': Underneath the password field, there's a link that says “Forgot password?” Click on this link, and it will take you to the password recovery page.
- Enter Your Email or Phone Number: You’ll be prompted to enter the email address or phone number associated with your LinkedIn account. Make sure it's the correct one, as LinkedIn will send a password reset link to this email or phone number.
- Check Your Email or Messages: After submitting your info, check your email inbox (and the spam folder, just in case!). You should receive an email from LinkedIn with instructions on how to reset your password. If you opted for a phone number, look out for a text message.
- Click the Reset Link: In the email or text message, there will be a link to reset your password. Click on that link to be directed to a new page where you can set your new password.
- Create a New Password: Think about a strong password. Aim for a mix of upper and lowercase letters, numbers, and special characters. Once you’ve entered your new password, confirm it by typing it again in the provided field.
- Log In: After successfully resetting your password, you can now return to the LinkedIn login page, enter your email and your new password, and log back in!
That's it! You've now regained access to your LinkedIn account. If you follow these steps but find you're still having issues, don't worry! You can head to the next section for troubleshooting tips.
Also Read This: How to View Someone's LinkedIn Profile Without Them Knowing
4. Troubleshooting Common Issues During Password Reset
Even with a clear guide, sometimes things can go awry during the password reset process. Here are some common issues you might encounter and tips on how to resolve them:
- Didn't Receive the Reset Email: If you don’t see the email, double-check the email address you entered. Remember, it must be the one linked to your account. Also, check your spam or junk folder, as sometimes automated emails can end up there.
- The Link is Expired: If you click the reset link and it tells you that it has expired, don’t panic! Just go back to the login page and repeat the process to get a new link sent to your email or phone.
- Link Doesn't Work: Sometimes, a link might not work due to various reasons—try copying and pasting it directly into your browser instead of clicking it. Alternatively, visiting the LinkedIn homepage and following the reset steps again can help.
- Account Hacked? If you suspect your account has been hacked, and you can’t access the email associated with your LinkedIn, click on the “Need more help?” link after trying the password reset. LinkedIn will guide you through recovering your account through additional verification methods.
- Security Questions: If prompted for security questions, make sure you remember the answers you set. If you don’t, reach out to LinkedIn's support for assistance.
Encountering issues can be frustrating, but patience is key. With these troubleshooting steps in mind, you should be well-equipped to tackle any roadblocks on your path to resetting your LinkedIn password. Good luck, and happy networking!
Also Read This: How to Add an Experience Section to Your LinkedIn Profile
5. Tips for Creating a Secure LinkedIn Password
Creating a strong password is your first line of defense against unauthorized access to your LinkedIn account. Here are some practical tips to help you craft a password that’s both secure and memorable:
- Use at least 12 characters: The longer your password, the harder it is for hackers to crack it. Aim for at least 12 characters if possible.
- Mix different types of characters: Combine uppercase letters, lowercase letters, numbers, and special symbols. For example, “P@ssw0rd!2023” incorporates a mix that makes it stronger.
- Avoid common words or easily guessed information: Steer clear of using simple words, your name, or birth date, as these can be easily guessed by someone who knows you.
- Consider a passphrase: Instead of a traditional password, think about using a memorable phrase that you can alter with symbols. For instance, “I L0ve Coffee In the Morn1ng!” combines a phrase with numbers and symbols.
- Do not reuse passwords: If you use the same password for multiple accounts, a breach in one could compromise others. Generate unique passwords for your LinkedIn and other accounts.
- Utilize a password manager: Consider using a password manager to help you generate and store complex passwords. They can also help remember them for you!
- Regularly update your passwords: It’s a good practice to change your passwords every few months, even if you haven’t experienced a breach.
Following these tips can significantly enhance the security of your LinkedIn account. Remember, your password is like a key to your personal and professional network—make sure it’s sturdy enough to keep unwanted visitors out!
Also Read This: Can You Edit a LinkedIn Post After Publishing? A Quick Guide to Post Editing
6. How to Enable Two-Step Verification for Extra Security
While a strong password is essential, enabling two-step verification adds an additional layer of security to your LinkedIn account. This process ensures that even if someone were to guess your password, they would still need a second form of identification to gain access. Here’s how to set it up:
- Log into your LinkedIn account: Start by entering your username and password as you normally would.
- Navigate to your settings: Click on the "Me" icon at the top of your LinkedIn homepage. From the dropdown menu, select "Settings & Privacy."
- Find the "Account" section: Under the "Sign in & security" category, look for the “Two-step verification” option.
- Turn on Two-Step Verification: Click on the toggle switch to enable two-step verification. LinkedIn will guide you through the setup process.
- Select your verification method: You can choose to receive a verification code via SMS or use an authenticator app like Google Authenticator for generating time-sensitive codes.
- Follow prompts to verify: Depending on your chosen method, LinkedIn may send you a text message or require you to enter a code from your authenticator app. Follow the prompts to complete the setup.
- Backup codes: After setting up two-step verification, LinkedIn will provide backup codes. Store these in a safe place! You can use them if you lose access to your phone.
And just like that, your LinkedIn account is significantly more secure! With two-step verification in place, you can have peace of mind knowing that your professional networking is safeguarded from unauthorized access. Happy networking!
Conclusion: Keeping Your LinkedIn Account Safe
After successfully resetting your LinkedIn password and regaining access to your account, it’s crucial to implement security measures to protect your information from unauthorized access. Here are some essential practices to keep your account safe:
- Use Strong Passwords: Your password should be unique and complex. Aim for a combination of uppercase letters, lowercase letters, numbers, and special characters.
- Enable Two-Factor Authentication (2FA): This adds an extra layer of protection by requiring not only your password but also a code sent to your mobile device.
- Regularly Update Your Password: Make it a habit to change your password periodically, such as every 3 to 6 months, to further enhance account security.
- Beware of Phishing Scams: Be vigilant for emails or messages that request personal information. Always verify the source before clicking on links.
- Review Account Activity: Regularly check your LinkedIn account activity for any unauthorized access or unusual behavior, such as login attempts from unfamiliar locations.
By following these tips, you can significantly reduce the risk of compromising your LinkedIn account. Remember, your online presence is valuable; safeguarding it ensures that you can connect and network safely with professionals in your industry.
 admin
admin








