Canva has become one of the most popular design tools out there, allowing users to create everything from social media posts to presentations and marketing materials. One of the key features that make Canva so user-friendly is its ability to easily replace images in designs. Whether you're working on a project for a client or simply updating your personal designs, knowing how to replace an image quickly can save you time and improve your workflow. In this guide, we'll walk you through why and how to replace images in Canva, step by step.
Why Replace an Image in Canva?

There are several reasons you might need to replace an image in Canva. Here are some of the most common scenarios:
- Updating Designs: Maybe your project needs a fresh look or a seasonal update. Replacing an image is an easy way to refresh your design without starting over.
- Changing the Message: Sometimes, the image doesn't match the message you're trying to communicate. Swapping it out can help your design better align with your goals.
- Improving Quality: You might realize the image you're using isn't high enough resolution or doesn't look quite right. Replacing it with a higher-quality image can make a big difference in the final product.
- Finding Better Alternatives: Whether it’s to better represent diversity, reflect a current trend, or simply improve aesthetic appeal, replacing an image can give your design a much-needed upgrade.
No matter the reason, knowing how to replace an image in Canva will ensure that your designs always meet your expectations, without much hassle.
Also Read This: Tips for Selling Your Photos to Getty Images and Earning Income
Steps to Replace an Image in Canva
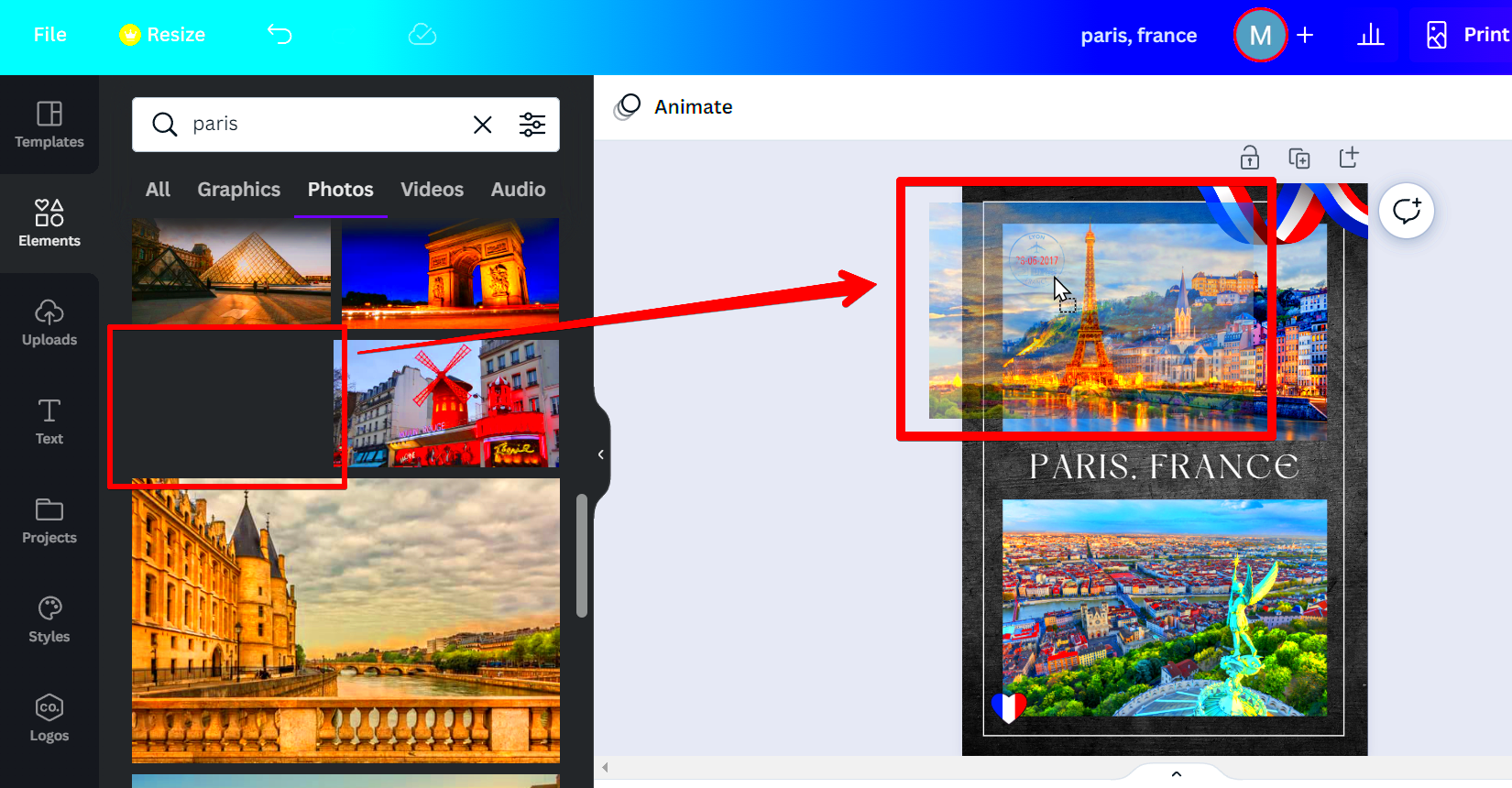
Replacing an image in Canva is straightforward, even if you're a beginner. Here’s a simple, step-by-step guide to help you get started:
- Step 1: Open Your Design
First, log into your Canva account and open the design you want to edit. You can either start a new project or access a previously created design from your dashboard. - Step 2: Select the Image You Want to Replace
Click on the image in your design that you wish to replace. This will highlight the image and bring up the image editing options. - Step 3: Click "Replace" or Drag a New Image
After selecting the image, look for the option that says “Replace.” Alternatively, you can drag a new image directly from the left-hand panel (where you can find free and premium photos) and drop it onto the old one. Canva will automatically swap the images. - Step 4: Adjust the New Image
Once you’ve replaced the image, you may need to adjust it to fit your design. Resize, crop, or reposition the new image as necessary to maintain the balance and aesthetic of your overall design. - Step 5: Save Your Work
Don’t forget to save your work! Canva auto-saves your design, but it's always a good idea to manually save it as well to ensure you don't lose any changes.
By following these easy steps, you can replace any image in your Canva design in just a few clicks, without disrupting your workflow.
Also Read This: how to see gifs on google images
Using Canva's Drag and Drop Feature to Replace Images
One of the easiest and most intuitive ways to replace an image in Canva is by using the drag-and-drop feature. If you're comfortable with dragging items around on your screen, this method will feel like second nature. This feature allows you to quickly replace an existing image without disrupting the rest of your design. Here’s how you can do it:
- Step 1: Select the Image You Want to Replace
Click on the image in your design that you want to replace. This will activate the image and prepare it for replacement. - Step 2: Choose a New Image from the Left Panel
On the left side of your Canva workspace, you’ll see a variety of options for images: "Photos," "Uploads," and "Elements." Select one that you want to use as the replacement image. - Step 3: Drag the Image
Simply click on the new image you’ve chosen and drag it over to the old image you want to replace. Canva will automatically swap the images, and your new image will take the place of the old one. - Step 4: Adjust the New Image
After the image is dropped, it might need some adjustment to fit the layout. Resize, crop, or reposition it to get the desired look.
This drag-and-drop method is fast, easy, and requires minimal effort. It’s especially useful if you have multiple images already uploaded or if you want to replace an image quickly without interrupting your creative process.
Also Read This: Mastering the Art of Wearing a Square Hijab for Effortless Style
How to Replace Images with Canva’s Search Tool
If you’re looking for a specific image to replace one in your design, Canva’s search tool is an excellent resource. With just a few keywords, you can find high-quality images that fit your design's needs. Here’s how you can use it:
- Step 1: Open the Search Bar
In the left-hand panel, you'll see a search bar at the top. Click inside the search bar to begin typing your keywords. For example, if you're looking for "beach sunset," type those words into the search box. - Step 2: Browse Results
Canva will show you a variety of images based on your search terms. You can scroll through the results to find the image that fits your project. - Step 3: Drag the New Image onto Your Design
Once you’ve found an image you like, simply click on it and drag it onto your design. You can drop it directly on top of the old image, and Canva will replace it automatically. - Step 4: Adjust the Image
As with any other replacement method, you may need to adjust the new image to fit your design. Resize or reposition it to ensure it blends seamlessly into your overall layout.
The search tool is a great way to find specific images, whether you're looking for something thematic or need a precise match for your design's style. It’s also handy if you're working with free or premium photos provided by Canva.
Also Read This: Step-by-Step Guide to Printing a Large Image Across Multiple Pages
Using Canva’s Image Library for Easy Replacements
Canva offers a vast image library, full of free and premium photos that you can use in your designs. This is an excellent resource if you need a high-quality image to replace one in your design. Using Canva’s image library is simple and convenient, whether you're looking for a general category of images or something specific. Here’s how to navigate it:
- Step 1: Open the Image Library
On the left-hand side of your screen, click on the "Photos" tab under the "Elements" section. This will open up Canva’s full image library. - Step 2: Browse or Search for an Image
You can either scroll through the library to find a suitable image or use the search bar to find something more specific. If you need an image of "mountains," just type that into the search bar. - Step 3: Click and Drag the Image
Once you’ve found the perfect image, click on it, then drag it into your design. The new image will automatically replace the existing one. - Step 4: Resize and Position
After replacing the image, adjust the new one to fit perfectly into your design. Resize, crop, or reposition it to match the layout and look you're aiming for.
Using Canva’s image library is one of the most efficient ways to replace images, especially if you're looking for high-quality visuals. Whether you’re working with a free plan or a premium subscription, the library gives you access to a wide range of images that can elevate your design.
Also Read This: How to Put Two Images Side by Side
Tips for Choosing the Right Image in Canva
Choosing the right image is crucial when designing in Canva. The image you select can set the tone, convey a message, or simply make your design look more professional. With so many options available, how do you pick the best one? Here are some tips to help guide your decision:
- Consider the Purpose of Your Design:
Before selecting an image, think about the overall message you want to communicate. For a professional presentation, you may want sleek, minimalist photos. For social media posts, you might look for bright, engaging images that catch the viewer’s eye. - Choose High-Quality Images:
Low-quality images can make your design look unprofessional. Always opt for high-resolution photos, especially for print materials. Canva offers a wide variety of free and premium high-quality images that will make your design shine. - Match the Style of Your Brand:
Ensure the image fits the style and tone of your brand. Whether it’s the colors, mood, or general aesthetic, the right image should align with your brand identity. This consistency helps to create a unified and professional look. - Use Images That Enhance Your Message:
The image should help convey the idea you’re communicating. For example, if you’re writing about sustainability, an image of a clean nature scene might be appropriate. If you’re promoting a sale, an image showing excitement or urgency can be more effective. - Keep Your Audience in Mind:
The image should resonate with your target audience. Consider their preferences, cultural context, and visual language. Choose images that are relatable to your viewers, whether they’re professionals, students, or parents.
By following these tips, you’ll be able to choose images that not only enhance your design but also help you communicate your message more effectively.
Also Read This: How to Print a Reverse Image for Crafting or Photography Purposes
Common Issues When Replacing Images in Canva
Replacing images in Canva is usually a smooth process, but occasionally, things don’t go as planned. Here are some common issues users face when replacing images, along with tips on how to fix them:
- Image Doesn't Fit the Layout:
After replacing an image, it may not automatically fit the frame or design. If this happens, try resizing the new image by dragging the corners or use the crop feature to adjust its dimensions. - Image Resolution Is Too Low:
If you notice that the new image looks blurry or pixelated, it may be because of low resolution. Always choose high-resolution images, especially for print. Canva typically marks low-quality images with a warning symbol. - Background Colors Don't Match:
Sometimes, the background of the new image may not match the design’s color scheme. You can either adjust the background color of your design to match the new image or use Canva’s color adjustment tools to modify the image's tones. - Layering Issues:
Occasionally, after replacing an image, the new photo might get hidden behind other elements like text or graphics. To fix this, right-click the image and use the "Bring to front" or "Send to back" options to adjust its position in the layering order. - Wrong Image Type:
If the new image doesn’t fit your design's intended style (e.g., using a photo when you need an illustration), it can be frustrating. To resolve this, filter the image search by type—such as "Photos," "Illustrations," or "Vectors"—to ensure you get the right style.
By keeping these potential issues in mind and knowing how to fix them, you can quickly troubleshoot and keep your design process on track.
Also Read This: how many numbers can you see in this image
FAQ
Q1: Can I replace an image in Canva with my own uploaded images?
Yes, you can upload your own images to Canva. Simply go to the "Uploads" section on the left panel and click on "Upload Media." Once uploaded, you can drag your image into the design to replace any existing photo.
Q2: What happens to the original image once I replace it?
When you replace an image in Canva, the original image is removed from the design but is still available in your media library, unless you manually delete it. This allows you to use the same image in other designs if needed.
Q3: How can I resize a new image after replacing it?
After replacing an image, click on the image to select it. You can then resize it by dragging the corners. If needed, you can also use the “Crop” button to adjust the image's dimensions and ensure it fits perfectly in your design.
Q4: Are there any shortcuts for replacing images in Canva?
One helpful shortcut is to use Canva’s "drag and drop" feature. Simply drag a new image from the left panel and drop it directly on top of the old one to replace it instantly. This makes the process much faster.
Q5: Can I replace images on Canva’s mobile app?
Yes, replacing images is possible on Canva’s mobile app as well. The steps are quite similar: just select the image you want to replace, then choose a new one from the app’s image library or your uploads.
Conclusion
Replacing images in Canva is a simple process that can significantly improve the quality and relevance of your designs. Whether you’re using the drag-and-drop feature, searching for specific images, or exploring Canva’s extensive image library, there are plenty of ways to find the right visuals for your projects. Remember to choose images that align with your design goals, brand identity, and audience preferences. With these tools and tips, you'll be able to quickly and effectively replace images in Canva, keeping your designs fresh and professional without hassle. Happy designing!











