Rendering an image sequence is a crucial part of the animation process in Blender. If you’ve been working on an animation project, you’ve likely created a series of images that form a moving picture when played in sequence. Blender makes it easy to render these images efficiently and gives you control over the quality and output of your final animation.
In this post, we’ll walk through the process of rendering image sequences in Blender, why it’s beneficial for animation projects, and how to set everything up for optimal results. Whether you're a beginner or more experienced with Blender, understanding this process can make your animations smoother and more professional.
Why Use Blender for Animation Projects
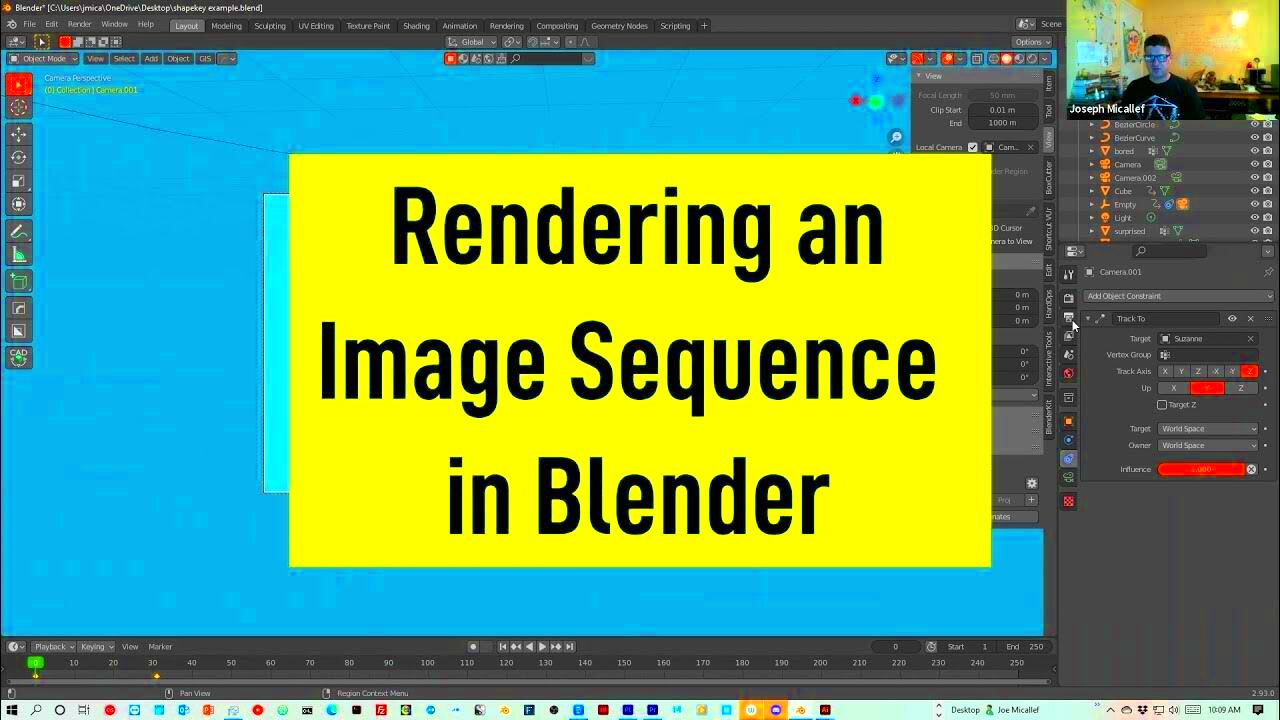
Blender is a powerful and free 3D creation suite that has become one of the most popular tools for animation. Whether you're working on 2D or 3D animations, Blender offers a wide range of features that make it a go-to choice for professionals and hobbyists alike. Here are a few reasons why Blender is a great option for animation projects:
- Cost-Effective: Blender is open-source software, meaning it's completely free to use. There are no subscription fees, making it an accessible option for all levels of users.
- High-Quality Rendering: Blender’s rendering engine, Cycles, produces stunning realistic visuals. It offers advanced lighting, shading, and texture options to help your animations look top-notch.
- Comprehensive Toolset: From modeling to rigging and animation, Blender provides a full range of tools that allow you to create animations from start to finish.
- Active Community: Blender has a large, supportive community of users who share tutorials, tips, and plugins to help you improve your projects.
Overall, Blender is an excellent choice for anyone serious about animation, whether for film, games, or personal projects.
Preparing Your Image Sequence for Rendering
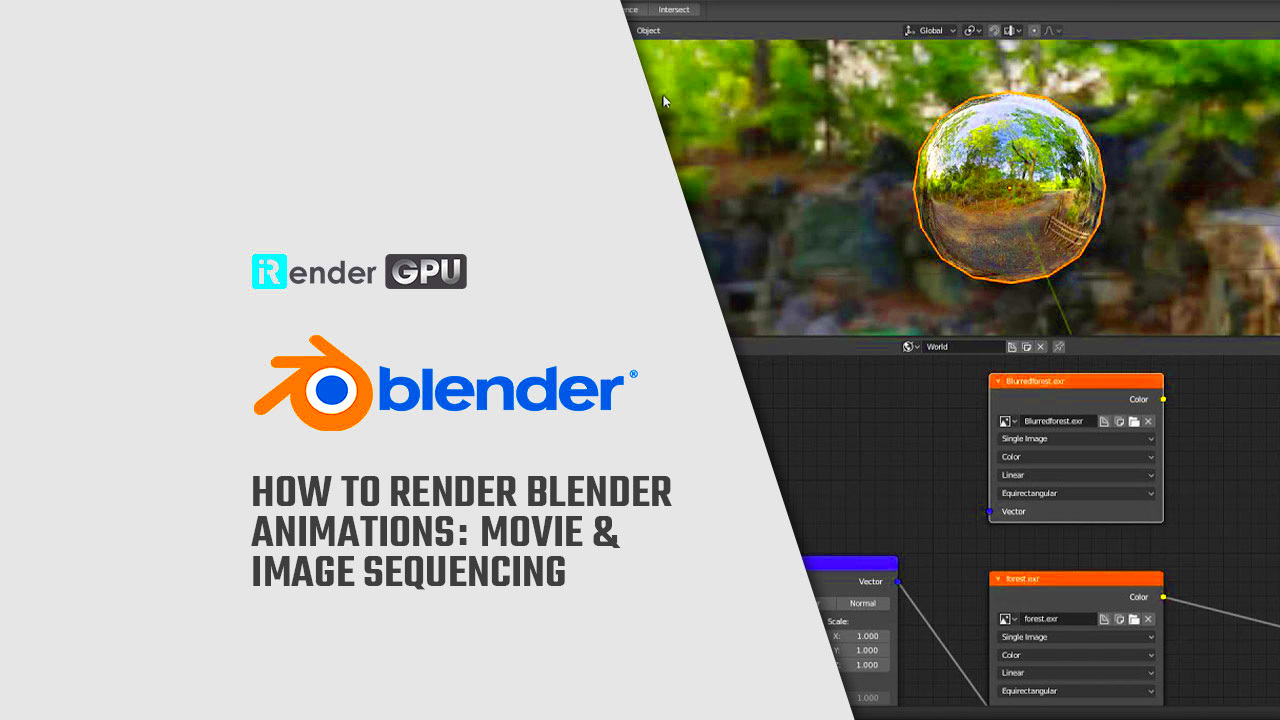
Before you start rendering, it’s essential to prepare your image sequence properly to ensure a smooth and successful process. Here’s how you can get your image sequence ready for rendering in Blender:
- Organize Your Files: Ensure all the images in your sequence are properly named and in the correct order. Typically, they should be numbered sequentially (e.g., image_001, image_002, etc.). This organization is critical when Blender pulls in the images for rendering.
- Check Image Quality: Make sure your images are of the right resolution and format. Common formats for image sequences are PNG, JPEG, and TIFF. PNG is often preferred due to its lossless compression and transparency support.
- Ensure Consistent Frame Rate: Your image sequence should match the frame rate you intend to use for your animation. For instance, if you’re rendering at 24 frames per second (fps), your image sequence should have exactly 24 frames for each second of animation.
- Set the Output Folder: Choose a dedicated folder for the rendered images. This keeps your project organized and avoids confusion. Blender will save all the frames here when the render is complete.
Once you've set up your image sequence, you’re ready to move on to configuring Blender for rendering. Proper preparation at this stage will ensure that your animation looks great and your render process goes smoothly.
Setting Up Blender for Image Sequence Rendering
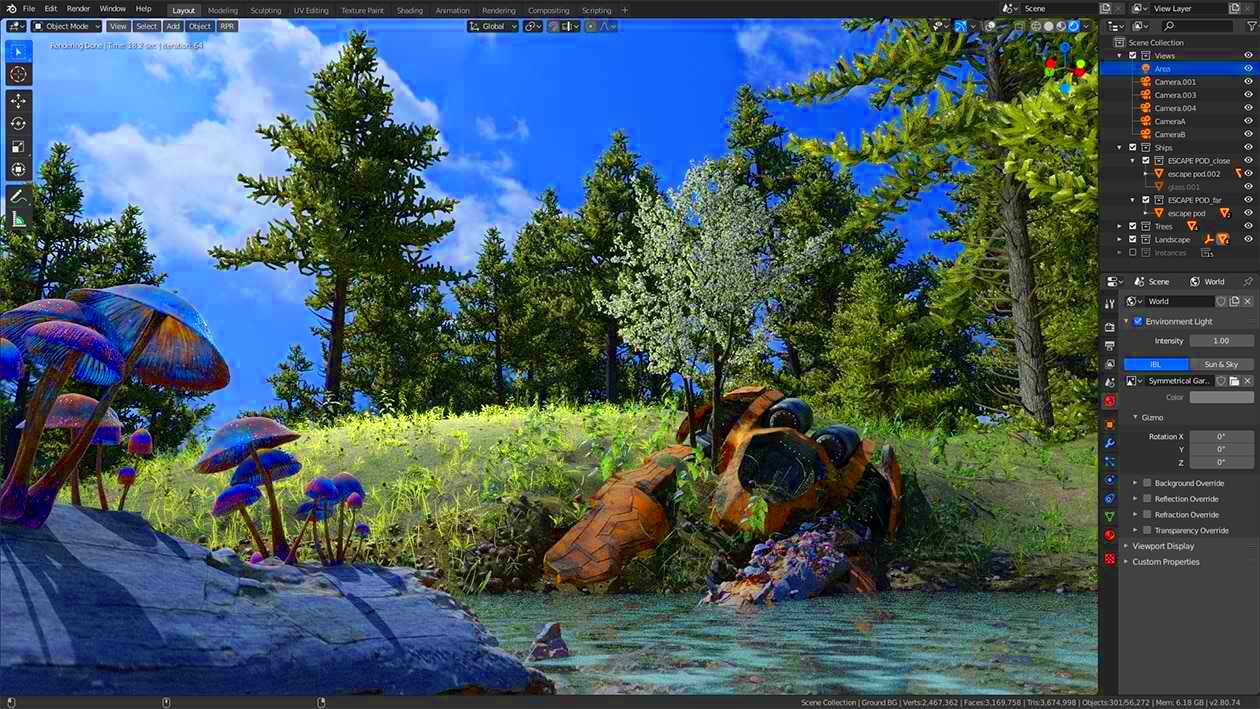
Once your image sequence is ready, the next step is setting up Blender for rendering. Blender provides several settings to help you configure your animation output exactly how you want it. Whether you're aiming for high-quality renders or faster output, the setup can be customized to meet your needs.
Here’s a quick guide to help you get started with the basic setup in Blender:
- Switch to the Rendering Tab: Start by opening the "Render Properties" panel in Blender. This is where you can control all the settings related to the render process.
- Select the Image Sequence: In the “Input” section of the Render Properties, choose the option for image sequence. You will need to load the first image of your sequence, and Blender will automatically recognize the rest of the images based on the file naming convention you’ve followed.
- Set the Frame Range: In the "Timeline" or "Output Properties" section, specify the start and end frames of your animation. Make sure these match the total number of frames in your image sequence to avoid missing frames or extra blank ones.
- Enable the Right Render Engine: Choose between Eevee and Cycles, Blender’s two rendering engines. Cycles is great for photorealistic rendering, while Eevee is faster and suitable for real-time rendering.
These basic steps will help you set up Blender for your image sequence. The more advanced options can be adjusted later based on the specific requirements of your project.
Choosing the Right Output Settings for Your Animation
Choosing the right output settings is a crucial step in the rendering process. This ensures your animation is saved in the format, resolution, and quality that best suits your project. Blender gives you a lot of flexibility, so let's break down the most important settings to consider:
- File Format: Blender allows you to choose from a variety of file formats. For animations, you might prefer to use a format like .mp4, .mov (video), or .png, .jpeg (image sequence). PNG is great for lossless quality, while video formats are ideal if you want to save the entire animation as a single file.
- Resolution: Set the resolution for your animation in the "Output Properties" panel. The most common resolutions for HD video are 1920x1080 (Full HD) or 1280x720 (HD). You can also customize the resolution based on your project’s needs.
- Frame Rate: Frame rate determines how many frames are displayed per second. Common frame rates are 24 fps for cinematic animation, 30 fps for video, or 60 fps for smooth motion. Make sure this matches the frame rate of your image sequence.
- Compression Settings: You can adjust the compression settings depending on the file size and quality you need. Higher compression reduces file size but may reduce image quality, so balance it carefully based on your needs.
By selecting the right output settings, you ensure that your animation renders at the desired quality and format, making it ready for the next stages of production or distribution.
Rendering the Image Sequence in Blender
Now that you’ve set up everything, it’s time to render your image sequence. This is the step where Blender processes each frame in your sequence and outputs the images or video file. It’s essential to monitor the process carefully, especially if you’re working on a large animation project. Here’s how you can render the sequence:
- Check Your Settings: Before you begin, double-check that all your settings, including output location, frame range, and resolution, are correctly configured.
- Start the Render Process: Once everything is set up, go to the "Render" menu and click on "Render Animation." Blender will start rendering your frames based on the settings you’ve chosen.
- Monitor Progress: Depending on the complexity and length of your animation, rendering can take a significant amount of time. You can monitor the render progress in the "Render" tab to ensure everything is proceeding smoothly.
- Save and Review: After the render is complete, review the output files to ensure that all frames are rendered correctly. If you rendered an image sequence, you’ll find all the images in your specified folder. If you rendered a video, the file will be saved in your chosen format.
Rendering may take time, especially for high-resolution and complex animations. But with the right setup and patience, you’ll have your animation ready to go. If any issues arise during the render process, Blender’s error messages can guide you to fix them quickly.
Common Issues When Rendering Image Sequences
Rendering an image sequence in Blender can sometimes present challenges, especially for larger or more complex animations. Understanding the common issues you might face during the render process can help you troubleshoot effectively and ensure a smoother experience.
Here are a few issues that users often encounter when rendering image sequences in Blender:
- Missing Frames: If any frames in the image sequence are missing or corrupted, Blender may fail to render the animation correctly. Always double-check that all frames are accounted for and that your sequence is named in order.
- Incorrect Frame Range: Sometimes, users accidentally set the wrong start and end frames, causing incomplete renders. Ensure that your frame range matches the number of frames in your sequence to avoid missing or extra frames.
- Rendering Errors: If Blender crashes or encounters errors during rendering, it could be due to insufficient system resources, such as RAM or GPU power. Try reducing the complexity of your scene or rendering at a lower resolution to fix this issue.
- Low-Quality Output: Low-quality renders can occur if you don’t configure the output settings properly. Check that your resolution, frame rate, and file format are set correctly before starting the render process.
- Render Slowness: Long render times can be frustrating, especially for large projects. This can be caused by high-resolution settings, complex lighting, or too many effects. Consider simplifying the scene or using the “Denoising” feature to reduce render time.
By anticipating these common issues, you can prepare in advance and solve problems before they delay your animation project.
How to Optimize Your Rendering Process
Optimizing your rendering process in Blender is essential for reducing render time and improving overall efficiency, especially when working on large or complex animations. With the right adjustments, you can speed up rendering without compromising quality.
Here are some ways to optimize your rendering process:
- Use the Right Render Engine: Blender has two primary render engines: Cycles and Eevee. While Cycles offers higher-quality rendering, it’s slower compared to Eevee. If speed is a priority, switch to Eevee for faster, real-time rendering.
- Reduce Render Resolution: Consider rendering your animation at a lower resolution for quicker results, especially if it’s for a rough draft or testing purposes. You can always scale it up later for final output.
- Use Simplified Shaders and Textures: Complex shaders and textures can slow down rendering times. Simplify your materials and use lower-resolution textures where possible to speed things up.
- Optimize Lighting and Effects: Too many light sources or complex effects like reflections and refractions can increase render times. Try reducing the number of lights or effects, or using less resource-intensive alternatives.
- Enable Denoising: Denoising helps reduce render noise without increasing render time significantly. This can be particularly useful when working with low sample rates in Cycles rendering.
- Render in Layers: If your scene is very complex, consider rendering different parts of your animation in separate layers and combining them in post-production. This can save time and help isolate problematic areas in the scene.
By making these optimizations, you’ll find that Blender can deliver faster render times, helping you stay productive and meet your animation deadlines without sacrificing quality.
FAQ
Here are some frequently asked questions about rendering image sequences in Blender:
- What is an image sequence?
An image sequence is a series of individual images that, when played in order, create the effect of an animation. Each image in the sequence represents a single frame of the animation. - Can I render an animation directly as a video file?
Yes! Blender allows you to render your animation directly as a video file, such as .mp4 or .mov, by selecting the appropriate file format in the output settings. - How do I ensure the output quality is high?
Make sure your resolution is set correctly, use a high-quality file format (like PNG for image sequences), and adjust your render settings for the best quality. Additionally, check your lighting and materials to ensure they are optimized for high-quality rendering. - Why is my render taking so long?
Render time can be affected by factors such as scene complexity, resolution, number of light sources, and the type of render engine used. Consider using the Eevee engine for faster renders, simplifying your scene, or lowering the resolution for testing purposes. - Can Blender render my image sequence in the background?
Yes! Blender allows you to render in the background while continuing to work on other tasks. You can also use the command-line interface to automate and schedule renders.
If you have any other questions about rendering image sequences, feel free to explore Blender’s extensive online documentation or ask the vibrant community for help!
Conclusion
Rendering an image sequence in Blender can seem complex at first, but with the right setup and a bit of practice, it becomes a streamlined process. By preparing your images, setting up Blender correctly, and optimizing your render settings, you can ensure that your animation projects are both efficient and high-quality. Troubleshooting common issues like missing frames or slow render times is also a part of the process, but knowing what to look for will help you quickly resolve any challenges. Whether you're creating a short animation or a full-length feature, following these steps will help you get the best results from Blender. Happy rendering!

 admin
admin








