Hey there! If you’re an iPad user and you’ve been exploring YouTube Shorts, you might be wondering how to manage your watch history effectively. YouTube Shorts can be fun, but sometimes you might prefer not to have them cluttering your history. In this post, we’ll dive into what
Understanding YouTube Shorts and History
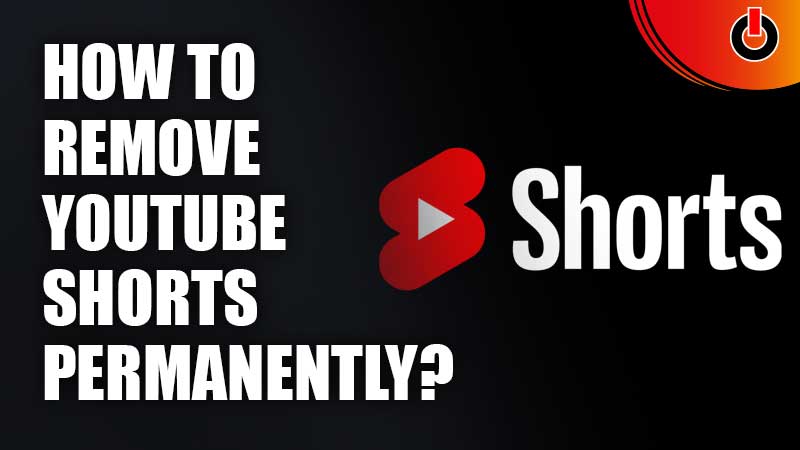
Before we get into the nitty-gritty of removing YouTube Shorts from your history, let’s take a moment to understand what YouTube Shorts actually are. Launched as a rival to platforms like TikTok,
Now, let’s talk about your YouTube history. YouTube keeps track of what you watch to improve your recommendations and help you easily find content you’ve enjoyed. This history includes everything from full-length videos to the short clips that make up the Shorts experience. Here are some key points to consider:
- Personalized Recommendations: Your history guides YouTube’s algorithm to suggest content that aligns with your viewing habits.
- Data Privacy: Managing what appears in your history is crucial for your privacy, especially if others have access to your device.
- Cleaning Up Your History: Regularly updating your history can create a more curated viewing experience without unnecessary clutter.
Understanding how Shorts fit into your overall history is the first step toward a more organized YouTube experience. So, let’s explore the steps you can take to remove them from your iPad history in the next sections.
Steps to Access Your YouTube History on iPad
Accessing your YouTube history on your iPad is quite straightforward. If you've been using the app and want to check what you've watched lately, follow these simple steps:
- Open the YouTube App: Start by launching the YouTube app on your iPad. It’s the app with the red play button icon.
- Sign In: Ensure you're signed into your account. If you see your profile picture in the top right corner, you’re good to go. If not, log in using your Google account credentials.
- Go to Library: Tap on the “Library” icon located at the bottom right corner of your screen. This is where you can find your playlists, history, and other saved content.
- Select History: In the Library section, look for the “History” option. It usually comes with a clock icon. Tap on it to view your entire watch history.
- Scroll Through Your History: Here, you'll see a list of all the videos you've watched, including YouTube Shorts. You can scroll through to find specific items you might want to remove.
And there you have it! Accessing your YouTube history is as easy as pie. Now that you know where to find it, let's dive into how to specifically delete those pesky Shorts from your history.
How to Delete Specific Shorts from Your History
So, you've accessed your YouTube history, and now you're looking to delete specific Shorts that you no longer want lingering around? No worries! Follow these steps to clear them out:
- Find the Specific Short: Within your History, scroll through until you spot the YouTube Short you want to remove. Remember, Shorts will typically show with a distinct vertical video format.
- Tap on the Three Dots: When you find the video, look for the three vertical dots (more options) located beside the video title. It’s usually just on the right side.
- Select "Remove from Watch History": After tapping the three dots, a menu will pop up. Choose the option that says “Remove from Watch History.” This action will delete that specific video from your viewing history.
- Confirm Your Action: You might be prompted to confirm your choice. Just tap “Confirm,” and voilà! The Short has been successfully removed from your history.
It’s that simple! By regularly checking and clearing your history, you can keep your YouTube experience more personalized and relevant to your interests. Happy browsing!
Clearing All YouTube History on iPad
If you've decided that you want a fresh start on your YouTube history, clearing all your previously watched videos—including those pesky YouTube Shorts—is a simple and straightforward process. Here’s how you can do it right from your iPad:
- Open the YouTube App: Tap on the YouTube icon on your iPad to launch the app.
- Go to Library: At the bottom right corner, tap on the 'Library' icon. This is where you can access your account's features.
- Select History: In your library, you’ll see an option labeled 'History'; click on it to view all your watched videos.
- Clear Watch History: On the history page, look for the three dots (⋯) in the top right corner. Tapping this will provide you with more options. Select 'Clear watch history'.
- Confirm Action: A pop-up will appear asking you to confirm that you want to clear your history. Click 'Yes' to proceed.
After completing these steps, all your YouTube watch history—Shorts included—will be cleared. Remember, this action cannot be undone, so make sure you really want to clear everything before confirming!
Preventing Future Shorts from Appearing in Your History
Now that you've cleared your history, you may be wondering how to prevent those YouTube Shorts from cluttering your watch history in the future. Thankfully, you can take a few proactive measures to control what gets recorded:
- Use Incognito Mode: One great way to avoid tracking your video views is to use YouTube's Incognito mode. This way, your views won’t get recorded in your history. To activate it, tap on your profile picture and select 'Turn on Incognito'.
- Disable Personalized Ads: If the Shorts algorithm is getting on your nerves, consider turning off personalized ads. Go to your profile settings, select 'Privacy', and then disable any settings that allow for personalization.
- Limit Short Video Views: Be mindful with your clicks. If you want to avoid Shorts, simply scroll past them without tapping.
- Provide Feedback: You can also give feedback on Shorts by clicking the three dots next to the video and selecting 'Not interested'. This will inform the algorithm to show you fewer Shorts in the future.
By following these tips, you can keep your YouTube experience tailored to your preferences, ensuring that unwanted Shorts don't pop up in your watch history or feed!
How to Remove YouTube Shorts from Your iPad History
YouTube Shorts has gained immense popularity as a platform for creators to share short, engaging videos. However, if you want to remove your viewing history of YouTube Shorts from your iPad, you can do so quite easily. Here’s a step-by-step guide to help you clear that history:
Follow these simple steps:
- Open the YouTube App: Launch the YouTube app from your iPad's home screen.
- Access Your Library: Tap on the "Library" option at the bottom right of the screen.
- Go to Your History: After entering the Library, click on "History" to view your watch history.
- Remove Shorts from History:
- You can remove individual Shorts by swiping left on the video and selecting "Remove."
- To clear all history, tap on the three dots (menu) in the upper right corner, and then select "Clear all watch history."
- Turn Off History: If you prefer not to save your Shorts history in the future, go to Settings > History & privacy in the YouTube app, and toggle off "Pause watch history."
By following these steps, you can easily manage your YouTube Shorts history on your iPad, giving you greater control over your viewing preferences.
In conclusion, removing YouTube Shorts from your iPad history is straightforward, ensuring that your YouTube experience remains personalized and private.
 admin
admin








