Working with images from stock photo libraries like iStock can be incredibly useful for various projects—be it for a website, a presentation, or social media. However, sometimes you might find yourself dealing with images that have transparent backgrounds. Knowing how to effectively remove or manage these transparent areas can enhance your design work and make your projects look more professional. In this guide, we’ll delve into what transparent backgrounds are, how they function, and the best methods to remove them, ensuring your images look just the way you want.
Understanding Transparent Backgrounds

Transparent backgrounds can be a bit of a mystery if you’re not familiar with them. They allow for the background to show through, which gives images a more versatile and blended appearance when placed over different backgrounds. So, what exactly are transparent backgrounds, and why are they important?
Let’s break it down:
- Definition: A transparent background means that the image has no visible background color, allowing whatever is behind the image to be seen. This is often represented by a checkerboard pattern in graphic design software.
- Formats: Transparent backgrounds are commonly found in image formats like PNG and GIF. These formats support “alpha transparency,” which enables varying levels of opacity in different parts of the image.
- Usage: Transparent images are incredibly useful in graphic design, as they can be placed over various backgrounds without creating a rectangular frame or unwanted blocks of color. This is essential for logos, overlays, and certain types of artwork.
- Benefits: Using images with transparent backgrounds can enhance the aesthetic appeal of your design projects. They can save time during editing by eliminating the need for additional background removal and provide more flexibility in how you position your images.
Understanding how transparent backgrounds work will help you use iStock images more effectively, creating seamless and professional-looking designs. Knowing this will make the subsequent steps of removing or managing these backgrounds easier and more intuitive.
Also Read This: Exploring the Latest OK.ru Updates and Features for a Better User Experience
3. Tools and Software for Background Removal
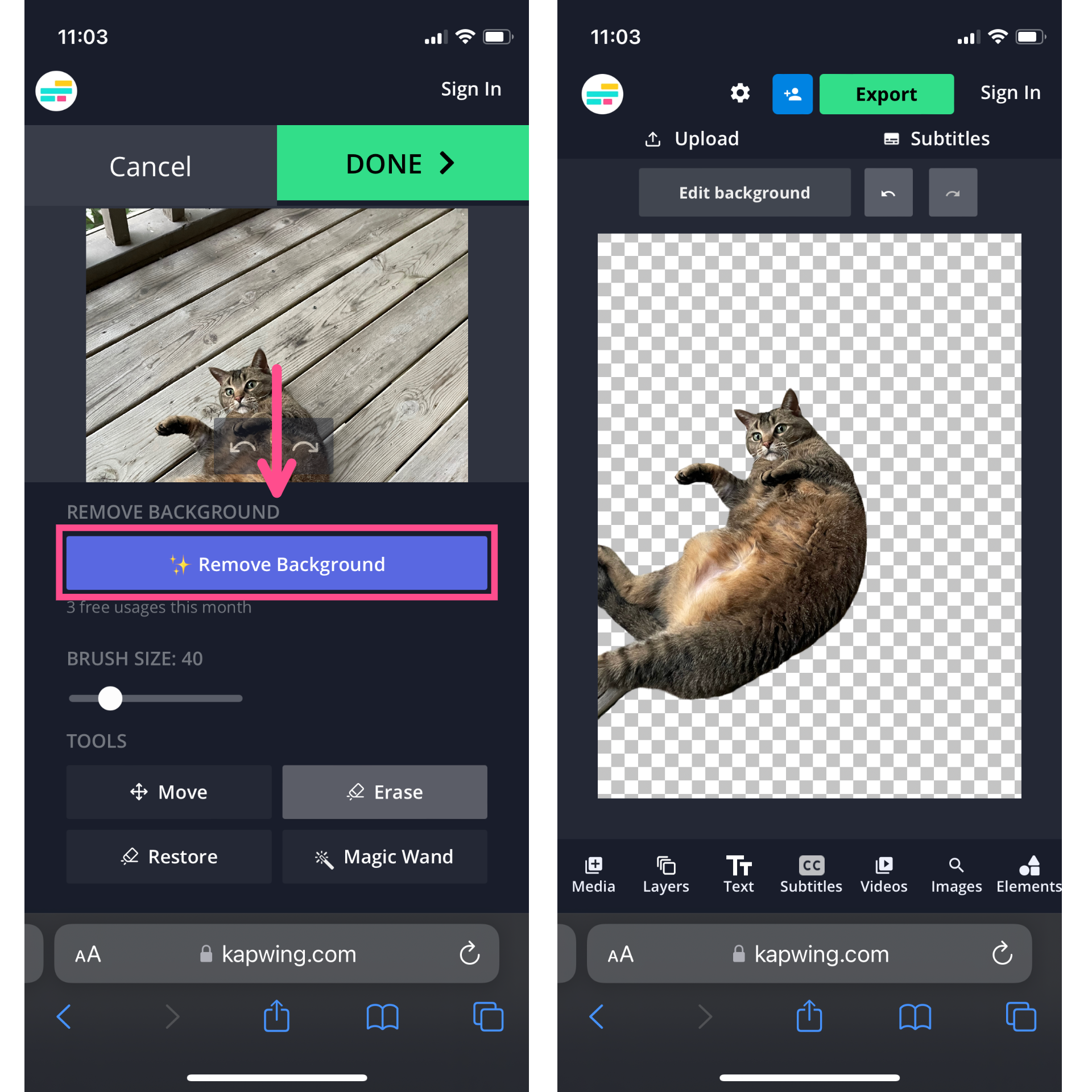
If you're looking to remove transparent backgrounds from iStock images, the good news is that there are plenty of tools and software available to make the process smooth and easy! Here’s a breakdown of some top choices:
- Adobe Photoshop:
This is the industry standard for image editing. With powerful selection tools like the Magic Wand and the Quick Selection Tool, Photoshop allows you to create precise cuts around subjects while also offering multiple advanced features for fine-tuning.
- GIMP:
A free alternative to Photoshop, GIMP provides numerous tools to remove backgrounds effectively. Its Free Select tool makes it easy to outline the subject, and you can refine edges for a more polished result.
- Canva:
This user-friendly graphic design tool offers a background removal feature in its Pro version. Simply upload your image, click on the background removal tool, and voila! It's super intuitive and great for beginners.
- Remove.bg:
An online tool specifically designed for background removal. Upload your Image, and Remove.bg will automatically cut out the background, leaving you with just the subject. It's quick and requires no design skills!
Choosing the right tool often depends on your specific needs and your comfort level with image editing software. Fortunately, all of these options can effectively accomplish the task at hand!
Also Read This: Understanding the Legal Risks of Unauthorized Getty Images Usage
4. Step-by-Step Guide to Remove Backgrounds
Ready to dive into removing backgrounds from your iStock images? Here’s a simple step-by-step guide to help you through the process:
- Choose Your Image:
Start by selecting the iStock image you want to work with. Make sure it’s high-resolution for the best results.
- Open Your Tool:
Launch the image editing software of your choice. For example, if you're using Adobe Photoshop, open the program and upload your image.
- Select the Background Removal Tool:
Navigate to the background removal feature. In Photoshop, you can use the Magic Wand or Quick Selection Tool. In Canva, locate the background remover button.
- Outline Your Subject:
Carefully trace around the subject of the image. Ensure you include all the intricate details and edges. You can zoom in for precision!
- Refine Edges:
After making your selection, use the feathering or refining options to smooth out the edges. This step is crucial for a professional finish.
- Delete the Background:
Once you’re satisfied with the selection, delete the background, leaving your subject isolated. Most tools will allow you to see a checkerboard pattern indicating transparency.
- Save Your Image:
Finally, save your image in a format that supports transparency, like PNG, to maintain that clean background. And that's it!
With these steps, you'll be able to remove backgrounds from iStock images with ease, no matter which tool you choose. Happy editing!
Also Read This: how to know if an image is high res
Tips for Achieving the Best Results
When it comes to removing transparent backgrounds from iStock images, there are several tips and tricks that can really help you get the best outcome. It’s all about technique and knowing what tools to use. Here’s a handy list to guide you:
- Choose the Right Software: Applications like Adobe Photoshop, GIMP, or online tools such as Remove.bg are great choices. They offer robust editing features that help refine your images.
- Start with a High-Resolution Image: Always aim for high-quality images. The clearer your original image, the better the results after background removal.
- Use Layering Techniques: If you're using more advanced tools, work with layers. This allows you to isolate the subject more easily without losing details.
- Zoom In: Get a closer look at the edges of your subject when making selections. This can help you capture fine details that the software might overlook.
- Refine Edges: Most editing software has edge refining tools. Use these to smooth out any rough or jagged edges around your subject.
- Save in PNG Format: Once your background is removed, save your image as a PNG. This format preserves transparency, which is crucial if you plan to layer your image later.
- Test Your Image: Before finalizing your image, place it on different backgrounds to see how it looks. This helps ensure that your transparent areas are seamless and effective.
Also Read This: How Unsplash Is Impacting Getty and iStock Photos
Common Mistakes to Avoid
Removing backgrounds from images can be tricky, especially if you're new to the process. Here are some common pitfalls to watch out for:
- Ignoring Image Resolution: Using low-resolution images can result in pixelation when you remove backgrounds. Always start with high-quality images for the best effect.
- Overusing Defaults: Many tools come with auto-selection features, but they may not always capture your subject accurately. Always tweak the settings for better accuracy.
- Neglecting the Background: Sometimes, a background can blend with the subject, making selection harder. Make sure to check how colors and textures interact.
- Skipping Edge Refinement: Rushing through the edge refinement process can leave your subject looking jagged or unfinished.
- Forgetting to Save in the Right Format: After editing, remember to save your image in a format that maintains transparency, like PNG. Otherwise, you might lose all your hard work!
- Not Testing Your Image: Always preview your image on different backgrounds before finalizing it. This can help you catch any issues that might otherwise be overlooked.
- Overcomplicating the Process: Attempting to use overly complicated techniques can lead to frustration. Stick to methods you’re comfortable with, and don’t hesitate to seek help when needed.
How to Remove Transparent Backgrounds from iStock Images
iStock is a popular stock photography platform that offers a wide range of images, illustrations, and vectors. Sometimes, you may need to remove the background from an iStock image to enhance your design or use it in a different context. Here’s a step-by-step guide on how to achieve this seamlessly.
Before we delve into the methods, it’s crucial to note that you will need software that supports image editing. The two most commonly used programs are:
- Adobe Photoshop
- GIMP (GNU Image Manipulation Program)
Method 1: Using Adobe Photoshop
- Open the image in Adobe Photoshop.
- Select the Magic Wand Tool from the toolbar.
- Click on the background area you wish to remove. Adjust the Tolerance in the options bar if needed.
- Press the Delete key to remove the selected area.
- Save your edited image in PNG format to maintain transparency.
Method 2: Using GIMP
- Launch GIMP and open the image.
- Use the Fuzzy Select Tool to click on the background.
- Press Delete to remove the selected background.
- Export the file as a PNG for transparency.
Additional Tips
To improve the quality of your image after background removal, consider the following:
- Use the Eraser Tool for fine-tuning edges.
- Adjust the layers to refine your image further.
Mastering background removal can significantly elevate your design projects. With the right tools and techniques, you can effectively manage iStock images to meet your needs.
Conclusion
Removing transparent backgrounds from iStock images is a simple process when using the appropriate software, and it allows for greater flexibility in your creative endeavors.
 admin
admin








